攝影機 (設定)
本章節中的設定與覆蓋按鈕和屬性窗格有關。 若要存取這些窗格,請按一下設定按鈕,並確保左側的保導覽窗格可見。
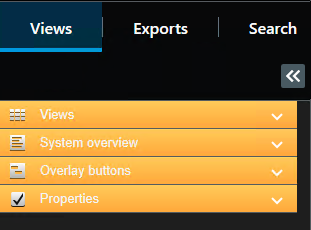
攝影機設定
您可在設定模式的屬性窗格中檢視與編輯所選攝影機的屬性 (檢視中,所選攝影機會以粗框表示)。
| 名稱 | 說明 |
|---|---|
| 攝影機名稱 |
顯示所選攝影機的名稱。 若要變更攝影機,請按一下刪節號按鈕來打開選取攝影機視窗,並選取其他攝影機。如果您希望變更攝影機但同時要保持設定,此功能將非常實用。 |
| 即時串流 |
可用的話,請選取您要在檢視中顯示的即時串流。如果已在伺服器上設定多個串流,您可以選取預設或是其中一個可用串流選項。如果您選取的是預設以外的選項,則無法編輯影像品質或影格速率 |
| 影像品質 |
只有在您檢視 JPEG 串流時,指定 XProtect Smart Client 中檢視的視訊影像品質才有意義。如果您正在檢視如 H264 和 H265 等其他編解碼器,並將品質設為低於完整,您將在重新編碼為 JPEG 時增加頻寬、CPU 和 GPU 用量。 決定檢視時的視訊品質,不過也會影響頻寬用量。如果您的 XProtect Smart Client 是透過網際網路使用、透過速度較慢的網路連線使用,或是基於其他原因需要限制頻寬用量,則可選取例如低或中,在伺服器處降低影像品質。 選取較低的影像品質時,所選取攝影機的影像會先在監視系統伺服器上重新編碼為 JPEG 完全:預設設定,提供原始視訊的完整品質。 超高 (適用於百萬畫素):重新編碼為輸出寬度 640 畫素 (VGA) 且 JPEG 品質等級為 25%。 高:重新編碼為輸出寬度 320 畫素 (QVGA) 且 JPEG 品質等級為 25%。 中:重新編碼為輸出寬度 200 畫素且 JPEG 品質等級為 25%。 低:重新編碼為輸出寬度 160 畫素且 JPEG 品質等級為 20%。 高度會根據寬度和原始視訊的長寬比 您的影像品質選項將套用至即時與錄製的視訊,以及 JPEG 與 MPEG。不過,如果是 MPEG,在檢視即時視訊時只會重新編碼關鍵影格,而檢視錄製的視訊時則會重新編碼所有影格。 雖然使用降低的影像品質能夠幫助限制頻寬用量,但是基於重新編碼影像的需要,會使用監視系統伺服器上額外的資源。 您可以透過降低單一攝影機的影像品質,然後按一下全部套用按鈕的方式,快速降低檢視中所有攝影機的頻寬使用量。 |
| 最大化時保留 |
當您檢視即時或錄製的視訊時,可按兩下攝影機的特定檢視項目以將其最大化。如果您這樣做,無論您的影像品質選項為何,攝影機的視訊都會預設為以完整品質顯示。 如果要確定所選取的影像品質也會在視訊放大時套用,請選取最大化時維持設定值方塊,該方塊位於影像品質設定的正下方。 |
| 影格速率 |
選擇所選取攝影機的影格速率。您可以選擇無限制 (預設)、中或低。您選取的影格速率和您設定監視系統方式的組合 (參閱 影格速率效果(說明)) 會影響視訊的品質。 |
| PTZ 點選模式 |
選取您 PTZ 攝影機的預設 PTZ 點選模式。選項有「按一下居中」或「虛擬操縱桿」。您可選取攝影機的不同預設 PTZ 點選模式,以覆寫個別攝影機的此設定。 |
| 魚眼鏡頭分割模式 |
只有選取的攝影機是魚眼鏡頭攝影機時才適用。魚眼鏡頭技術可用來建立與檢視 360° 全景影像。XProtect Smart Client 最多可支援單一魚眼鏡頭攝影機的四個不同視點。魚眼鏡頭分割模式清單用於選取需要的分割模式: 無分割可讓您檢視單一視點。 2x2 可讓您一次檢視四個不同的視點。 在 XProtect Smart Client 的任何標籤上檢視時,魚眼鏡頭攝影機會按照指定方式顯示為同一影像的一個或四個視點。 檢視魚眼鏡頭攝影機的不同視點時,您可以按一下每一個視點內部,或使用攝影機工具列上的 PTZ 預設點功能表單獨瀏覽每一個視點。 |
| 維持影像長寬比 |
若已選定,視訊將不會延展以適合攝影機位置的大小。而是以錄製視訊時的長寬比顯示 (高度/寬度關係)。 這樣可能導致某些攝影機的影像周圍出現水平或垂直黑線。 如果未選取此核取方塊,則視訊將配合檢視中的檢視項目延展;如此可能造成視訊稍為失真,但是可避免視訊周圍出現任何黑線。 |
| 影像移動時更新 |
如果已選取且在即時模式,則只有在偵測到移動時,才會更新所選取攝影機的視訊。根據監視系統伺服器上為攝影機所設定的移動偵測靈敏度而定,此選項可幫助大幅降低 CPU 使用量。 若只在有移動時更新視訊,使用者將同時看見沒有移動訊息以及攝影機檢視項目中位置的靜態影像,直到偵測到移動為止。靜止影像會有灰色覆蓋網格,以便輕易識別未移動的攝影機。 |
| 移動偵測聲音 |
在即時模式上檢視攝影機的視訊時,可能在偵測到移動時聽見簡單的聲音通知。 唯有來自攝影機的視訊實際播放於 XProtect Smart Client,才能使用聲音通知。若您將相關攝影機所在視窗最小化,聲音通知因此無法執行。同樣的,若您最大化檢視中的某攝影機,以僅檢視該攝影機,則無法聽到關於其他攝影機的聲音通知。 永遠關閉:偵測到移動時不發出聲音通知。 永遠開啟:每次在攝影機上偵測到移動時都播放聲音通知。 |
|
事件聲音 |
只有特定 XProtect VMS 系統能使用此功能。如需更多資訊,請參閱產品比較網頁。https://www.milestonesys.com/solutions/platform/product-index/ 若要能使用此功能,必須在監視系統伺服器上設定事件通知。 唯有來自攝影機的視訊實際播放於 XProtect Smart Client,才能使用聲音通知。若您將相關攝影機所在視窗最小化,聲音通知無法執行。同樣的,若您最大化檢視中的某攝影機,以僅檢視該攝影機,則無法聽到關於其他攝影機的聲音通知。 在即時模式中檢視攝影機的視訊時,可能在發生與所選取攝影機相關的事件時聽見簡單的聲音警示。 永遠關閉:發生與攝影機相關的事件時不使用聲音警示。 永遠開啟:每次發生與攝影機相關的事件時播放聲音警示。 |
| 顯示設定 |
使用預設顯示設定:使用設定視窗中定義的預設設定,顯示所選攝影機的標題列和視訊指標。若要為選取的攝影機執行非預設行為,請清除核取方塊並選取是否要有標題列及/或視訊指標。 顯示標題列:在每個檢視項目的頂部顯示標題列。標題列可協助使用者快速識別攝影機。顯示於即時模式時,標題列會顯示偵測到的移動與事件、攝影機是否正在錄影等相關資訊。請參閱攝影機指標 (說明)。 如果選擇不顯示標題列,您就無法看到移動及事件的視覺化指示。或可使用聲音通知。 顯示週框方塊圖層:在個別攝影機上顯示週框方塊。開啟週框方塊提供者對話方塊(參閱週框方塊提供者(說明)),以指定提供資料給攝影機的中繼資料裝置。 |
| 視訊緩衝 |
可能不會顯示屬性窗格的該部分。若要檢視,請前往設定視窗的 (參閱XProtect Smart Client 中的設定) 功能標籤,並確定設定 > 編輯視訊緩衝已設為可用。 若需要以極順暢的方式顯示即時視訊,而不想有任何抖動,可建立視訊緩衝區。 可行的話,請避免使用視訊緩衝。視訊緩衝會大幅增加檢視中顯示的每一個攝影機的記憶體用量。若不需要使用視訊緩衝,請盡可能維持低等級的緩衝。 將即時視訊儲存於緩衝區時,即可平滑顯示視訊而不會有任何抖動,但建立緩衝區會在顯示即時視訊時產生小延遲。此延遲對視訊的觀眾而言通常不是問題。不過,若是平移/傾斜/變焦 (PTZ) 攝影機,特別是使用操縱桿來操作攝影機時,就會產生極高的延遲。 能夠控制視訊緩衝量的功能可讓您決定要優先處理平滑顯示的即時視訊 (需要緩衝,會造成些許延遲) 或是立即操作 PTZ 和操縱桿 (不需緩衝,但可能因缺少緩衝而導致即時視訊稍微抖動)。 若要使用視訊緩衝,請選取使用預設視訊緩衝,然後選取必要的緩衝,從無到最大 2 秒。 |
| 全部套用 |
全部套用按鈕可讓您將所選取攝影機的攝影機設定快速套用至檢視中的所有攝影機。 |
影格速率效果(說明)
影格速率![]() 一種表示移動視訊內含資訊量的度量方法。通常以 FPS (每秒影格數) 進行度量。選項的效果如下所示:
一種表示移動視訊內含資訊量的度量方法。通常以 FPS (每秒影格數) 進行度量。選項的效果如下所示:
|
效果 |
不受限制 |
中 |
低 |
|---|---|---|---|
| JPEG |
傳送所有影格 |
傳送所有第 4 個影格 |
傳送所有第 20 個影格 |
| MPEG/H.264/H.265 |
傳送所有影格 |
僅傳送關鍵影格 |
僅傳送關鍵影格 |
如果您在 XProtect Smart Client 中將影格速率選項設定為低,且系統管理員已設定某一部攝影機以每秒 20 個影格的影格速率提供 JPEG 影像,則您在檢視攝影機的視訊時,平均速度為每秒 1 個影格。如果系統管理員之後設定攝影機以每秒 4 個影格的較慢速度提供影像,則當您檢視攝影機的視訊時,平均速度會是每秒 0.2 個影格。
週框方塊(說明)
週框方塊是一個長方形框線,其中包含例如攝影機影像中的物件。在 XProtect Smart Client 中,週框方塊會在視訊中顯示為黃色框線。
顏色可能因 VMS 系統的設定方式而異。
您可以在相機屬性的顯示設定中顯示或隱藏個別相機的週框方塊。
如果週框方塊顯示在螢幕上,則當您執行以下動作時,也會顯示週框方塊:
快捷按鈕(說明)
您可以新增快捷按鈕至有攝影機位置的攝影機,以觸發輔助命令(由攝影機定義的命令)。覆盖按钮可能因您的監視系統而有差異 (參閱監視系統差異)。各攝影機的輔助命令都不同。 如需更多資訊,請參閱攝影機說明文件。
聲音通知(說明)
您的 XProtect Smart Client 可能已設定為在發生下列事件時向您發出聲音通知:
- 在一或多個特定攝影機偵測到移動
- 發生與一或多個特定攝影機有關的事件 (參閱事件(說明))
聽到聲音通知時,需要特別注意。若對您組織中是否使用聲音通知或者如何使用聲音通知有疑問,請聯絡您的系統管理員。
您可以暫時將特定攝影機的聲音通知靜音:在攝影機工具列上,按一下更多 > 聲音通知 > 靜音。
最小化 XProtect Smart Client 視窗時,會停用聲音通知。
若要再度啟用攝影機的聲音通知,請再次按一下更多 >聲音通知 > 靜音。
聲音通知的靜音功能不適用於焦點框、輪跳功能或 Matrix![]() 一个集成到某些监控系统的产品,可在远程计算机上启用对实时摄像机视图的控制,以进行分布式查看。可檢視 Matrix 觸發視訊的電腦稱為 Matrix 接收端。 內容的攝影機位置。
一个集成到某些监控系统的产品,可在远程计算机上启用对实时摄像机视图的控制,以进行分布式查看。可檢視 Matrix 觸發視訊的電腦稱為 Matrix 接收端。 內容的攝影機位置。


