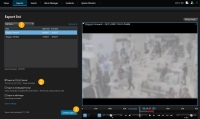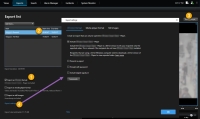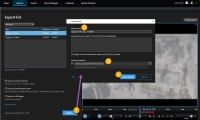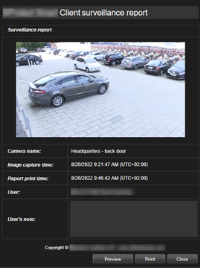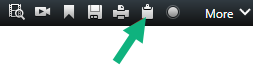建立視訊片段
有多種方式可以在 XProtect Smart Client 記錄事故和事件,例如透過匯出錄影並從視訊串流建立單一靜態影像。
您可以鎖定視訊片段以避免將其刪除,或者也可匯出鎖定的視訊。
匯出視訊、語音及靜態影像
若要共用視訊證據,您可以不同格式匯出視訊和關聯的語音。您還可以匯出靜態影像及其他類型的資料,根據您的 XProtect VMS 系統設定,該資料可供使用。
在匯出標籤上,可以用三個步驟匯出視訊證據:
-
將您想要匯出的視訊片段新增至匯出標籤 > 匯出清單。另請參閱您可以將視訊片段新增至匯出清單。
-
選取至少一種匯出格式並調整匯出設定。另請參閱調整匯出設定。
-
建立匯出。另請參閱建立匯出。
您可以將視訊片段新增至匯出清單
您可以將視訊片段新增至以下選項上的匯出清單:
在匯出清單中,選取新增項目以新增您要匯出的視訊片段。
-
在時間軸中選取
 按鈕以針對您要匯出的片段選取開始時間和結束時間 (參閱時間導覽控制項 (概觀))。
按鈕以針對您要匯出的片段選取開始時間和結束時間 (參閱時間導覽控制項 (概觀))。 -
對於您想要包括在匯出中的每個項目,選取相關的核取方塊
 。
。 -
選取匯出 > 匯出以將選定視訊片段新增至匯出清單,並移至匯出標籤。
或:
選取匯出 > 新增至匯出清單以將選定視訊片段新增至匯出清單,並停留在播放模式。
-
在證據鎖定清單中,選取現有的證據鎖定。
-
選取新增至匯出清單以將選定證據鎖定新增至匯出清單,並停留在播放模式。
-
如果您要一次匯出所有搜尋結果,請選取右上角工作區工具列上的全選按鈕
 。
。 -
對於您想要匯出的每個搜尋結果,請將游標停在搜尋結果上並選擇藍色核取方塊
 。
。 -
從藍色動作列中選取新增至匯出清單
 。
。
調整匯出設定
將至少一個片段新增至匯出標籤 > 匯出清單後,必須選取至少一種匯出格式。您還可以調整匯出設定。
步驟:
-
- 匯出為 XProtect 格式 - 若要將 XProtect Smart Client – Player 與匯出包含在一起,可使用 XProtect 格式。其他媒體播放器不會運作如果您想要讓匯出證據的接收者能驗證匯出證據並未被竄改,請選取匯出設定 > XProtect 格式 > 包含數位簽署。如此將在 中啟用驗證簽署按鈕XProtect Smart Client – Player
- 匯出為媒體播放機格式 - 使用大多數媒體播放機能夠播放的格式。這需要將媒體播放機安裝在需要檢視匯出的電腦上
- 靜態影像 - 將所選期間的各影格匯出為靜態影像檔案
-
對於匯出清單上的每個視訊片段,您還可以變更開始時間和結束時間。
-
也可以將隱私遮蔽新增至視訊片段以覆盖不同的視訊區域。另請參閱匯出時遮蔽錄影中的區域。
-
也可以變更每種格式的匯出設定。另請參閱 匯出設定。
匯出檔案的持續時間和攝影機數量會影響完成匯出所需要的時間。若要減少花費的時間,您可以嘗試變更匯出格式。
建立匯出
只有將至少一個片段新增至匯出標籤 > 匯出清單並選取至少一種匯出格式後,才可建立匯出。
步驟:
- 選取匯出按鈕。建立匯出視窗會開啟。
- 在匯出名稱欄位,匯出名稱將自動為您建立。您可以變更名稱。
- 在匯出目的地欄位,指定匯出路徑。您建立的匯出將儲存在此處指定的資料夾中。
- 選取建立匯出以匯出證據。
- 匯出會建立並儲存在您指定為匯出目的地的資料夾中。另請參閱 檢視匯出的視訊。
缺少使用者權限可能會阻止您匯出視訊資料。
匯出時遮蔽錄影中的區域
匯出視訊時,可以新增隱私遮蔽以覆蓋所選區域。某人觀看匯出的視訊時,具有隱私遮蔽的區域會顯示為實心區塊。
您在此處新增的隱私遮蔽僅會套用至目前的匯出及在匯出清單中所選的視訊片段。匯出可能已包括隱私遮蔽,您的系統管理員已為某些攝影機定義了這些隱私遮蔽。另請參閱隱私遮蔽 (已解釋)。
步驟:
- 在匯出標籤 > 匯出清單中,選取您想要將隱私遮蔽新增到的視訊片段。
- 在預覽窗格上方,按一下隱私遮蔽按鈕。新增隱私遮蔽視窗開啟。
- 針對您想要遮蔽的每個區域,按一下
 按鈕,然後將指標拖曳到您要遮蔽的區域上。
按鈕,然後將指標拖曳到您要遮蔽的區域上。 -
若要解除部分隱私遮蔽,請按一下
 按鈕,然後將指標拖曳到您要取消遮蔽的區域上。 針對每一個要取消遮蔽的部分,重複此步驟。
按鈕,然後將指標拖曳到您要取消遮蔽的區域上。 針對每一個要取消遮蔽的部分,重複此步驟。若要暫時隱藏遮蔽,請按住隱藏遮蔽按鈕。
- 點選確定以返回匯出標籤。
預覽影像包含不可見的網格與區塊。如果您選取的區域包含某區塊的任何部分,系統會遮蔽整個區塊。結果可能是系統遮蔽的影像會比您預期的稍大。
分鏡表 (說明)
分鏡表功能可協助您將一部或多部攝影機的視訊片段合成為一個彼此銜接的視訊流。您可以使用事件片段,即分鏡表,作為內部調查或法庭上的證據證明。
您可以跳過所有不相關的片段,避免浪費時間觀看不需要的漫長視訊片段。此外,也可以避免浪費儲存空間來儲存含有不相關視訊的片段。
匯出分鏡表
您可以將視訊片段合成為一個彼此銜接的視訊流以建立分鏡表,然後將其匯出。
步驟:
- 在播放模式中,先開啟包含您要新增至分鏡的項目檢視。
- 在時間軸中,按一下
 。
。 - 選取分鏡表的開始時間和結束時間。請參閱時間導覽控制項 (概觀)。
- 對於您要在檢視中新增的每個項目,請選取相應的核取方塊
 並按一下匯出 > 新增至匯出清單。
並按一下匯出 > 新增至匯出清單。重複步驟 1-4,直到分鏡表需要的所有項目都新增完成為止。
匯出鎖定視訊證據
當您匯出證據鎖定![]() 視訊片段受到保護,因此無法將其刪除。時,與攝影機相關的裝置資料也會一併匯出。
視訊片段受到保護,因此無法將其刪除。時,與攝影機相關的裝置資料也會一併匯出。
步驟:
- 切換至播放模式。
- 在右上角的工作區工具列中,按一下證據鎖定並選取檢視。
-
如果您想維持在即時模式而不是播放模式,請在全域工具列上選取證據鎖定。
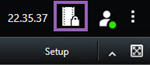
包含您擁有存取權限的裝置現有證據鎖定清單。
-
選取一個證據鎖定並按一下新增至匯出清單。
檢視匯出的視訊
您建立的匯出將儲存在建立匯出視窗 > 匯出目的地欄位中指定的資料夾中。
步驟:
- 若要在建立匯出的視訊之後立即加以檢視:
- 如果您已經在之前的時間點匯出視訊:
- 移至您儲存匯出所在的資料夾。預設位置為 C:\Users\<username>\Documents\Milestone\Video Export。您可以在建立報告視窗 > 匯出目的地欄位中查看資料夾位置。這僅適用於您一律使用相同的匯出目的地時。
- 根據輸出格式,開啟相關的資料夾,然後按兩下視訊檔案或靜態影像。如果格式為 XProtect 格式,按兩下副檔名為 .exe 的 Smart Client – Player 檔案。
列印或建立監視報告
根據您的需求,您可以基於監視攝影機中的靜態影像即時列印監視報告,或建立您儲存至電腦的監視報告。
從單一攝影機中列印報告
您可以從即時攝影機或錄影的視訊中列印單一靜態影像及相關資訊。您新增的備註也將列印。
步驟:
- 若要列印錄影的靜態影像,請切換至播放模式。
- 若要列印即時靜態影像,請切換至即時模式。
- 開啟包含您感興趣的攝影機的檢視。
-
將游標停在檢視項目上。此時將顯示攝影機工具列。

-
按一下
 圖示。畫面上會出現視窗。
圖示。畫面上會出現視窗。 - 如有需要可新增備註。
- 按一下列印。顯示 Windows 列印對話方塊。
- 若需要,請變更列印設定並列印。或者,僅需按一下列印。
如果您的組織使用警報處理功能,您還能列印警報相關資訊。另請參閱警報(說明)。
從搜尋結果中建立報告
根據搜尋結果,您可以建立一個包含活動或事件的相關資訊 (例如靜態影像、事件時間、攝影機相關資訊及備註) 的監視報告。该报告另存为 PDF 文件。
步驟:
- 移至搜尋標籤,並執行搜尋。
- 對於您想要包含在報告中的每個搜尋結果,請將游標停在搜尋結果上並選擇藍色核取方塊
 。
。 - 在藍色動作列中,按一下
 。 畫面上會出現視窗。
。 畫面上會出現視窗。 - 將預設報告名稱變更為有意義的名稱。在此報告中,名稱將顯示為頁首。
- 若要變更報告儲存的資料夾,請在報告目的地區段中,按一下
 並選取一個不同的資料夾。
並選取一個不同的資料夾。 - 或者在報告備註欄位中寫下備註。
-
按一下建立。進度列會顯示報告已產生。

-
報告已產生時,從進度列中選取詳細資料。
-
選取開啟以開啟報告或按一下連結以開啟報告的目的地資料夾。
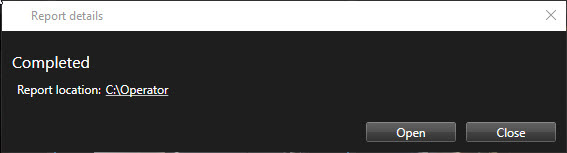
若要變更報告的版面配置,請開啟設定對話方塊,按一下進階,然後在 PDF 報告格式清單中選擇一個不同的值。