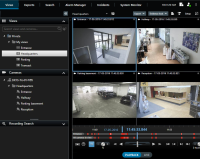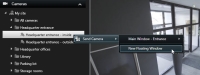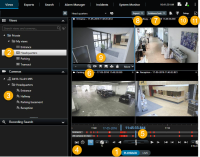Undersöka incidenter
Du undersöker incidenter huvudsakligen i uppspelningsläge genom att använda tidslinjen för att genomsöka inspelad video. För att se inspelad video måste du hitta en vy som visar video från de kameror du är intresserad av. Vyerna är tillgängliga i rutan Vyer. För varje kamera som visas i en vy finns olika åtgärder tillgängliga, till exempel ta stillbilder eller påbörja sökning. Se även Kameraverktygsfält (översikt). Om något fångar din uppmärksamhet kan du med den virtuella styrspaken zooma in för att ta en närmare titt.
Du kan genomföra avancerade sökningar på fliken Sök och använd sökresultaten som startpunkt för vidare undersökningar eller åtgärder som till exempel export eller bokmärkning.
Om incidenten är förknippad med ett larm, gå till fliken Larmhanteraren, eller välj en vy där Larmlista har lagts till.
Om du har fliken Incidenter i Smart Client så har du XProtect® Incident Manager![]() En produkt som är integrerad i valda övervakningssystem och aktiverar kontroll av livesända kameravyer på fjärrdatorer för delad visning. Datorer där Matrix-utlöst video kan visas är allmänt kända som Matrix-mottagare..
En produkt som är integrerad i valda övervakningssystem och aktiverar kontroll av livesända kameravyer på fjärrdatorer för delad visning. Datorer där Matrix-utlöst video kan visas är allmänt kända som Matrix-mottagare..
Visa inspelad video (förklaring)
Det finns olika sätt att visa inspelad video:
I uppspelningsläge
I uppspelningsläge visar alla kameror i en vy inspelningar från samma tidpunkt, mastertiden. Du kan spela upp eller bläddra bland inspelningar genom att använda tidslinjen. Se även Kontroller för tidsnavigering (översikt).
Du kan även se och navigera inspelningar från individuella kameror oberoende av mastertiden. Fristående uppspelning måste vara aktiverat i inställningarna under Funktioner. Se även Funktionsinställningar.
Om du har tillgång till dina kameror via trädstrukturen i rutan Kameror kan du öppna individuella kameror i ett nytt fönster när du är i uppspelningsläge.
I live-läge
I live-läge kan du se inspelad video för individuella kameror genom att klicka på knappen ![]() i kamerans verktygsfält. Detta öppnar ett nytt fönster där du kan spela upp eller bläddra bland inspelningarna. Kamerauppspelning måste vara aktiverad. Se även Funktionsinställningar.
i kamerans verktygsfält. Detta öppnar ett nytt fönster där du kan spela upp eller bläddra bland inspelningarna. Kamerauppspelning måste vara aktiverad. Se även Funktionsinställningar.
På fliken Sök
Sökresultaten är videosekvenser som du kan spela upp:
- Förhandsvisa sökresultaten. Se även Förhandsvisa video från sökresultatet
- Spela upp sökresultaten i helskärmsläge eller i ett separat fönster. Se även Öppna sökresultat i ett separat fönster
Uppspelningsläge (översikt)
| Nummer | Beskrivning |
|---|---|
|
1 |
Visa inspelad video i uppspelningsläge. |
|
2 |
Välj en vy i trädstrukturen eller använd tangentbordsgenvägar. Se även Tangentbordsgenvägar (översikt). |
|
3 |
Ändra individuella kameror temporärt. Se även Ändra individuella kameror temporärt. |
|
4 |
Välj en tidsperiod för videoexport. Se även Kontroller för tidsnavigering (översikt). |
|
5 |
Bläddra med tidslinjen. Se även Tidslinjen (förklaring). |
|
6 |
Öppna ett nytt sökfönster där kameran förvalts. Se även Börja söka från kameror eller vyer. |
| 7 |
Skapa en bevissäkring. |
| 8 |
Exportera videodata. Se även Exportera video, ljud och stillbilder. |
| 9 |
Genomför olika åtgärder på kamerans verktygsfält. Se även Kameraverktygsfält (översikt). |
| 10 |
Ange eller avsluta inställningsläget om du vill lägga till kameror och andra typer av innehåll till dina vyer. |
| 11 | Växla till helskärmsläge. |
Tidslinjen (förklaring)
Tidslinjen visar en översikt över perioder med inspelningar från alla kameror som visas i din aktuella vy. Två tidslinjer visas i tidslinjeområdet:
- Den övre tidslinjen visar inspelningsperioderna för vald kamera
- Den nedre tidslinjen är för alla kameror i vyn, inklusive den valda kameran. Om du har länkade flytande fönster kommer även dessa att inkluderas på den nedre tidslinjen
- Dra tidslinjen till höger eller vänster för att flytta i tid, eller använd musens skrollhjul.
- För att justera intervallet i tidslinjen, tryck på CTRL och använd skrollhjulet samtidigt.
Du ser dessa färger på tidslinjen:
- Ljusröd indikerar inspelningar
- Rött indikerar rörelse
- Ljusgrönt indikerar utgående ljud
- Grönt indikerar inkommande ljud
Klicka på det lilla frågetecknet för en förklaring av färgkoderna.
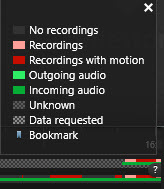
Om det finns ytterligare datakällor i ditt XProtect VMS-system, visas incidenter från dessa källor som markörer i andra färger. Incidenterna kan visas som popups i tidslinjen.
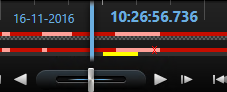
För att kunna se markörer och färger från ytterligare källor måste Ytterligare data och Tilläggsmarkörer vara aktiverade antingen i tidslinjeinställningarna eller på serversidan av din systemadministratör. Se även Tidslinjeinställningar.
Bokmärken i tidslinjen (förklaring)
Bokmärken i tidslinjen anges med en blå bokmärkesikon: ![]() . Om du vill visa den video som har ett bokmärke placerar du muspekaren över ikonen.
. Om du vill visa den video som har ett bokmärke placerar du muspekaren över ikonen.
Kontroller för tidsnavigering (översikt)
| Nummer eller kontroll | Beskrivning |
|---|---|
|
1 och 2 |
Datum och tid för uppspelning är den tid till vilken alla kameror är bundna. När du spelar upp inspelningar kommer alla kameror i vyn att visa video från samma tid. Vissa kameror kan emellertid bara spela in när rörelse upptäcks. Dessutom kan det saknas inspelade videoupptagningar från en eller flera kameror i vyn som motsvarar den angivna tidpunkten. Därefter dimmas den sista bilden i databasen före den angivna tidpunkten. |
|
3 |
Tiden på tidslinjen indikeras av en vertikal blå linje. |
|
|
Välj en tidsperiod genom att dra start- och sluttidsindikatorerna på tidslinjen - vanligtvis när du exporterar video. Klicka igen om du vill visa tidslinjen utan att någon tid är markerad. |
|
|
Hoppa till en speciell tidpunkt genom att ange datum och tid. |
|
|
Skjutreglaget för uppspelningshastighet låter dig ändra hastighet på uppspelningen. Dra skjutreglaget åt vänster för slow motion och åt höger för fast motion. Klicka på 1x om du vill återgå till normal hastighet. |
|
|
Flyttar till bilden omedelbart före den som visas för närvarande. |
|
|
Spela upp bakåt i tid. När vald ändras den till en pausknapp. |
|
|
Justera hastigheten. Dra reglaget till höger för att öka uppspelningshastigheten framåt. Dra reglaget till vänster för att öka uppspelningshastigheten bakåt. |
|
|
Spela upp framåt i tid. När vald ändras den till en pausknapp. |
|
|
Flytta till bilden precis efter den som visas nu. |
|
|
Flytta till den första bilden i databasen för vald kamera. |
|
|
Flytta till den första bilden i föregående sekvens. |
|
|
Flytta till den första bilden i nästkommande sekvens. |
|
|
Flytta till den sista bilden i databasen för vald kamera. |
|
|
Ange tidsspannet för uppspelning i tidslinjen. |
Visa inspelad video oberoende av tidslinje
Du kan spela upp video oberoende för individuella kameror. I uppspelningsläge är uppspelning oberoende av vald huvudtidslinje. I live-läge är uppspelningen oberoende av live-videon.
Du kan bara använda denna funktion för vanliga visningselement med en enda kamera, inte för visningselement med hotspots, karuseller eller Matrix-innehåll.
I fönstret Inställningar > fliken Funktioner måste du ställa in alternativet Fristående uppspelning till Tillgänglig.
Gör så här:
- Flytta din markör till nederdelen av den kamera du vill ska visa fristående uppspelning. I verktygsfältet som visas, välj
 Fristående uppspelning.
Fristående uppspelning. Det övre fältet i visningselementet med kameran blir gult och tidslinjen för fristående uppspelning visas:
I live-läge börjar videon med att återuppspela video från 10 sekunder innan knappen Fristående uppspelning valts. Vad som händer i uppspelningsläge beror på om videon spelas upp eller är pausad. Vid uppspelning hoppar den fristående uppspelningen 10 sekunder från aktuell tid på huvudtidslinjen i motsatt riktning av aktuell uppspelningsriktning och spelar upp videon. Om du har pausat videon i uppspelningsläge och väljer fristående uppspelning, fortsätter videon vara pausad vid aktuell tid på huvudtidslinjen.
- Alternativt. Dra tidslinjen för att se inspelad video från andra tider.
- Alternativt. För att se inspelad video från alla kameror i din vy från samma tid som i visningselementet med fristående uppspelning, klicka på knappen Använd den valda tiden på uppspelningens tidslinje:
 .
.
Detta visar alla kameror synkroniserade till den tid du initialt valde för fristående uppspelning i uppspelningsläge.
Undersök dina resultat
Det finns olika sätt att undersöka incidenter som du har hittat på fliken Sök:
- Öppna sökresultatet i ett separat fönster i uppspelningsläge. Se även Öppna sökresultat i ett separat fönster
- Öppna sökresultatet i en detaljerad vy. Gör något av följande:
- Dubbelklicka på ett av sökresultaten i listan med sökresultat för att se det i helskärmsläge. Dubbelklicka igen för att återgå till listan med sökresultat
- Om du förhandsvisar dina sökresultat i förhandsvisningsområdet, dubbelklicka inuti videobilden. Sökresultatet öppnas i helskärmsläge. Dubbelklicka igen för att återgå till förhandsvisningsområdet.