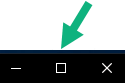XProtect Smart Clientの設定
設定ウィンドウによって、たとえば、言語の選択、ジョイスティックの設定、キーボードショートカットの設定などそれぞれのタブで使用する機能や要素を管理できます。
グローバルツールバーで設定およびその他 を開き設定を選択します。
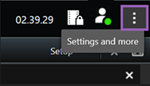
アプリケーション設定
アプリケーションの設定を使用すると、XProtect Smart Clientの全体的な動作や外観をカスタマイズできます。
サーバーに従う列に入力できる場合は、XProtect Smart Clientがサーバーの推奨設定に従うように指定することができます。一部の設定はサーバーによって制御されます。ユーザーが設定を上書きできるかどうかはサーバーでの設定によって決まります。
|
名前 |
説明 |
|---|---|
| アプリケーションの最大化 |
最大化ボタンをクリックした場合のXProtect Smart ClientでのWindowsの反応を指定します。
ウィンドウを最大化した場合にWindowsのタスクバーが隠れることを防ぐため、[通常のウィンドウとして最大化] を選択します。 |
| カメラエラーメッセージ |
XProtect Smart Clientによってカメラ関連のエラーメッセージの表示方法を指定します。これらは、カメラ画像の上に重ねて、または黒い背景上に表示するか、あるいは、非表示にできます。 カメラのエラー メッセージを非表示にすると、カメラへの接続が失われたことをオペレータが見落としてしまうリスクが生じます。 |
| サーバーエラーメッセージ |
XProtect Smart Clientによってサーバー関連のメッセージテキスト表示方法を指定します。これらは、カメラ画像の上に重ねて、または黒い背景上に表示するか、あるいは、非表示にできます。 |
| ライブビデオのメッセージが停止しました | カメラが接続されているが、カメラがライブビデオを送信していない場合に、XProtect Smart Clientがメッセージを表示するかどうかを指定します。メッセージは、カメラ画像の上に重ねて、または黒い背景上に表示するか、あるいは、非表示にできます。 |
| カメラのタイトルバーのデフォルト |
カメラのタイトルバーを表示するか、または、非表示にするかを選択します。タイトルバーには、カメラの名前が表示され、色付きのインジケータは際立ったイベント、検出されたモーションやビデオを意味します。 セットアップモードでは、カメラに対してカメラプロパティを調整することで、カメラごとにこの設定を上書きすることができます。 |
| タイトルバーに現在の時刻を表示 |
タイトルバーに(XProtect Smart Clientを実行しているコンピュータの) 現在の日付と時刻を表示するかどうかを指定します。 |
| 空のビュー位置に表示 |
ビュー内に空白のビューアイテムがある場合、何を表示するか(ロゴを選択できるようにするか、または単に黒い背景を表示するかなど)を指定します。 |
| グリッドスペーサーの表示 |
ビュー内でそれぞれのビューアイテムを隔てる境界線の幅を指定します。 |
| デフォルトの画質 |
XProtect Smart Clientで表示するデフォルトの画質の指定は、JPEGストリームを見る場合にのみ使用できます。H264およびH265など他のコーデックを見ている場合に画質を落とすと、JPEGに再エンコードする際の帯域幅やCPU、GPUの使用量が増えます。 画質は使用帯域幅にも影響する点に注意してください。XProtect Smart Clientをインターネットや低速ネットワーク接続で使用しているか、その他の理由で帯域幅の使用を制限しなければならない場合、低または中を選択してサーバー側で画質を低くすることができます。 セットアップモードでは、カメラに対してカメラプロパティを調整することで、カメラごとにこの設定を上書きすることができます。 |
| デフォルトのフレームレート |
XProtect Smart Clientで表示されるビデオのデフォルトフレームレートを選択します。 セットアップモードでは、カメラに対してカメラプロパティを調整することで、カメラごとにこの設定を上書きすることができます。 |
| デフォルトのビデオバッファ |
ライブビデオをジッターなく滑らかに表示するためのビデオバッファを指定できます。 ビデオバッファによって、ビューに表示されるそれぞれのカメラのメモリ使用が大幅に増加します。大きなビデオバッファを必要としない場合は、バッファリングレベルをできるだけ低く保ってください。 |
| デフォルトのPTZクリックモード |
お使いのPTZカメラのデフォルトのPTZクリックモードを指定します。オプションは、クリック箇所を中央へ、または、仮想ジョイスティックです。個々のカメラで異なるデフォルトPTZクリックモードを選択すると、個々のカメラの設定を上書きできます。 |
| 開始モード |
ログイン後、XProtect Smart Clientがどのように開かれるかを指定します。全画面モード、ウィンドウモード、または最後に使用したモードから選択できます。 |
| ビューを開始 |
ログイン直後に、XProtect Smart Clientにビューを表示するかを指定します。選択肢は以下のとおりです:
|
| マウスポインタを非表示 |
操作が一定時間行われない際に、マウスポインターを非表示にするかどうかを指定することが可能となります。マウスポインタを非表示にするまでの経過時間を指定できます。デフォルトオプションは5秒後です。選択肢は以下のとおりです:
アイドル時間の後にマウスを動かすと、ただちに有効になります。 |
| スナップショット |
スナップショット機能を使用するかどうかを指定します。スナップショットとは、特定の時点における、カメラからのビデオの静止画をキャプチャしたものです。 |
| スナップショットへのパス |
スナップショットを保存する場所を指定します。 |
| ヘルプ | XProtect Smart Clientでヘルプを利用可能にするかどうかを設定します。ヘルプを無効にすると、F1を押しても何も起こりません。また、コンテキスト依存のリンクも表示されません。また、設定およびその他メニューからヘルプにアクセスすることはできません。 |
| ビデオチュートリアル | XProtect 製品に関するビデオチュートリアルを、設定およびその他メニューからアクセスできるようにするかどうかを指定します。 |
ペイン設定
ペインの設定では、特定のタブでペインを表示するかどうかを指定できます。
一部のペインには使用できない機能も含まれていますが、これはユーザー権限か、接続している監視システムのどちらかが原因です(製品間の相違点を参照)。
モード列には、ペインがどこで使用可能であるかが表示され、機能列には、ペインの名前が一覧表示されます。さらに、設定列では、ペインを使用できるか、できないかを指定します。
サーバーに従う列に入力できる場合は、XProtect Smart Clientがサーバーの推奨設定に従うように指定することができます。一部の設定はすでにサーバーから設定されいる場合があります。この場合はサーバーでの設定によって、ユーザーがこれらの設定を上書きできるかどうか決まります。
機能設定
機能の設定では、特定のXProtect Smart Clientタブに表示する機能(たとえば、ライブモードで再生)を指定できます。
モード列には、ペインがどこで使用可能であるかが表示され、機能列には、機能の名前が一覧表示されます。さらに、設定列では、ペインを使用できるか、できないかを指定します。
サーバーに従う列に入力できる場合は、XProtect Smart Clientがサーバーの推奨設定に従うように指定することができます。一部の設定はすでにサーバーから設定されいる場合があります。この場合はサーバーでの設定によって、ユーザーがこれらの設定を上書きできるかどうか決まります。
|
名前 |
説明 |
|---|---|
| ライブ>カメラ再生 |
ライブモードで、個別のカメラで録画されたビデオを再生できる機能。 |
| ライブ>オーバーレイボタン |
スピーカーの起動、イベント、出力 |
|
ライブおよび再生 > ブックマーク |
ライブまたは再生モードで、ビューアイテムのツールバーから、または設定済みのオーバーレイボタンを通して、クイックブックマークまたはブックマークの詳細を追加するかどうかを選択します。再生モードでこのオプションを有効/無効にすると、検索タブで、対応するボタンを有効にするかどうかを制御できます。 ユーザー権限によっては、一部のカメラからブックマーク追加機能にアクセスできない場合があります。 |
|
ライブおよび再生 > 印刷 |
ライブまたは再生モードで印刷する機能。再生モードでこのオプションを有効/無効にすると、検索タブで、対応するボタンを有効にするかどうかを制御できます。 |
|
ライブおよび再生 > バウンディングボックス |
すべてのカメラで、バウンディングボックスをライブモードでライブビデオに表示する、もしくは再生モードで録画済みビデオで表示する機能。バウンディングボックスは、たとえば対象物を追跡する場合などに便利です。 バウンディングボックス機能が使用できるのは、特定の監視システムおよびメタデータをサポートしているカメラに接続されている場合だけです。ユーザー権限によっては、一部のカメラからバウンディングボックスへのアクセスが制限される場合があります。 |
| 再生>独立再生 |
デフォルトではビュー内のすべてのカメラが同じ時刻(再生時刻)から録画を再生するのに対し、再生モードで個別のカメラの録画を独立した形で再生する機能です。 |
| 設定>オーバーレイボタンの編集 |
セットアップモードで、新規または既存のオーバーレイボタンを追加する機能。オーバーレイボタンを追加するには、オーバーレイボタンのリストが利用可能に設定されている必要があります(これは設定ウィンドウのペインタブで行います)。 |
| 設定 > ビデオバッファリングの編集 |
ビデオバッファを編集する機能は、セットアップモードのカメラプロパティの一部です。ライブビデオバッファを編集するには、セットアップタブのプロパティペインが利用できるようになっていなければならない点に注意してください(これは、設定ウィンドウズのダイアログのペインタブで設定します)。 |
タイムライン設定
タイムラインの設定では、一般的なタイムラインの設定を指定できます。
サーバーに従う列に入力できる場合は、XProtect Smart Clientがサーバーの推奨設定に従うように指定することができます。一部の設定はサーバーによって制御されます。ユーザーが設定を上書きできるかどうかはサーバーでの設定によって決まります。
|
名前 |
説明 |
|---|---|
| 受信音声 |
タイムラインに受信音声を表示するか、または非表示にするかを選択します。 |
| 送信音声 |
タイムラインに送信音声を表示するか、または非表示にするかを選択します。 |
| 追加情報 |
追加情報を他のソースに表示するか非表示にするかを選択します。 |
| 追加マーカー |
追加マーカーを他のソースに表示するか非表示にするかを選択します。 |
| ブックマーク |
タイムラインにブックマークを表示するか、非表示にするかを選択します。 |
| モーション表示 |
タイムラインにモーションインジケータを表示するか、非表示にするかを選択します。 |
| すべてのカメラのタイムライン |
すべてのカメラのタイムラインを表示するか、非表示にするかを選択します。 |
| 再生 |
再生中にギャップをスキップするかどうかを選択します。 |
エクスポート設定
エクスポートの設定では、一般的なエクスポートの設定を指定できます。
サーバーに従う列に入力できる場合は、XProtect Smart Clientがサーバーの推奨設定に従うように指定することができます。一部の設定はすでにサーバー制御であり、この場合、サーバーの設定によって、ユーザーがこれらの設定を上書きできるかどうかが決まります。
|
名前 |
説明 |
|---|---|
| エクスポート先 |
エクスポート先のパスを選択します。 |
| プライバシーマスク |
エクスポートしたビデオで、プライバシーマスク ここで追加したプライバシーマスクは、現行のエクスポート、および選択されたビデオにのみ適応されます。エクスポートは、システム管理者によってプライバシーマスクが設定されたビデオをすでに含んでいる可能性があります。これらのプライバシーマスクは、Management Client > デバイス > カメラ > プライバシーマスク で設定されています。 |
| メディアプレーヤーのフォーマット |
Media Player形式でのエクスポートを可能にするか不可にするかを選択します。 |
| メディアプレーヤーのフォーマット - ビデオのテキスト |
Media Player形式でエクスポートする場合、ビデオのテクストをオプション、必須、使用不可のどの設定にするか選択します。ビデオテキストにより、ユーザーはエクスポートされた録画にオーバーレイテキストを追加することができます。 |
| メディアプレーヤーのフォーマット - ビデオコーデックのプロパティ |
Media Player形式でエクスポートする場合、コーデック |
| XProtectフォーマット |
XProtect形式でのエクスポートを可能にするか不可にするかを選択します。 |
| XProtectフォーマット - プロジェクトのコメント |
XProtect形式でエクスポートする場合、プロジェクトのコメントをオプション、必須、使用不可のどの設定にするか選択します。 |
| XProtectフォーマット - デバイスのコメント |
XProtect形式でエクスポートする場合、デバイスのコメントをオプション、必須、使用不可のどの設定にするか選択します。 |
| 静止画像エクスポート |
静止画像 |
スマートマップ設定
Bing Maps APIもしくはGoogle Maps APIを使用するために、Bing Mapsキー、または、Google MapsクライアントIDを入力します。
これらの設定は、管理者によってXProtect Management Clientで許可されている場合に限り編集できます。
|
名前 |
説明 |
|---|---|
| Milestone Map Service |
Milestone Map Serviceを地理的背景として使用できるかどうか指定します。[利用不可]を選択すると、XProtect Smart Clientはオプションとして表示しません。 |
| OpenStreetMapサーバー |
システム管理者が指定したものとは別のタイルサーバーを使用する場合は(OpenStreetMapタイルサーバーの変更を参照)、ここにサーバーアドレスを入力します。 |
| レイヤー追加時にロケーションを作成する |
ユーザーがカスタムオーバーレイ |
| Bing Mapsキー |
Bing Maps API用に生成したプライベート暗号化キーを入力または編集します。 |
| Google Maps用クライアントID |
Google Static Maps API用に生成したクライアントIDを入力または編集します。 |
| Google Maps用プライベートキー |
Google Static Maps API用に生成したプライベート暗号化キーを入力または編集します。 |
| Google MapsのURL署名シークレット | Google Static Maps APIで取得したサイン認証を入力します。 |
| キャッシュされたSmart Mapファイルを削除する |
地理的背景としてGoogle Mapsを使用している場合、ファイルはキャッシュされません。 スマート マップはローカルコンピュータのキャッシュ フォルダーに保存されるため、より早く読み込めます。キャッシュされたファイルをどのくらいの頻度で削除するかを指定する際、この設定を利用します。 |
検索設定
検索設定では、検索機能の特定部分の動作(通常は[検索]タブ)をカスタマイズできます。
|
名前 |
説明 |
|---|---|
| プレビューエリアでビデオクリップを自動再生 |
デフォルトでは、検索結果を選択すると、プレビューエリアのビデオがイベント時刻にて一時停止します。再生を自動的に再開させる場合は、[はい]を選択します。 |
| プレビューエリアでビデオクリップをループさせる |
検索結果からビデオのプレビューを表示した場合、デフォルトではビデオクリップは1度しか再生されません。これをループ再生させるには[はい]を選択します。 |
ジョイスティック設定
PTZ![]() パン/チルト/ズームの意味で、動きと柔軟性に優れたカメラです。カメラの多くはジョイスティックに対応していますが、中にはジョイスティックでコントロールできないカメラもあります。
パン/チルト/ズームの意味で、動きと柔軟性に優れたカメラです。カメラの多くはジョイスティックに対応していますが、中にはジョイスティックでコントロールできないカメラもあります。
XProtect Smart Clientが新しいジョイスティックを検知すると、そのジョイスティックに対するデフォルトのパン/チルト/ズーム (PTZ) 設定が自動的に追加されます。XProtect Smart Clientジョイスティックの設定によって、使用しているすべてのジョイスティックの設定をカスタマイズできます。
|
名前 |
説明 |
|---|---|
| ジョイスティックの選択 |
使用可能なジョイスティックのリストから選択します。 |
| Axis設定: 名前 |
次の3つの軸があります。
|
| Axis設定: 反転表示 |
選択すると、ジョイスティックを移動するときにカメラが移動するデフォルトの方向を変更します。例えば、ジョイスティックを右へ動かすとPTZカメラが左へ移動し、ジョイスティックを手前へ動かすとPTZカメラは下へ移動するよう選択します。 |
| Axis設定: 絶対値 |
選択すると、相対位置方式(ジョイスティックを移動すると、オブジェクトの現在の位置に基づいて、ジョイスティック制御オブジェクトが移動)ではなく、固定位置を使用します。 |
| Axis設定: アクション |
軸の機能を選択します。
|
| Axis設定: プレビュー |
選択した設定の効果をテストできます。テストする軸の機能を選択したら、ジョイスティックを該当する軸に沿って動かすと、青のバーの動きによって効果を確認できます。 |
| デッドゾーン設定:パン/チルト |
ジョイスティックのパンおよびチルト機能のデッドゾーンを指定できます。スライダーを右へドラッグするほど、デッドゾーンが拡大し、情報をカメラに送信するために必要なジョイスティックの動きが大きくなります。スライダーを左端の方へドラッグすると、デッドゾーンが無効になります(高精度のジョイスティックの場合にしか推奨できません)。軸設定プレビューを使って、デッドゾーンの設定の効果を確認してください。 |
| デッドゾーン設定:ズーム |
ジョイスティックのズーム機能のデッドゾーンを指定できます。スライダーを右へドラッグするほど、デッドゾーンが拡大し、情報をカメラに送信するために必要なジョイスティックの動きが大きくなります。スライダーを左端の方へドラッグすると、デッドゾーンが無効になります(高精度のジョイスティックの場合にしか推奨できません)。軸設定プレビューを使って、デッドゾーンの設定の効果を確認してください。 |
| ボタン設定:名前 |
ボタンの名前。 |
| ボタン設定:アクション |
目的のジョイスティックボタンのうち、使用可能なアクションを1つ選択します。 |
| ボタン設定:パラメータ |
該当する場合、コマンドまたはアクションのパラメータを指定します。例えば、選択されたカメラビューアイテムをコピーするパラメータのウィンドウとビューアイテムを指定する場合、2;1を入力すると、最初のビューアイテム(ビューアイテム1)で、カメラがフローティングウィンドウ(ウィンドウ2)にコピーされます。 |
| ボタン設定:プレビュー |
適切なボタンを設定しているか確認するには、ジョイスティックで該当するボタンを押します。関連するボタンが、プレビュー列で青色で表示されます。 |
キーボード設定
キーボードの設定によって、XProtect Smart Clientの特定の操作に対して独自のショートカットキーの組み合わせを割り当てることができます。XProtect Smart Clientには少数の標準的なキーボードショートカットも含まれており、すぐに使用できます(キーボードショートカット(概要)を参照)。
|
名前 |
説明 |
|---|---|
| ショートカットキーを押す |
特定のアクションに対するショートカットとして使用するキーの組み合わせを入力します。 |
| 新しいショートカットを使用 |
選択すると、ショートカットの適用方法を定義します。
|
| カテゴリとコマンド |
コマンドカテゴリを選択してから、関連付けられたコマンドを1つ選択します。すべてのビューを一覧表示して、個々のビューのキーボードショートカットを作成する場合は、ビュー:すべてカテゴリを選択します。 コマンドの中には、特定の条件でキーボードショートカットを使用したときだけ動作するものがあります。例えば、PTZ |
| パラメータ |
該当する場合、コマンドまたはアクションのパラメータを指定します。例えば、選択されたカメラビューアイテムをコピーするコマンドのウィンドウとビューアイテムを指定する場合、2;1を入力すると、最初のビューアイテム(ビューアイテム1)で、カメラがフローティングウィンドウ(ウィンドウ2)にコピーされます。 |
アクセスコントロール設定
XProtect Smart Clientでアクセスリクエスト通知をポップアップ表示させるかどうかを選択します。
サーバーに従うフィールドが選択されている場合は、システム管理者がアクセスリクエスト通知を表示する設定を制御します。
アラームマネージャー設定
|
名前 |
説明 |
|---|---|
| アラームが発生した数秒前のビデオの再生を開始する |
アラームが起動される前にビデオ再生を開始します。これは、ドアが開く前の瞬間を閲覧したい場合などに便利です。 |
| 最新のアラームのプレビューを表示 |
このチェックボックスを選択すると、新しいアラームが起動した場合にアラームリストの選択肢が最新のリストアイテムに変わります。このチェックボックスを選択しなければ、新しいアラームが起動してもアラームリストの選択肢は変わりません。 |
| アラームの音声通知を再生する |
アラーム発生時に音声通知を再生するかどうかを指定します。 フィールドがグレー表示されている場合は、XProtect Management Clientでシステム管理者によってフィールドがロックされています。 |
| アラームのデスクトップ通知を表示 |
アラームのデスクトップ通知を表示させるかどうかを指定します。これらは、XProtect Smart Clientの稼働時にしか表示されません。 フィールドがグレー表示されている場合は、XProtect Management Clientでシステム管理者によってフィールドがロックされています。 |
| サーバー設定の使用 | このチェックボックスは、システム管理者がXProtect Management Clientで指定した設定を使用したい場合に選択します。 |
詳細設定
[詳細]設定では、XProtect Smart Clientの設定を詳細にカスタマイズできます。詳細設定とその操作方法がよく分からない場合は、デフォルト設定のままにしてください。一部の監視システムに接続すると(製品間の相違点を参照)、サーバーに従う列が表示されることがあります。この列を使用すると、XProtect Smart ClientがSmart Clientのプロファイルで設定されているサーバーの推奨設定に従うようにすることができます。一部の設定はすでにサーバーから設定されいる場合があります。この場合はサーバーでの設定によって、ユーザーがこれらの設定を上書きできるかどうか決まります。
|
名前 |
説明 |
|---|---|
| マルチキャスト |
録画サーバーからクライアントへのライブストリームのマルチキャストをサポートしています。多数のXProtect Smart Clientユーザーが同じカメラからのライブビデオを再生しようとする場合に、マルチキャストによってシステムリソースの消費量を大幅に低減できます。マルチキャストは、複数のクライアントが同じカメラからのライブビデオを頻繁に要求し、Matrix機能を使用する場合に特に効果的です。 マルチキャストは、記録されたビデオ/音声ではなく、ライブストリームでのみ可能です。 [有効]がデフォルトの設定です。サーバーからクライアントへのマルチキャストを使用可能にするには、XProtect Management Clientで、録画サーバーおよびカメラの機能を有効にする必要があります。 [無効]: マルチキャストは使用できません。 |
| ハードウェアアクセラレーション |
ハードウェアアクセラレーションデコードが使用するかどうかを制御します。多数のカメラがあるビューでは、CPUの負荷が高くなります。ハードウェアアクセラレーションは、一部のCPU負荷をグラフィックスプロセッシングユニット(GPU)に移動します。これにより、コンピュータのデコード能力とパフォーマンスが上がります。これは主に高フレームレート [自動]がデフォルトの設定です。コンピュータのデコードリソースをスキャンし、使用可能な場合は常にハードウェアアクセラレーションを有効にします。 [オフ]はハードウェア アクセラレーションを無効にします。CPUのみでデコードを処理します。 |
| 最大デコードスレッド |
ビデオストリームのデコードに使用されるデコードスレッドの数を制御します。このオプションによって、マルチコアコンピュータを使用して、ライブおよび再生モードのパフォーマンスが改善できます。実際のパフォーマンスの改善は、ビデオストリームによって異なります。この設定は、H.264/H.265のような高度にコード化された高解像度ビデオストリームを使用している場合に主に適用されます。この場合、大幅なパフォーマンスの改善が見られる可能性があります。たとえば、JPEGまたはMPEG-4などを使用している場合は効果が低くなります。マルチスレッドでのデコードには一般的に大量のメモリが必要になることに注意してください。最善の設定は、使用しているコンピュータのタイプ、表示する必要のあるカメラの数、これらのカメラに使用される解像度およびフレームレートによって異なります。 標準では、コンピュータのコア数にかかわらず、カメラがある1つのビューアイテム当たり1つのコアのみが使用されます。
[自動]がデフォルトの設定です。自動では、コンピュータはカメラのビューアイテムごとにコアと同じ数のスレッドを使用します。ただし、最大スレッド数は8であり、実際に使用されるスレッド数は、使用するコーデック 上級ユーザーは、8スレッドを上限に、使用するスレッド数を手動で選択できます。選択する数は最大数を表し、実際に使用されるスレッド数は、使用するコーデック(圧縮/解凍テクノロジー)によってこれより少なくなることがあります。 この設定は、すべてのビュー、ライブおよび再生モードで、すべてのカメラのビューアイテムに影響を与えます。カメラのビューアイテムまたはビューの設定を個別に指定することはできません。この設定は、すべてのカメラのビューアイテムおよびビューに対し同様に適しているとは限らないため、効果を監視し、必要に応じて、パフォーマンスの改善とメモリー使用量との最適なバランスを達成するよう設定を再調節することをお勧めします。 |
| アダプティブストリーミング |
アダプティブストリーミング使用の有無を制御します。多数のカメラがあるビューでは、CPUとGPUの負荷が高くなります。アダプティブストリーミングを使用すれば、表示アイテムによって要求された解像度に最も近い解像度がXProtect Smart Clientによって自動的に選択されます。これによってCPUとGPUの負荷が軽減するため、結果としてコンピュータのデコード能力とパフォーマンスが上がります。 [無効]がデフォルトの設定です。自動ストリーム選択は行われていません。 [有効]に設定すると、利用可能なストリームのXProtectシステムの設定がスキャンし、選択したビューに最も近いものが選択されます。 アダプティブ ストリーミングは、ひとつのストリームしか利用できない場合にも有効にできますが、アダプティブ ストリーミングを活用するにはカメラ1台につき2つ以上のストリームが必要です。 この設定は、ライブモード時にすべてのビューに適用されます。 |
| インターレースの解除 |
インターレースは、画面で画像をどのように更新するかを決定します。まず画像の奇数行をスキャンして画像を更新し、次に偶数行をスキャンします。スキャン時に処理する情報が少なくなるため、より高速のリフレッシュレートが可能になります。ただし、インターレースによってちらつきが発生したり、画像のラインの半分だけが変化する場合があります。インターレースを無効化すると、ビデオはノンインターレース形式に変換されます。多くのカメラでインターレースビデオが生成されません、そして、このオプションはインターレースされていないビデオの質やパフォーマンスに影響を与えることはありません。 フィルターなしがデフォルト設定です。インターレースの無効化が適用され、オブジェクトを移動したときの画像の端が特徴的なギザギザ状に表示されます。これは、画像全体の偶数および奇数の行を組み合わせて完全な解像度の画像が構成されるためです。ただし、これらは同時にカメラによってキャプチャされないので、物体が動いていると、2本の行間で調整されないため、端がギザギザに見えます。パフォーマンスへの影響:なし。 トップフィールドの垂直伸張: このオプションでは、偶数行のみを使用します。各奇数行は前の(偶数)行から「コピー」されます。効果として、ギザギザ状の端がなくなりますが、垂直解像度が減少します。パフォーマンスへの影響:ポスト処理が必要な行数が半分になるため、[フィルターなし]オプションと比較してパフォーマンスへの影響は少なくなります。 ボトムフィールドの垂直伸張: このオプションでは、奇数行のみを使用します。各偶数行は前のライン(奇数)から「コピー」されます。効果として、ギザギザ状の端がなくなりますが、垂直解像度が減少します。パフォーマンスへの影響:ポスト処理が必要な行数が半分になるため、[フィルターなし]オプションと比較してパフォーマンスへの影響は少なくなります。 コンテンツの適応型: このオプションでは、端がギザギザに表示される画像部分にフィルターを適用します。端がギザギザに表示される領域が検知されなければ、画像は処理されず渡されます。端のギザギザがなくなり、端がギザギザになる傾向がない画像部分では完全垂直解像度が維持される効果があります。パフォーマンスへの影響:デコードおよびレンダリングされるフレーム当たりの総CPU使用量がおよそ10%上がるため、[フィルターなし]オプションに比べ影響が大きくなります。 |
| ビデオ診断オーバーレイ |
選択したビューでビデオストリームの設定とパフォーマンスレベルを表示します。設定の検証または問題の診断を行う必要がある場合に便利です。 次のオプションから選択します。 非表示: ビデオ診断オーバーレイはありません。デフォルト設定。 レベル1: フレーム数/秒、ビデオコーデック、およびビデオ解像度を表示します。 レベル2: フレーム数/秒、ビデオコーデック、ビデオ解像度、マルチキャスト、およびハードウェアアクセラレーション状態を表示します。 レベル3: デバッグレベル。主にシステム管理者がシステムパフォーマンスをトラブルシューティングまたは最適化するための使用します。 |
| 時間ゾーン |
例えば、カメラのタイトルバーに表示されている時刻が現在の時刻と一致しない場合は、タイムゾーンを変更します。事前に設定されたタイムゾーンまたはカスタムタイムゾーンを選択します。
|
| カスタム時間ゾーン |
時間帯フィールドでカスタムを選択していると、コンピュータに知られている任意の時間帯を選択できます。別の時間帯にいる2人のユーザーがインシデントを表示したい場合、同じ時間帯にすれば同じインシデントを見ていることを簡単に確認できるので、これが便利です。 |
| PDFレポートのフォーマット |
PDFレポートのフォーマットとして、A4またはレターを選択します。イベントのレポートを作成できます。 |
| PDFレポートのフォント |
PDFレポートで使用するフォントを選択します。 |
|
ロギング (テクニカル サポート) |
アプリケーション イベントのロギングを有効にします (たとえば、アラームが起動された場合)。これは主にテクニカル サポートがXProtect Smart Clientで発生した問題のトラブルシューティングを行う際に役立ちます。 ログ ファイルには、以下の
ログは、XProtect Smart Clientがインストールされているマシンの以下のパスにあります。 C:\ProgramData\Milestone\XProtect Smart Client\Logs. これらのログは、XProtect Management Clientのシステム ログとは異なります。 |