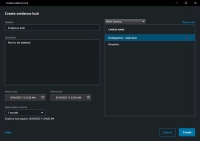ビデオエビデンスのロック
エビデンスロックを追加、編集、削除することができますが、エビデンスロックをエクスポートしてビデオを再生することもできます。
エビデンスロック(説明付き)
エビデンスロック機能を使用すると、たとえば調査や試行を行っているときに、ビデオシーケンスが削除されるのを防ぐことができます。この保護は、選択したカメラに関係するデバイスからの音声やその他のデータをカバーします。
エビデンスロックがかけられると、システムで定めた保存期間が経過してもデータが自動的に削除されなくなります。
ユーザー権限により、エビデンスロックを作成、表示、編集、削除できる場合があります。
エビデンスロックの作成
エビデンスロックを作成することで、ビデオ録画と関連データが削除されるのを防ぐことができます。
- タイムラインで、時間選択モードまたは開始/終了時刻の設定ボタンをクリックします。

- 削除から保護したいビデオシーケンスの開始時間および終了時間を選択します。
- 関連デバイスから送られた、保護したいビデオシーケンスとデータが保存されているカメラを選択します。
-
右上隅で、エビデンスロック>の作成をクリックします。ウィンドウが表示されます。
- エビデンスロックにヘッドラインを付け、任意で説明も添えます。
- 残りのフィールドについては、エビデンスロック設定を参照してください。
- 作成をクリックします。エビデンスロックの作成後、詳細をクリックすると、この操作の成否を確認できます。エビデンスロックのステータスメッセージを参照してください。
-
検索結果リストで、削除されないように保護したいビデオシーケンスを選択します。アクションバーが表示されます。関連デバイスに保存されているデータも保護されます。
-
 >
>  エビデンスロックの作成の順にクリックします。ウィンドウが開き、選択した検索結果に関連しているカメラがリストされます。
エビデンスロックの作成の順にクリックします。ウィンドウが開き、選択した検索結果に関連しているカメラがリストされます。 - エビデンスロックにヘッドラインを付け、任意で説明も添えます。
- タイムスパンは選択した検索結果をすべてカバーしています。タイムスパンを変更するには、[間隔開始] と [間隔終了] フィールドを使用します。
- 残りのフィールドについては、エビデンスロック設定を参照してください。
- 作成をクリックします。ウィンドウが開き、エビデンスロックの進捗状況が示されます。詳細をクリックして、うまくいったこと、うまくいかなかったことを確認します。エビデンスロックのステータスメッセージを参照してください。
エビデンスロックを表示する
- 再生モードに切り替える
- 右上隅にあるワークスペースツールバーで、エビデンスロックをクリックして、ビューを選択します。
-
再生モードではなくライブモードのままにしたい場合は、グローバルツールバーのエビデンスロックを選択します。
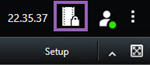
ユーザー権限があるデバイスの既存のエビデンスロックのリストが表示されます。
- ヘッドラインと説明に含まれるテキストの検索、該当する列の並べ替え、フィルターオプションを用いた対象エビデンスロックの容易な検索が可能です。
- エビデンスロックを選択し、詳細をクリックして、エビデンスロックに含まれるカメラやその他の情報を表示します。
エビデンスロックを編集する
エビデンスロックは、ユーザー権限に応じて編集できます。たとえば、タイムインターバル、カメラ、エビデンスロックの持続時間などの編集です。
- 再生モードに切り替える
- 右上隅でエビデンスロックをクリックし、ビューを選択するか、アプリケーションツールバーでエビデンスロックボタンをクリックします。
- エビデンスロックを選択し、詳細をクリックします。ウィンドウが表示されます。
- エビデンスロックの間隔を短くするか長くするには、エビデンスロック間隔開始およびエビデンスロック間隔終了フィールドを使用します。
- エビデンスロックの有効時間を変更するには、エビデンスロックを保持リストで値を選択します。
- 完了したら、更新をクリックします。
- 更新が成功すると、ウィンドウが表示されます。詳細をクリックして、うまくいったこと、うまくいかなかったことを確認します。また、エビデンスロックのステータスメッセージも参照してください。
![]()
エビデンスロックのあるビデオを再生する
ビデオが保護されているか否かに関わらず、いつでも再生モードでビデオを再生できます。特定のエビデンスロックに含まれているビデオシーケンスを再生したい場合は、次の操作を実行してください。
- 再生モードに切り替える
- 右上隅で、エビデンスロックをクリックし、ビューを選択します。
-
再生モードではなくライブモードのままにしたい場合は、グローバルツールバーのエビデンスロックを選択します。
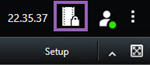
ユーザー権限があるデバイスの既存のエビデンスロックのリストが表示されます。
- エビデンスロックを選択し、再生をクリックします。新しいウィンドウが開き、エビデンスロックのすべてのカメラがあるビューが表示されます。
- いずれかのタイムライン機能を使って、特定の時刻へ移動するか、単に順方向再生をクリックします。
ロックされたビデオエビデンスのエクスポート
エビデンスロック![]() 保護されているため削除できないビデオシーケンス。をエクスポートする場合には、カメラに関連するデバイスからのデータもエクスポートに含まれます。
保護されているため削除できないビデオシーケンス。をエクスポートする場合には、カメラに関連するデバイスからのデータもエクスポートに含まれます。
手順:
- 再生モードに切り替える
- 右上隅にあるワークスペースツールバーで、エビデンスロックをクリックして、ビューを選択します。
-
再生モードではなくライブモードのままにしたい場合は、グローバルツールバーのエビデンスロックを選択します。
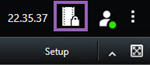
ユーザー権限があるデバイスの既存のエビデンスロックのリストが表示されます。
-
エビデンスロックを選択して、[エクスポートリストに追加] をクリックします。
-
エクスポートプロセスを続けます。「エクスポート設定を調整」と「エクスポートを作成」を参照してください。
エビデンスロックを削除する
エビデンスロックを削除すると、ビデオシーケンスを削除するのではなく、その保護を削除することになります。ビデオシーケンスがシステムのデフォルトの保存期間より古くなると、システムはこれをユーザーに通知します。ユーザーはエビデンスロックの保持を選択することで、保護解除後にシステムによって自動的に削除されるのを防ぐことができます。
- 再生モードに切り替える
- 右上隅で、エビデンスロックをクリックし、ビューを選択します。
-
再生モードではなくライブモードのままにしたい場合は、グローバルツールバーのエビデンスロックを選択します。
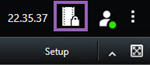
ユーザー権限があるデバイスの既存のエビデンスロックのリストが表示されます。
- 1つ以上のエビデンスロックを選択し、削除をクリックします。
- 削除が成功すると、ウィンドウが表示されます。詳細をクリックして、うまくいったこと、うまくいかなかったことを確認します。また、エビデンスロックのステータスメッセージも参照してください。
エビデンスロック設定
|
名前 |
説明 |
|---|---|
| ヘッドライン |
エビデンスロックのヘッドラインです。 |
| 説明 |
エビデンスロックの説明です。 |
| 間隔開始 |
保護したいビデオシーケンスの開始日時を調整します。 |
| 間隔終了 |
保護したいビデオシーケンスの終了日時を調整します。 |
| エビデンスロックの保持期間 |
エビデンスロックを保護しておく期間を指定します。 ユーザー権限に応じて、時間、日、週、月、年、期間指定なし、ユーザー指定のオプションがあります。 ユーザー定義を選択する場合、カレンダーボタンをクリックして、日付を選択してから、時刻を手動で調整します。 完了すると、エビデンスロックの有効期限が終了する日時が表示されます。 |
| カメラの選択 |
クリックすると、エビデンスロックにさらに含めるカメラを選択できます。 |
| 削除/すべて削除 |
クリックすると、エビデンスロックから選択したカメラを1つ削除するか、すべてのカメラを削除できます。 |
エビデンスロックフィルター
|
名前 |
説明 |
|---|---|
| ロック間隔 |
保護される間隔の開始時間に基づいて、エビデンスロックをフィルターします。使用できるオプションは、本日、昨日、最近7日、すべて、です。 |
| 作成済み |
いつ作成されたかに基づいて、エビデンスロックをフィルターします。使用できるオプションは、本日、昨日、最近7日、すべて、カスタム間隔です。カスタム間隔を選択する場合、カレンダーで開始と終了の日付を選択します。 |
| 有効期限 |
有効期限に基づいて、エビデンスロックをフィルターします。使用できるオプションは、本日、明日、今後7日、すべて、カスタム間隔です。カスタム間隔を選択する場合、カレンダーで開始と終了の日付を選択します。 |
| ユーザー |
すべてのユーザーが作成したエビデンスロック、またはあなたの作成したエビデンスロックのみをフィルターできます。 |
| カメラ |
すべてのカメラからのデータのあるエビデンスロックをフィルターするか、エビデンスロックに含める必要があるカメラを1つ以上選択します。 |
エビデンスロックのステータスメッセージ
|
メッセージ |
説明および結果 |
シナリオおよびソリューション |
|---|---|---|
| 成功 |
すべて成功です。 結果:エビデンスロックは作成済み/更新済み/削除済みです。 |
|
| 部分的にのみ成功 |
エビデンスロックの作成、更新、削除が完全に成功したわけではない場合、部分的にのみ成功というメッセージが表示され、進捗状況バーは黄色になります。詳細をクリックして、何がうまくいかなかったかを確認します。 結果: エビデンスロックは作成/更新/削除されましたが、選択したカメラおよび/またはそれらに関連するデバイスの一部が含まれていません。 また、原因としてレコーディングサーバーがオフラインになっていることも考えられます。このような状況では、エビデンスロックの構成は済んでいますが、実際のビデオにはまだ適用されていません。この場合、エビデンスロックはレコーディングサーバーが利用可能になった時点でビデオに適用されます。ロックが適用されたかどうかは、ロックのサイズを見ると確認できます。サイズが表示されると、ロックが適用されたことを意味します。 |
シナリオ: デバイスがエビデンスロックに含まれているレコーディングサーバーの一部がオフラインです。 解決策:レコーディングサーバーがオンラインになるまで待機します。 シナリオ: 1つ以上のデバイスで、2020 R2以降にアップグレードされていないレコーディングサーバーに録画が保存されています。 解決策:レコーディングサーバーをバージョン2020 R2以降にアップグレードしてください。 シナリオ: あなたがXProtect Smart Clientにログインした後、システム管理者がエビデンスロックのユーザー権限を変更しました。 解決策:システム管理者にお問い合わせください。 |
| 失敗 |
エビデンスロックの作成、更新、削除が成功しなかった場合は失敗メッセージが表示され、進捗状況バーは赤色になります。詳細をクリックして、何がうまくいかなかったかを確認します。 結果: エビデンスロックは作成済み/更新済み/削除済みではありません。 |
シナリオ: デバイスがエビデンスロックに含まれているレコーティングサーバーがすべてオフラインです。 解決策:レコーディングサーバーがオンラインになるまで待機します。 シナリオ: マネジメントサーバーはオフラインです。 解決策:マネジメントサーバーがオンラインになるまで待機します シナリオ: 更新および削除のみ:エビデンスロックの1つまたは複数のデバイスに対するユーザー権限がありません。 解決策:システム管理者にお問い合わせください。 シナリオ: 1つ以上のデバイスで、2020 R2以降にアップグレードされていないレコーディングサーバーに録画が保存されています。 解決策:レコーディングサーバーをバージョン2020 R2以降にアップグレードしてください。 |