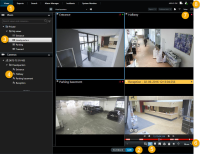Visualizzare video live
È possibile visualizzare il video live principalmente in modalità live. Per visualizzare il video live, occorre trovare una vista che mostri il video delle telecamere in questione. Selezionare la scheda Viste, quindi la vista pertinente dal riquadro Viste. Per ogni telecamera visualizzata in una vista, sono disponibili azioni differenti, ad esempio scattare istantanee o avviare la registrazione manuale. Vedere anche Barra degli strumenti della telecamera (panoramica). Se qualcosa attira l'attenzione, è possibile eseguire lo zoom avanti per osservare da vicino con il joystick virtuale.
Video live (spiegazione)
Il flusso video dalla telecamera non viene necessariamente registrato. In genere, la registrazione avviene secondo una pianificazione, ad esempio, ogni mattina dalle 10.00 alle 11.30. Oppure quando il sistema VMS![]() Abbreviazione di "Video Management Software o software di gestione video".XProtect rileva eventi speciali, come ad esempio il movimento generato da una persona che entra in una stanza, una porta che si apre o simili.
Abbreviazione di "Video Management Software o software di gestione video".XProtect rileva eventi speciali, come ad esempio il movimento generato da una persona che entra in una stanza, una porta che si apre o simili.
Se sono stati configurati più flussi sul server, è possibile visualizzare temporaneamente un flusso diverso selezionando questa opzione nella barra degli strumenti della telecamera. Nella barra degli strumenti della telecamera, fare clic su Altro e selezionare un flusso dall'elenco.
Per analizzare un incidente registrato, accedere alla modalità riproduzione. Per eseguire ricerche avanzate, accedere alla scheda Ricerca.
Modalità live (panoramica)
| Numero | Descrizione |
|---|---|
|
1 |
La scheda Viste. Consultare anche Schede. |
| 2 | Passare alla modalità live. |
|
3 |
Selezionare una vista. |
|
4 |
Modificare temporaneamente le telecamere nelle viste. Consultare anche Modificare temporaneamente le singole telecamere. |
|
5 |
Visualizzare il video registrato per le singole telecamere. Consultare anche Visualizzazione dei video registrati indipendentemente dalla cronologia. |
|
6 |
Barra degli strumenti delle telecamere. Consultare anche Barra degli strumenti della telecamera (panoramica). |
|
7 |
Entrare o uscire dalla modalità di configurazione per aggiungere telecamere e altri tipi di contenuto alle viste. |
|
8 |
Pulsanti. Consultare anche Pulsanti. |
Barra degli strumenti della telecamera (panoramica)
La barra degli strumenti della telecamera compare quando si passa il puntatore del mouse su una telecamera all'interno di una vista. La barra degli strumenti della telecamera è disponibile nelle modalità live e riproduzione.
| Icona/menu | Descrizione |
|---|---|
|
|
Aprire una nuova finestra di ricerca in cui la telecamera è preselezionata. Consultare anche Avviare la ricerca da telecamere o viste. |
|
|
Visualizzare il video registrato indipendentemente dalla cronologia. Consultare anche Visualizzazione dei video registrati indipendentemente dalla cronologia. |
|
|
Aggiungere il video ai preferiti. Consultare anche Aggiungere e modificare segnalibri. |
|
|
Scattare semplici istantanee di quanto visualizzato. Consultare anche Scatto di un’istantanea. |
|
|
Stampare un rapporto di sorveglianza da una sola telecamera. Consultare anche Stampare report da singole telecamere. |
|
|
Copiare singole immagini negli appunti. Consultare anche Copia immagini negli appunti. |
|
|
Registrazione video manuale da una sola telecamera. Consultare anche Registrazione manuale dei video. |
|
|
Operare con le posizioni predefinite per fisheye e telecamere PTZ. |
| Zoom digitale | Abilitare lo zoom digitale. Consultare anche Utilizzo dello zoom digitale. |
| Invia alla finestra | Cambiare temporaneamente la telecamera nell’elemento vista. Consultare anche Modificare temporaneamente le singole telecamere. |
| Telecamera | Selezionare una telecamera. |
Nascondere la barra degli strumenti della telecamera
Riducendo a icona la barra degli strumenti della telecamera in un elemento della vista, essa resterà in tale modalità solo per la durata della sessione corrente. È tuttavia possibile nasconderla in modo permanente per un determinato elemento della vista a tutti gli utenti che hanno accesso a tale elemento.
Operazioni:
- Fare clic su Configurazione per accedere alla modalità di configurazione.
- Cercare l'elemento della vista in cui nascondere la barra degli strumenti.
- Fare clic su
 per nascondere la barra degli strumenti.
per nascondere la barra degli strumenti. - Fare clic di nuovo su Configurazione per uscire dalla modalità configurazione. Le modifiche sono state salvate.
Le impostazioni effettuate nella modalità di configurazione sono memorizzate sul server, in modo che le modifiche influenzino altri operatori XProtect Smart Client.
Indicatori della telecamera (spiegazione).
Gli indicatori della telecamera mostrano lo stato del video visualizzato negli elementi della vista della telecamera. Gli indicatori della telecamera sono visibili solo se la barra del titolo della telecamera è abilitata nella finestra Impostazioni sulla scheda Applicazione.
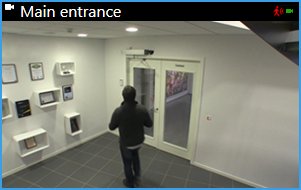
È possibile attivare e disattivare la barra del titolo della telecamera su singoli elementi della vista. Fare clic su Configurazione e selezionare la casella di controllo Mostra barra del titolo nel riquadro Proprietà.
| Indicatore | Descrizione |
|---|---|
|
|
Movimento rilevato. Fare clic all'interno dell'immagine per ripristinare l'indicatore di movimento. |
|
|
Connessione al server della telecamera persa. |
|
|
Video dalla telecamera in fase di registrazione. |
|
|
Collegamento con la telecamera stabilito. Questa icona riguarda solo i video live. |
|
|
Riproduzione video registrato. |
|
|
Non è stata ricevuta nessuna nuova immagine dal server per più di due secondi. |
Nelle proprietà della telecamera, è possibile aggiungere un suono per indicare con un segnale acustico eventuale movimento.
Registrazione manuale dei video
La registrazione durante la visualizzazione di un filmato in tempo reale è utile quando viene individuato un elemento interessante.
Operazioni:
Nella barra degli strumenti della telecamera per l’elemento della vista da registrare, selezionare una delle seguenti opzioni:
-
 Avvia registrazione per n. minuti
Avvia registrazione per n. minuti -
 Avvia registrazione manuale
Avvia registrazione manuale
Dopo l'avvio, la registrazione continua per il numero di minuti indicato dall'amministratore del sistema. Non è possibile modificare il numero dei minuti e non è possibile interrompere la registrazione prima che sia passato il numero di minuti specificato.
Dopo l'avvio, la registrazione continuerà per il numero di minuti indicato dall'amministratore del sistema oppure è possibile fare clic di nuovo sull'icona ![]() per arrestare la registrazione manuale.
per arrestare la registrazione manuale.
È possibile iniziare la registrazione di un flusso video da più telecamere contemporaneamente, ma è necessario selezionare le telecamere una alla volta.
Scatto di un’istantanea
Mentre si sta visualizzando video in diretta o registrato, o si sta facendo una ricerca di video, è possibile scattare una istantanea![]() Una cattura istantanea di un fotogramma di un video in un dato momento. che è possibile condividere. Il percorso della cartella in cui viene salvata il fermo immagine è specificato nella finestra Impostazioni in Impostazioni applicazione.
Una cattura istantanea di un fotogramma di un video in un dato momento. che è possibile condividere. Il percorso della cartella in cui viene salvata il fermo immagine è specificato nella finestra Impostazioni in Impostazioni applicazione.
Nella finestra Impostazioni in Applicazione, Istantanea deve essere impostata su Disponibile.
Operazioni:
- In modalità live o riproduzione:
- Passare con il mouse su un elemento della vista che contiene una telecamera, un hotspot o un carosello.
- Nella barra degli strumenti della telecamera, fare clic su
 . L'icona diventa per un attimo verde.
. L'icona diventa per un attimo verde.
- Dalla scheda Ricerca, fare doppio clic su un risultato della ricerca e fare clic su
 nella barra degli strumenti della telecamera. L'icona diventa per un attimo verde.
nella barra degli strumenti della telecamera. L'icona diventa per un attimo verde. - Per accedere alle istantanee, raggiungere il percorso del file dove sono salvate le istantanee. Consultare Impostazioni in XProtect Smart Client.
Se l'immagine contiene una maschera privacy![]() Un colore sfocato o tinta unita che copre un'area del video nella vista della telecamera. Le aree definite sono sfocate o coperte nel live, riproduzione, hotspot, carosello, smart map, ricerca avanzata e modalità di esportazione nei client., quest'ultima verrà applicata anche all'immagine dell'istantanea.
Un colore sfocato o tinta unita che copre un'area del video nella vista della telecamera. Le aree definite sono sfocate o coperte nel live, riproduzione, hotspot, carosello, smart map, ricerca avanzata e modalità di esportazione nei client., quest'ultima verrà applicata anche all'immagine dell'istantanea.