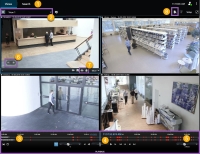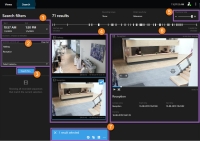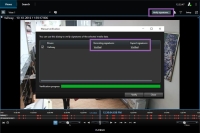XProtect Smart Client – Player (anvendelse)
XProtect Smart Client – Player er en mini-udgave af XProtect Smart Client, som kan medtages sammen med de eksporterede videodata. Med XProtect Smart Client – Player kan modtageren se de eksporterede filer uden at have overvågningssoftware installeret.
XProtect Smart Client – Player bliver automatisk inkluderet i videoarkiver og mapper med optagelsesdatabaser for at sikre, at optagelserne er tilgængelige, hvis disken med optagelser bliver fjernet.
Du kan bruge XProtect Smart Client – Player til at se videodata og arkiver samt til at reparere beskadigede databaser. Programmet har mange af de samme funktioner som XProtect Smart Client og har samme udseende.
Se også Eksportindstillinger.
XProtect Smart Client – Player (oversigt)
| Tal | Beskrivelse |
|---|---|
|
1 |
Efterforsk de eksporterede optagelser i afspilningstilstand og foretag søgninger på fanen Søg. |
|
2 |
Vælg den visning, som indeholder de kameraer, du er interesseret i. |
|
3 |
Træk tidslinjen frem og tilbage for at gennemse den optagede video. Se Tidslinje (forklaret). |
|
4 |
Brug knapperne til tidsnavigaton til at afspille video eller springe til et bestemt tidspunkt. Se Tidsnavigationsstyring (oversigt). |
|
5 |
Skift tidsperioden. Intervallet er fem minutter til fire uger. |
|
6 |
Zoom ind eller ud. |
|
7 |
Kopier et stillbillede |
|
8 |
Start søgning i et nyt søgevindue, hvor kameraerne i den aktuelle visning er valgt på forhånd. |
Søg i XProtect Smart Client – Player
På fanen Søg kan du søge i optagelsertne, der er med i eksporten, for eksempel hvis du søge på en delmængde af kameraerne.
Du kan søge efter optagelser, bevægelse og bogmærker.
| Tal | Beskrivelse |
|---|---|
|
1 |
Tidsintervallet er automatisk indstillet ud fra eksport-tidsintervallet. Du kan definere din egen tidsperiode, for eksempel Brugerdefineret interval. |
|
2 |
Tilføj de kameraer, du vil søge på. |
|
3 |
Angiv, hvad der skal søges efter, for eksempel Bevægelse. Du kan kombinere søgekategorier. |
|
4 |
Gennemse listen med søgeresultater. Rul for at se de næste eller de forrige søgeresultater. |
|
5 |
Brug Miniaturevisningsstørrelse-skyderen for at gøre miniaturevisningerne mindre eller større. |
|
6 |
Aspil video fra søgeresultaterne. |
|
7 |
Foretag yderligere handlinger på baggrund af dine søgeresultater, du kan for eksempel oprette PDF-rapporter, som du kan dele, eller udskrive bevismateriale. Handlingslinjen bliver vist, når du markerer det blå afkrydsningsfelt inde i søgeresultaterne. |
For yderligere oplysninger om funktionerne på fanen Søg, se Søg efter video.
Bekræft digitale signaturer
Hvis du gennemser videobevismateriale i XProtect Smart Client – Player og det eksporterede materiale har digitale signaturer, kan du bekræfte, at optagelsen ikke er blevet forfalsket, efter den blev optaget, efter den blev eksporteret eller begge dele.
Digital signatur virker ikke for XProtect Smart Client 2017 R1 eller tidligere, som opretter forbindelse til XProtect VMS 2017 R2 eller nyere. Videoeksporten vil ikke lykkes.
- I XProtect Management Client skal signering være slået til for optagelsesserveren
- I XProtect Smart Client blev afkrydsningsfelterne Eksporter XProtect-format og Inkluder digital signatur markeret undervejs i eksportprocessen.
Trin:
- På værktøjslinjen skal du klikke på knappen Bekræft signaturer. Vinduet Manuel bekræftelse vises. Her kan du se de enheder, der er valgt til eksporten.
- Klik Bekræft for at starte bekræftelsesprocessen. Systemet kontrollerer om optagelsessignaturen og eksportsignaturen er ægte.
- For at bekræfte at du kan stole på bekræftelsen af optagelsessignaturen, skal du gøre dette:
- I kolonnen Optagelsessignaturer skal du klikke på linket Bekræftet. Dialogboksen Certifikater vises.
- Sammenlign værdien for public_key og signatur med de tilsvarende værdier i PublicKey.xml-filen (C:\Program Files\Milestone\Management Server\Tools\CertificateIssuer). Hvis der ikke står det samme, så er optagelsen blevet ændret.
- For at bekræfte at du kan stole på bekræftelsen af eksportsignaturen skal du gøre dette:
- I kolonnen Eksportsignaturer skal du klikke på linket Bekræftet. Dialogboksen Certifikater vises.
- Sammenlign værdien for public_key og signatur med de tilsvarende værdier i Public Key Certificate.xml-filen (<eksportdestinationsmappe>\<eksportnavn>\Client Files\Data\Mediadata\<kameranavn>\<kameranavn>\Export signatures). Hvis der ikke står det samme, så er det eksporterede materiale blevet ændret.
En database kan være bekræftet, halvvejs bekræftet (hvis nogle af filerne ikke har haft en signatur tilknyttet) eller være ikke signeret.
Se database eller tidligere eksporteret bevismateriale
Med guiden Åbn database kan du åbne en database fra et arkiv eller tidligere eksporteret materiale og føje det til dit projekt. Guiden Åbn database reparerer også beskadigede databaser automatisk.
Trin:
- Klik på knappen Opsætning oppe til højre. Ruderne til venstre bliver orange.
- Udvid ruden Oversigt.
-
Klik på
 . Guiden Åbn database bliver vist.
. Guiden Åbn database bliver vist.Forsøg ikke at åbne en live database eller et live arkiv. Det kan beskadige dit system.
-
Vælg mappen, der indeholder de relevante filer. Når du vælger en database, vil enhedens navn stå ved siden af feltet Kamera, Mikrofon eller Højttaler.
Hvis systemet ikke kan identificere et kamera, for eksempel, hvis du åbner arkiverede optagelser, så vil navnet være Ukendt, og alle tre typer enheder vil blive tilføjet som ukendte enheder (selv hvis de ikke eksisterer) med database-filnavnet. Hvis der ikke er nogen enhed, vil feltet indeholde Ikke tilgængelig.
-
Hvis databasen, du prøver at åbne, er beskadiget, kan guiden reparere den.
- Efter at have tilføjet database kan du se om databasen indeholder digitale signaturer. Så kan du bekræfte optagelsernes ægthed. Se Digitale signaturer (forklaret).