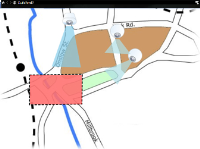الخرائط (الاستخدام)
إذا كنت متصلاً بنظام مراقبة يدعم Milestone Federated Architecture، يمكنك فقط إضافة خرائط من خادم نظام المراقبة الذي قمت بتسجيل الدخول إليه.
الخرائط (موضّحة)
مع وجود خريطة، يمكنك الحصول على نظرة عامة فعلية على نظام المراقبة الخاص بك. يمكنك على الفور رؤية أي الكاميرات تم وضعها وأين تم وضعها وفي أي الاتجاهات تم وضعها. يمكنك استخدام الخرائط للتنقل. يمكن تجميع الخرائط في تسلسلات هرمية، بحيث تكون قادرًا على التنقل لأسفل عبر النقاط الفعالة، من الزوايا الموسعة إلى الزوايا التفصيلية، على سبيل المثال، من مستوى المدينة إلى مستوى الشارع، أومن مستوى المنزل إلى مستوى الغرفة.
موضع خريطة فيديولا يعرض فيديو مباشر، فالخريطة ما هي إلا صورة ثابتة في نهاية الأمر.
قد تحتوي الخرائط على عناصر تمثل الكاميرات والميكروفونات وتقنيات مماثلة. يمكنك مشاهدة الفيديو المسجل من الكاميرات في نافذة معاينة عندما تقوم بتحريك الماوس فوق أيقونة كاميرا على الخريطة. لا تعتمد معلومات الحالة في وضع التشغيل على البيانات التي تم تسجيلها، ولكن يتم استردادها من الحالة الحالية للعناصر، كما يتم عرضها في الوضع المباشر.
خريطة تحتوي على عناصر كاميرا ونقطة فعالة
الخرائط لا يجب أن تكون جغرافية، على الرغم من أنها تكون كذلك في كثير من الأحيان. اعتمادا على احتياجات مؤسستك، يمكن أيضا استخدام الصور وغيرها من ملفات الصور كخرائط.
الخرائط ليست مماثلة للخريطة الذكية. لمزيد من المعلومات، انظر الاختلافات بين الخرائط والخرائط الذكية (موضح).
كيف تتفاعل العناصر مع الخرائط
يمكنك استخدام عناصر الخريطة للتفاعل مع الأجهزة الفعلية بالطرق التالية:
ضع مؤشر الماوس فوق إحدى الكاميرا في الخريطة لعرض معاينة مباشرة من الكاميرا. انقر فوق شريط عنوان المعاينة لاستخدام المعاينة كإطار عائم منفصل. يمكنك تغيير حجم الإطار العائم من خلال سحب زواياه. لبدء التسجيل، انقر بزر الماوس الأيمن فوق الكاميرا المطلوبة وحدد بدء التسجيل لمدة # دقائق. قد يلزم توفر أذونات مستخدم معينة من أجل استخدام هذه الميزة.
يتم عرض كاميرا ثابتة على الخريطة مع منطقة عرض مقترنة، تظهر زاوية عرض الكاميرا. لاحظ أن هناك احتمال كبير أن تحتاج الزاوية الموجودة على الخريطة إلى ضبط لكي تتوافق مع زاوية العرض للكاميرا. لضبط الزاوية، اسحبها إلى حجم ووضع مناسب.
يتم عرض كاميرا PTZ على الخريطة مع أي إعداد PTZ المسبقة والمحددة في الكاميرا في نظام المراقبة. تم توضيح الإعدادات المسبقة كزوايا ملونة تشرق من رمز كاميرا PTZ. كل زاوية تمثل إعداد مسبق خاص. لاحظ أن هناك احتمال كبير أن تحتاج الزوايا إلى ضبط لكي تتوافق مع زوايا الكاميرا المسبقة الإعداد. لضبط أحد الزوايا، اسحبها إلى حجم ووضع مناسب. إذا كان للكاميرا أكثر من 25 وضع مسبق، ففي البداية لن يتم عرض أية زوايا لأن الزوايا ستكون صغيرة جدًا حتى تكون نافعة. في هذه الحالة، يمكنك إضافة الزوايا المطلوبة فرديًا من خلال سحب الإعدادات المسبقة من الكاميرا المطلوبة من نافذة محدد العناصر الموجود على الخريطة. للذهاب إلي أحد الإعدادات المسبقة لكاميرا PTZ، انقر فوق الإعداد المسبق الموجود علي الخريطة. يعمل هذا في نافذة المعاينة العائمة، على الخريطة نفسها، وكذلك في مواضع النقاط الفعالة (راجع النقاط الفعالة (موضّح)). كبديل، انقر بزر الماوس الأيمن فوق الكاميرا ، وحدد إعدادات PTZ المسبقة ، ثم حدد الإعداد المسبق المطلوب.
ضع الماوس فوق ميكروفون، واضغط باستمرار على زر الماوس الأيسر للاستماع إلى الصوت الوارد من ميكروفون، أو انقر بزر الماوس الأيمن فوق الميكروفون وحدد استماع إلى الميكروفون. لا يمكنك استخدام الميكروفونات في طرق عرض الخرائط في وضع التشغيل.
ضع الماوس فوق السماعة، واضغط باستمرار على زر الماوس الأيسر للتحدث عبر السماعة. لا يمكنك استخدام السماعات في طرق عرض الخرائط في وضع التشغيل.
انقر فوق إنذار على الخريطة (راجع الإنذارات (موضّحة)) لعرضه، أو انقر بزر الماوس الأيمن فوقه واختر تنشيط الإنذار. عند النقر بزر الماوس الأيسر فوق حدث، يتغير المؤشر لوقت قصير إلى رمز مضيء للإشارة إلى أنه يجري تنشيط الحدث.
انقر فوق إنذار على الخريطة (راجع الإنذارات (موضّحة)) لتنشيطه، أو انقر بزر الماوس الأيمن فوقه واختر تنشيط الإنذار. انقر بزر الماوس الأيمن لإقرار الإنذار.
انقر فوق إخراج على الخريطة لتنشيطه، أو انقر بزر الماوس الأيمن فوق الإخراج وحدد تنشيط الإخراج. عند النقر فوق إخراج، يتغير المؤشر لوقت قصير إلى رمز مضيء للإشارة إلى أنه يجري تنشيط الإخراج.
يتم تلوين النقطة الفعالة عادةً بحيث يسهل التعرف عليها. انقر فوق نقطة فعالة للانتقال إلى الخريطة الفرعية المقترنة بالنقطة الفعالة، أو انقر بزر الماوس الأيمن فوق النقطة الفعالة المطلوبة وحدد انتقال إلى الخريطة الفرعية.
إذا ظهرت النقطة الفعالة مع حد خارجي منقط، فلن تقترن الخريطة بالنقطة الفعالة.
في بعض أنواع نظام المراقبة، يمكن للخرائط من عدة خوادم مختلفة أن تكون في شكل تسلسل هرمي للخريطة. وهذا يعني أنه عندما تقوم بالنقر على نقطة فعالة، تكون الخريطة الفرعية غير متاحة لأن الخادم يكون غير متاح. وقد تكون الخوادم غير متاحة بسبب الصيانة المجدولة أو مشكلات في الشبكة. اتصل بمسؤول النظام الخاص بك إذا استمرت المشكلة.
قد تشير المنطقة النشطة إلى خريطة ليس لديك أذونات الوصول إليها، وسيخبرك XProtect Smart Client بهذا. لأن أذونات المستخدم الخاصة بك قد تكون معتمدة على الوقت فقد تجد أحيانًا بأنه يتعذر عليك الوصول إلى خريطة كنت قد تمكنت من الوصول إليها من قبل. وقد يكون ذلك لأنك لا تمتلك حق الوصول خلال ساعات معينة من اليوم أو خلال أيام معينة من الأسبوع. اتصل بمسؤول النظام لديك إذا كان لديك شك بشأن أذونات المستخدم الخاصة بك.
لا تتوفر العناصر الإضافية إلا إذا كنت تستخدم نظام المراقبة الخاص بك. أمثلة على العناصر الإضافية: أنظمة التحكم بالوصول، أنظمة الكشف عن الحرائق وما شابه.
نظرًا لأن الأجهزة المتصلة فيما بينها، والتي تمثل جزءًا من نظام Milestone Interconnect، تكون غير متصلة في بعض الأحيان، ربما في الغالب ترى حالات خطأ عنصر الأجهزة المتصلة فيما بينها على إحدى الخرائط.
العرض المرئي للحالة هي ميزة تعرض حالة العناصر التي تتم إضافتها إلى الخريطة بشكل رسومي. وعندما تكون الخريطة تعمل تمامًا وفي حالة طبيعية، لا يتم عرض أي إشارة مرئية للحالة. يتيح إطار التمثيل المرئي للحالات تحديد العرض المرئي للإشارة إلى حالة الخريطة.
|
المؤشر |
الوصف |
|---|---|
|
|
الانتباه مطلوب - عندما يتطلب أحد العناصر الانتباه، ولكنه لا يزال يعمل؛ على سبيل المثال، عندما توشك مساحة القرص على الخادم على النفاد. لاحظ أنه لا يتم تضمين الجهاز محل النقاش على الخريطة بالضرورة. لون العرض الافتراضي هو اللون الأصفر. |
|
|
لا يعمل - عندما يوجد خطأ في العنصر، على سبيل المثال، إذا لم يتمكن الخادم من الاتصال بميكروفون أو سماعة. لون العرض الافتراضي هو اللون البرتقالي. |
|
|
الإنذارات - عندما يتصل أحد العناصر بإنذار. لون العرض الافتراضي هو اللون الأحمر. |
|
|
معطل/حالة غير معروفة - عندما يتم تعطيل عنصر على خادم المراقبة، أو عندما يكون الحصول على معلومات الحالة من الخادم غير ممكن. اللون الافتراضي هو الأرجواني. |
|
|
تجاهل الحالة - عندما تكون حالة أحد العناصر لا تستدعي الانتباه، على سبيل المثال، عندما تكون على دراية بما يحدث. اللون الافتراضي هو اللون الأزرق. |
تعكس حالة الخريطة حالة كافة العناصر الموجودة على الخريطة. يمكن سرد ما يصل إلى أربعة أسماء من الخوادم المتأثرة في شريط عنوان الخريطة. في الحالات التي يتسبب فيها خادم غير متوفر في وجود عناصر معطلة على الخريطة، ولكن لا يتم تضمين الخادم نفسه على الخريطة، يتم عرض الخريطة في حالة لا يعمل حتى لو كانت الخريطة تحتوي على عناصر معطلة. إذا تم تضمين الخادم غير المتوفر على الخريطة، فسيتم عرض الخريطة في حالة معطل/حالة غير معروفة. تتوفر معلومات الحالة أيضًا في نظرة عامة على الخريطة.

مثال لخريطة تشتمل على تمثيل مرئي للحالة
تغيير مظهر التمثيل المرئي للحالةنافذة نظرة عامة على الخريطة (موضّحة)
توفر لك نافذة نظرة عامة على الخريطة نظرة عامة على إعداد تدرج الخريطة في XProtect Smart Client. لفتح نافذة نظرة عامة على الخريطة ، انقر بزر الماوس الأيمن فوق الخريطة وحدد نظرة عامة على الخريطة أو انقر فوق الأيقونة  على شريط عنوان الخريطة.
على شريط عنوان الخريطة.
تشير علامة (+) بجوار اسم الخريطة إلى احتواء الخريطة على خريطة فرعية واحدة أو أكثر مرفقة بها كنقاط فعالة. يؤدي النقر فوق خريطة في نظرة عامة على الخريطة إلى عرض الخريطة المحددة في طريقة العرض على الفور.
المحتوى الموجود في نظرة عامة على الخريطة قد يستغرق بعض الوقت للتحميل إذا كنت متصلاً بنظام مراقبة كبير جدًا يحتوى على العديد من الخرائط.
إذا كنت متصلاً بنظام مراقبة يدعم Milestone Federated Architecture، يمكنك فقط إضافة خرائط من خادم نظام المراقبة الذي قمت بتسجيل الدخول إليه. Milestone Federated Architecture هو إعداد نظام مزود بأنظمة مراقبة ذات صلة وإن كانت منفصلة فعليًا. يمكن أن يكون هذا الإعداد ذو أهمية مثلاً بالنسبة لسلاسل المحلات التجارية المزودة بالعديد من أنظمة المراقبة المنفصلة إلا أنها ذات صلة.
راجع جدول مقارنة XProtect في https://www.milestonesys.com/ للحصول على معلومات حول أنظمة المراقبة التي تدعم Milestone Federated Architecture.
إرسال كاميرات من خريطة إلى إطار عائم
لعرض جميع الكاميرات (بحد أقصى 25 في طريقة عرض واحدة) بالتزامن على خريطة في إطار عائم:
- في الوضع المباشر أو وضع التشغيل، حدد الخريطة التي تحتوي على الكاميرات التي تريد عرضها في إطار عائم.
- في أعلى شريط عناوين الخريطة، انقر فوق رمز إرسال جميع الكاميرات إلى إطار عائم:
 .
.
يعرض الإطار العائم 25 كاميرا بحد أقصى في طريقة العرض.
إذا كان لديك أكثر من 25 كاميرا في خريطة ما، فعند النقر فوق هذا الزر ،لن ترى الكاميرات نفسها دائمًا.
عرض الفيديو المسجل من الكاميرات على خريطة
يمكنك مشاهدة الفيديو المسجل من الكاميرات في نافذة معاينة عندما تقوم بتحريك الماوس فوق أيقونة كاميرا على الخريطة. يتم استرداد معلومات الحالة في وضع التشغيل من الحالة الحالية المباشرة للكاميرا.
- يمكنك استخدام التكبير الرقمي وعناصر التحكم في PTZ من معاينة الكاميرا، إذا كانت الكاميرا تدعم ذلك. في نافذة المعاينة، قم إما بالنقر فوق زر المزيد وتحديد تكبير/تصغير رقمي أو استخدام عناصر تحكم PTZ (راجع صور PTZ (موضّحة)) التي تظهر. إذا كان لديك إعدادات PTZ مسبقة تم إعدادها لكاميرا معينة، يمكنك تنشيط الإعداد المسبق بتحديده في المعاينة
- لعرض جميع الكاميرات (بحد أقصى 25 في عرض واحد) على خريطة في وقت واحد في نافذة عائمة، انقر فوق أيقونة إرسال جميع الكاميرات إلى نافذة عائمة في الجزء العلوي من شريط عنوان الخريطة:

إذا كان لديك أكثر من 25 كاميرا في خريطة ما، فعند النقر فوق هذا الزر لن ترى الكاميرات نفسها دائمًا.
عرض تفاصيل الحالة
تفاصيل الحالة متوفرة للكاميرات (على سبيل المثال، الدقة وحجم الصورة ومعدل البت) والخوادم (على سبيل المثال، استخدام وحدة المعالجة المركزية والذاكرة واستخدام الشبكة).
- لعرض تفاصيل الحالة، انقر بزر الماوس الأيمن فوق العنصر المطلوب وحدد تفاصيل الحالة. يتم عرض تفاصيل الحالة في إطار عائم منفصل
إذا رأيت رسالة خطأ تفيد بأن خادم الأحداث ليس لديه أذونات وصول كافية إلى خوادم التسجيل، فلن تتمكن من عرض تفاصيل الحالة من خوادم التسجيل. تتعلق رسالة الخطأ بخدمة Event Server، والتي تعالج الاتصالات المتعلقة بالخريطة في نظام المراقبة. تتم إدارة خدمة Event Server في خادم نظام المراقبة. اتصل بمسؤول النظام، والذي سيتمكن من التعامل مع هذه المشكلة.
التكبير/التصغير والتكبير التلقائي
إذا زاد حجم الخريطة عن منطقة العرض في XProtect Smart Client، أو إذا قمت بتكبير الخريطة، فيمكنك تحريك الخريطة لعرض المناطق المخفية. انقر فوق أي مكان في الخريطة خارج العناصر التي تمت إضافتها ليتم توسيط الخريطة على النقطة التي تم النقر عليها. حرك الخريطة بالنقر فوق الخريطة وسحبها في أي اتجاه.
- لاستخدام وظيفة التكبير/التصغير على خريطة، انقر بزر الماوس الأيمن فوق الخريطة وحدد تكبير أو تصغير كما هو مطلوب. أو استخدم وظيفة تكبير/تصغير إلى الحجم القياسي للعودة إلى الحجم الطبيعي
أو استخدم عجلة التمرير بالماوس للتكبير/التصغير، مرر إلى أعلى للتكبير، وإلى أسفل للتصغير.
إذا تم تمكين تكبير تلقائي للخريطة وكان موضع طريقة عرض خريطتك جزءًا من طريقة عرض تحتوي على مواضع عرض متعددة، فسيتم تكبير الخريطة تلقائيًا إلى ملء الشاشة بعد فترة من الوقت كما هو محدد في وضع إعداد في جزء الخصائص. للرجوع إلى طريقة العرض الأصلية، انقر نقرًا مزدوجًا فوق الخريطة في أي مكان خارج أي عناصر تمت إضافتها.