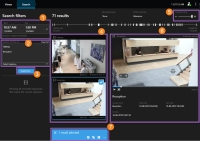XProtect Smart Client – Player (utilizzo)
XProtect Smart Client – Player è una versione leggera di XProtect Smart Client che può essere inclusa con i dati video esportati. XProtect Smart Client – Player consente al destinatario di visualizzare i file esportati senza dover installare un software di sorveglianza.
XProtect Smart Client – Player è anche automaticamente incluso negli archivi video e nelle cartelle del database di registrazione per garantire la disponibilità delle registrazioni se il disco con le registrazioni viene rimosso.
È possibile utilizzare XProtect Smart Client – Player per visualizzare i dati video e gli archivi e per riparare i database danneggiati. L'applicazione ha diverse funzioni di XProtect Smart Client ed è simile nell'aspetto.
Consultare anche Impostazioni esportazione.
XProtect Smart Client – Player (panoramica)
| Numero | Descrizione |
|---|---|
|
1 |
Analizzare le registrazioni esportate dalla modalità riproduzione ed eseguire ricerche nella scheda Ricerca. |
|
2 |
Selezionare la vista che contiene le telecamere in questione. |
|
3 |
Trascinare la linea temporale avanti e indietro per esplorare il video registrato. Consultare Cronologia (spiegazione). |
|
4 |
Utilizzare i comandi di navigazione temporale per riprodurre video o saltare a un momento specifico. Consultare Controlli di navigazione temporale (panoramica). |
|
5 |
Cambiare l'intervallo di tempo. L'intervallo va da cinque minuti a quattro settimane. |
|
6 |
Ingrandire o rimpicciolire. |
|
7 |
Copiare un fermo immagine |
|
8 |
Avviare la ricerca in una nuova finestra di ricerca con le telecamere nella vista corrente preselezionata. |
Eseguire ricerca in XProtect Smart Client – Player
Nella scheda Ricerca, è possibile cercare le registrazioni incluse nell'esportazione, ad esempio se si desidera cercare un sottoinsieme delle telecamere.
È possibile cercare registrazioni, movimenti e segnalibri.
| Numero | Descrizione |
|---|---|
|
1 |
L'intervallo di tempo viene impostato automaticamente in base all'intervallo di tempo di esportazione. È possibile definire il proprio intervallo di tempo, ad esempio Intervallo personalizzato. |
|
2 |
Aggiungere le telecamere da cercare. |
|
3 |
Specificare cosa cercare, ad esempio Movimento. È possibile combinare le categorie di ricerca. |
|
4 |
Controllare l'elenco dei risultati della ricerca. Scorrere per visualizzare i risultati della ricerca successiva o precedente. |
|
5 |
Utilizzare il cursore Dimensioni delle miniature per rendere le immagini in miniatura più piccole o più grandi. |
|
6 |
Riprodurre video dai risultati della ricerca. |
|
7 |
Intraprendere ulteriori azioni in base ai risultati della ricerca, ad esempio creare rapporti in formato PDF per condividere o stampare le prove. La barra delle azioni appare quando si seleziona la casella di controllo blu all'interno dei risultati della ricerca. |
Per ulteriori informazioni sulle funzioni della scheda Ricerca, vedere Ricerca di video.
Verifica di firme digitali
Se si stanno riesaminando prove video nel lettore XProtect Smart Client – Player e il materiale esportato ha firme digitali, è possibile verificare che la registrazione non sia stata manomessa da quando è stata registrata o, dall'esportazione, o entrambi.
La firma digitale non funziona per XProtect Smart Client 2017 R1 o versione precedente che si connette a un sistema VMS XProtect 2017 R2 o versione successiva. L'esportazione del video non riuscirà.
- In XProtect Management Client, la firma è stata attivata per il server di registrazione
- In XProtect Smart Client, durante il processo di esportazione, sono state selezionate le caselle di controllo Esporta come formato XProtect e Includi firma digitale.
Operazioni:
- Nella barra degli strumenti, fare clic sul pulsante Verifica firme. Appare la finestra della verifica manuale. Qui si possono vedere i dispositivi selezionati per l'esportazione.
- Fare clic su Verifica per avviare il processo di verifica. Il sistema controlla l'autenticità della firma di registrazione e della firma di esportazione.
- Per verificare che si può fare affidamento sulla verifica della firma di registrazione:
- Nella colonna delle firme di registrazione, fare clic sul link Verifica. Viene visualizzata la finestra di dialogo Certificati.
- Confrontare il valore di public_key e firma con i valori corrispondenti nel file PublicKey.xml (C:\Program Files\Milestone\Management Server\Tools\CertificateIssuer). Se i valori differiscono, la registrazione è stata modificata.
- Per verificare che si può fare affidamento sulla verifica della firma di esportazione:
- Nella colonna Firme esportazione, fare clic sul link Verificato. Viene visualizzata la finestra di dialogo Certificati.
- Confrontare il valore della public_key e della firma con i valori corrispondenti nel file Public Key Certificate.xml (<cartella di destinazione di esportazione>\<nome esportazione>\Client Files\Data\Mediadata\<nome telecamera>\<nome telecamera>\Export signatures). Se i valori differiscono, il materiale di esportazione è stato modificato.
Un database può essere verificato, parzialmente verificato (se ad alcuni file non è stata assegnata alcuna firma) o non firmato.
Visualizzare il database o le prove esportate in precedenza
La procedura guidata Apri database consente di aprire un database da un archivio o dal materiale esportato in precedenza per aggiungerlo al progetto. La procedura guidata Apri database consente inoltre di riparare automaticamente i database danneggiati.
Operazioni:
- Fare clic sul pulsante Configurazione in alto a destra. I riquadri sulla sinistra diventano arancioni.
- Allargare il pannello Panoramica.
-
Fare clic su
 . Viene visualizzata la procedura guidata Apri database.
. Viene visualizzata la procedura guidata Apri database.Non tentare di aprire un database o un archivio live, in quanto il sistema potrebbe danneggiarsi.
-
Selezionare la cartella contenente i file rilevanti. Quando si seleziona un database, il nome del dispositivo è visualizzato accanto al campo Telecamera, Microfono o Altoparlante.
Se il sistema non è in grado di individuare una telecamera, ad esempio, se si aprono registrazioni archiviate, il nome sarà Sconosciuto e tutti e tre i tipi di dispositivi saranno aggiunti come dispositivi Sconosciuti (anche se non esistono), con il nome file database assegnato. Se non sono presenti dei dispositivi, il campo conterrà N/D.
-
Se il database che si sta cercando di aprire è danneggiato, la procedura guidata è in grado di ripararlo.
- Dopo aver aggiunto il database, è possibile vedere se il database contiene o meno firme digitali. Poi si può verificare l'autenticità delle registrazioni. Consultare Firme digitali (spiegazione).