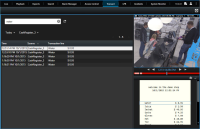Рабочие зоны в XProtect Smart Client
XProtect Smart Client поставляется с набором специальных вкладок, позволяющих выполнять повседневные задачи по наблюдению. Некоторые из этих вкладок входят в стандартную конфигурацию, для других нужны дополнительные продукты XProtect.
Некоторые вкладки могут быть созданы с помощью MIP SDK![]() Аббревиатура названия "Milestone Integration Platform Software Development Kit (Пакет разработки программного обеспечения)". и быть уникальными для вашей системы XProtect. Функции, зависящие от MIP SDK, не документированы в текущем руководстве.
Аббревиатура названия "Milestone Integration Platform Software Development Kit (Пакет разработки программного обеспечения)". и быть уникальными для вашей системы XProtect. Функции, зависящие от MIP SDK, не документированы в текущем руководстве.
Стандартные вкладки (обзор)
- Вкладка Наблюдение для просмотра видео в реальном времени. См. также Вкладка Наблюдение (объяснение)
- Вкладка Воспроизведение для просмотра видео в записи. См. также Вкладка «Воспроизведение» (объяснение)
- Вкладка Экспорты для экспорта видеоданных. См. также Вкладка «Экспорты» (объяснение)
- Вкладка Поиск для расширенного поиска видео и метаданных. См. также Вкладка «Поиск» (описание)
- Вкладка Диспетчер сигналов тревоги для расследования сигналов тревоги и работы с ними. См. также Вкладка «Диспетчер тревог» (объяснение)
- Вкладка Системный монитор для просмотра информации о системе. См. также Вкладка «Системный монитор» (объяснение)
Если какие-то из вкладок недоступны, значит, у вас нет прав для доступа к ним.
Дополнительные вкладки (обзор)
- Вкладка Управление доступом для работы с системой управления доступом и соответствующими камерами. См. также Вкладка «Управление доступом» (объяснение)
- Вкладка LPR для идентификации транспортных средств по номерным знакам и расследования событий, связанных с номерными знаками. См. также Вкладка LPR (объяснение)
- Вкладка Транзакции для мониторинга и расследования данных о транзакциях в связке с видеопотоками. См. также Закладка Transact (объяснение)
Вкладка Инциденты для сохранения и обновления проектов с инцидентами и для управления инцидентами. См. также Вкладка «Происшествия» (описание)
Эти вкладки видны только при наличии базовых лицензий на следующие компоненты:
- XProtect Transact
- XProtect LPR
- XProtect Access
- XProtect Incident Manager (базовая лицензия в комплекте с XProtect Corporate)
Все вкладки (подробно)
Вкладка Наблюдение (объяснение)
На вкладке Наблюдение можно просматривать потоки видео в реальном времени, работать со звуком, каруселями![]() Конкретная позиция для просмотра видео с нескольких камер, одна за другой, в виде XProtect Smart Client., областями внимания
Конкретная позиция для просмотра видео с нескольких камер, одна за другой, в виде XProtect Smart Client., областями внимания![]() Определенная позиция в видах XProtect Smart Client, используемая для просмотра изображений с камеры с увеличением или высоким качеством., Matrix
Определенная позиция в видах XProtect Smart Client, используемая для просмотра изображений с камеры с увеличением или высоким качеством., Matrix![]() Интегрированный в определенные системы наблюдения продукт, позволяющий управлять видео реального времени с камер на удаленных компьютерах для распределенного просмотра. Компьютер, на котором можно просматривать активируемое Matrix видео, называется получателем Matrix., интеллектуальной картой
Интегрированный в определенные системы наблюдения продукт, позволяющий управлять видео реального времени с камер на удаленных компьютерах для распределенного просмотра. Компьютер, на котором можно просматривать активируемое Matrix видео, называется получателем Matrix., интеллектуальной картой![]() Набор функций карты, заключающаяся в применении географической информационной системы для визуализации устройств (например, камер и микрофонов), конструкций и топографических элементов системы наблюдения в географически точном и визуально реалистичном контексте. Карты, в которых используются такие функции, называются интеллектуальными картами., PTZ, цифровым зумом, независимым воспроизведением и другими функциями.
Набор функций карты, заключающаяся в применении географической информационной системы для визуализации устройств (например, камер и микрофонов), конструкций и топографических элементов системы наблюдения в географически точном и визуально реалистичном контексте. Карты, в которых используются такие функции, называются интеллектуальными картами., PTZ, цифровым зумом, независимым воспроизведением и другими функциями.
Здесь можно также перейти в режим настройки для настройки представлений для камер и других видов контента.
Вкладка «Воспроизведение» (объяснение)
Используйте вкладку Просмотр для изучения записанного видео посредством его воспроизведения, поиска по любым камерам и видам и документирования обнаруженных эпизодов путем экспорта доказательств. Для защиты доказательств от удаления из базы данных можно добавить защиту доказательств к записанному видео.
Временная шкала дает расширенные возможности по просмотру записанного видео и перехода к нужной дате и времени.
Также можно:
- Слушать звук при подключении к определенным системам наблюдения Milestone
- Если ваша система XProtect VMS поддерживает интеллектуальную карту
 Набор функций карты, заключающаяся в применении географической информационной системы для визуализации устройств (например, камер и микрофонов), конструкций и топографических элементов системы наблюдения в географически точном и визуально реалистичном контексте. Карты, в которых используются такие функции, называются интеллектуальными картами., вы можете получить доступ к камерам системы в удобном географическом интерфейсе.
Набор функций карты, заключающаяся в применении географической информационной системы для визуализации устройств (например, камер и микрофонов), конструкций и топографических элементов системы наблюдения в географически точном и визуально реалистичном контексте. Карты, в которых используются такие функции, называются интеллектуальными картами., вы можете получить доступ к камерам системы в удобном географическом интерфейсе. - Пользуйтесь областями внимания
 Определенная позиция в видах XProtect Smart Client, используемая для просмотра изображений с камеры с увеличением или высоким качеством., цифровым зумом и каруселями
Определенная позиция в видах XProtect Smart Client, используемая для просмотра изображений с камеры с увеличением или высоким качеством., цифровым зумом и каруселями Конкретная позиция для просмотра видео с нескольких камер, одна за другой, в виде XProtect Smart Client., объективами «рыбий глаз»
Конкретная позиция для просмотра видео с нескольких камер, одна за другой, в виде XProtect Smart Client., объективами «рыбий глаз» Объектив, который позволяет создавать и просматривать 360-градусные панорамные изображения., печатайте изображения и выполняйте другие операции
Объектив, который позволяет создавать и просматривать 360-градусные панорамные изображения., печатайте изображения и выполняйте другие операции
Вкладка «Экспорты» (объяснение)
На вкладке Экспорты можно экспортировать видеоданные.
Сначала добавьте видеопоследовательности, которые следует экспортировать на вкладку Экспорт > Список экспорта. Затем для каждого элемента в списке экспорта можно изменить временной диапазон, щелкнув Время начала и Время окончания. См. также Экспорт видео, аудио и неподвижных изображений.
Можно выбрать, какие форматы следует использовать для экспорта, а для каждого формата можно изменить Параметры экспорта. См. также Параметры экспорта.
После нажатия кнопки Экспорт необходимо указать Имя экспорта и Назначение экспорта. После этого можно создать отчет.
Созданные экспорты сохраняются в указанной в окне Создать экспорт > Назначение экспорта папке.См. также Просмотр экспортированного видео.
Вкладка «Поиск» (описание)
На вкладке Поиск можно выполнять поиск разных типов данных в системе VMS![]() Происшествие, для которого система наблюдения выдает тревогу в XProtect Smart Client. Если ваша организация пользуется этой функцией, тревоги будут показаны в видах, в которые добавлены карты или списки тревог.. Сюда входят:
Происшествие, для которого система наблюдения выдает тревогу в XProtect Smart Client. Если ваша организация пользуется этой функцией, тревоги будут показаны в видах, в которые добавлены карты или списки тревог.. Сюда входят:
- Видеозаписи в целом
- Записи с движением
- Записи с движением в выбранных областях
- Закладки
- Люди
- Транспортные средства
- Видеозаписи с тревогами
- Видеозаписи с событиями
Вы можете применить фильтры для каждой поисковой категории, чтобы уточнить поиск.
Для результатов поиска предусмотрены разные действия. Дополнительные сведения приведены в разделе Действия с результатами поиска (обзор).
Вкладка «Диспетчер тревог» (объяснение)
Вкладка Диспетчер тревог предназначена для просмотра и реагирования на происшествия и технические проблемы, которые приводят к срабатыванию тревог. На этой вкладке показаны список тревог, предварительный просмотр тревог и интеллектуальная карта или карта — при наличии.
Вкладка «Происшествия» (описание)
На вкладке Инциденты можно просматривать и обновлять проекты с инцидентами и управлять инцидентами. Как правило, когда происходит инцидент, вы добавляете эпизоды и различную текстовую информацию в проекты с инцидентами для документирования и подтверждения случившегося.
- Отфильтровать список проектов с инцидентами, чтобы быстрее найти нужный проект с инцидентом
- Просматривать статус, тип, время начала и окончания и описание различных проектов с инцидентами
- Сохранять актуальность проектов с инцидентами, указывая последние действия и другие новые данные в управлении инцидентами
- Формировать отчеты и экспортировать эпизоды проектов с инцидентами, чтобы передавать доказательства внутри и за пределами компании
Вкладка «Системный монитор» (объяснение)
На вкладке Системный монитор показано текущее состояние серверов, камер, других устройств и компьютера, на котором работает XProtect Smart Client.
По умолчанию плитки представляют Серверы записи, Все серверы, Резервные серверы и Все камеры. Системный администратор настраивает плитки и пороговые значения для каждого состояния.
Используется следующая цветовая кодировка:
- Зеленый: Состояние Норма. Система работает штатно
- Желтый: Состояние Предупреждение. Как минимум один контролируемый параметр превышает заданное значение для состояния Норма
- Красный: Критическое состояние. Как минимум один контролируемый параметр превышает заданное значение для состояний Норма и Предупреждение
Если плитка меняет цвет и требуется узнать, какой сервер или параметр повлиял на это изменение, выберите плитку. В нижней части экрана будет открыто окно обзора. Нажмите кнопку Сведения для получения информации о причинах изменения состояния.
Если на плитке появился символ предупреждения, это говорит о том, что сбор данных для одного из контролируемых серверов или одной из камер не работает. Если навести мышь на плитку, система отобразит время последнего сбора данных для соответствующей плитки.
Вкладка «Управление доступом» (объяснение)
На вкладке Управление доступом можно расследовать события контроля доступа с помощью функции поиска и фильтров, а также просматривать видео и данные об управлении доступом. Можно также следить за состоянием дверей, изучать владельцев карт и создавать отчеты.
Вы можете перетаскивать вкладку Управление доступом в отдельное плавающее окно, оставляя основное окно на фоне для одновременного просмотра нескольких видов. Можно также сортировать столбцы и перетаскивать их в другое место.
Можно искать, фильтровать, сортировать и просматривать данные о следующем:
- События: регистрируются события с указанием метки времени, типа события, связанной двери или устройства контроля доступа, а также владельца карты (при наличии). Если XProtect система VMS интегрирована с несколькими системами управления доступом, в списке отображается, в какой системе управления доступом произошла активация события
- Двери: Просмотр списка дверей, точек доступа типа «дверь» и других устройств контроля доступа, а также их текущее состояние в каждой системе контроля доступа
- Владельцы карт: Перечисление владельцев карт в каждой из систем управления доступом с указанием подробных данных
В зависимости от системы управления доступом можно подключаться к приложениям этой системы с помощью кнопки Администрирование управления доступом в правом верхнем углу, например чтобы указывать права доступа или управлять владельцами карт.
Вкладка LPR (объяснение)
На вкладке LPR можно расследовать события LPR![]() Сокращенное название технологии распознавания номерных знаков (LPR). со всех камер LPR, а также просматривать сопутствующие видеозаписи и информацию о распознанных номерных знаках. Регулярно обновляйте списки соответствий и создавайте отчеты.
Сокращенное название технологии распознавания номерных знаков (LPR). со всех камер LPR, а также просматривать сопутствующие видеозаписи и информацию о распознанных номерных знаках. Регулярно обновляйте списки соответствий и создавайте отчеты.
На вкладке расположен список событий распознавания номерного знака (LPR) и предварительный просмотр камер для распознавания номерных знаков. В предварительном просмотре можно просматривать видео, связанное с событием LPR. Под областью предварительного просмотра отображается информация о номерном знаке и данные из списка соответствия номерных знаков и стиля знака, с которым связан этот номер.
Можно отфильтровать список событий по периоду, модулю страны, камере LPR, списку и стилю соответствия номерных знаков. Используйте поле Поиск регистрационного номера, чтобы найти определенный номерной знак. По умолчанию этот список отображает события LPR за прошедший час.
Можно отобрать данные об интересующих вас событиях и экспортировать их в виде отчета в формате PDF.
Кроме того, можно обновлять существующие списки соответствия с помощью функции Список соответствия номерных знаков.
Закладка Transact (объяснение)
На вкладке Transact можно изучать транзакции с использованием поиска и фильтров, а также просматривать сопутствующие видеозаписи.
Доступны поле поиска и два фильтра:
- Поле поиска: введите ключевые слова поиска здесь, чтобы выполнить свободный текстовой поиск. Будут найдены строки транзакций, в которых содержатся ключевые слова поиска. Поисковая функция не различает между строчными и заглавными буквами. В чеке будут выделены строки транзакций, совпадающие с результатом поиска
- Интервал времени: используйте этот фильтр, чтобы указать временной интервал, например, Последние 7 дней. Можно также установить собственный интервал. По умолчанию значение фильтра установлено на Сегодня
- Источник: используйте этот фильтр, чтобы выбрать источники транзакций, которые вы хотите просмотреть. По умолчанию значение фильтра установлено на Все