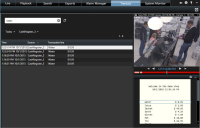Espacios de trabajo en XProtect Smart Client
XProtect Smart Client viene con un conjunto de pestañas dedicadas que le permiten realizar sus tareas diarias de vigilancia. Algunas de estas pestañas son estándar y otras requieren XProtect add-ons.
Por último, algunas pestañas pueden ser personalizadas a través de MIP SDK![]() Abreviatura de "kit de desarrollo de software Milestone Integration Platform". y específico para su sistema VMS de XProtect. La funcionalidad que depende de MIP SDK no está documentada en este manual.
Abreviatura de "kit de desarrollo de software Milestone Integration Platform". y específico para su sistema VMS de XProtect. La funcionalidad que depende de MIP SDK no está documentada en este manual.
Pestañas estándar (vista general)
- La pestaña Directo para ver vídeo en directo. Consulte también Pestaña Directo (explicación)
- Las pestaña Reproducción para ver vídeo grabado. Consulte también Pestaña Reproducción (explicación)
- La pestaña Buscar para realizar búsquedas avanzadas para vídeo y metadatos. Consulte también Pestaña Búsqueda (explicación)
- La pestaña Exportaciones para exportar los datos de vídeo. Consulte también Pestaña Exportaciones (explicación)
- Las pestaña Gestor de alarmas para investigar y gestionar las alarmas. Consulte también (consulte Pestaña Gestor de alarmas (explicación)
- La pestaña Monitor del sistema para visualizar información del sistema. Consulte también (consulte Pestaña Monitor del sistema (explicación)
Si alguna de las pestañas no está disponible, se debe a que el usuario no dispone de los derechos necesarios para acceder a todas estas pestañas.
Pestañas add-on (vista general)
- La pestaña de Control de acceso para controlar su sistema de control de acceso y las cámaras asociadas. Consulte también pestaña de control de accesos (explicación)
- La pestaña LPR diseñada para identificar vehículos a partir de sus matrículas e investigar eventos relacionados con LPR. Consulte también Pestaña LPR (explicación)
- La pestaña Transact diseñada para monitorizar e investigar datos de transacciones junto con los flujos de vídeo asociados. Consulte también Pestaña Transact (explicación)
La pestaña Incidentes para guardar y actualizar proyectos de incidentes y para la gestión de incidentes. Consulte también Pestaña Incidentes (explicación)
Estas pestañas son visibles solo si ha adquirido licencias base para:
- XProtect Transact
- XProtect LPR
- XProtect Access
- XProtect Incident Manager (licencia básica incluida con XProtect Corporate)
Todas las pestañas (en detalle)
Pestaña Directo (explicación)
La pestaña Directo le permite ver fuentes de vídeo en directo y trabajar con audio, rondas![]() Posición específica destinada a visualizar imágenes de vídeo procedentes de distintas cámaras, una tras otra, en una vista de XProtect Smart Client., hotspots
Posición específica destinada a visualizar imágenes de vídeo procedentes de distintas cámaras, una tras otra, en una vista de XProtect Smart Client., hotspots![]() Posición específica destinada a visualizar imágenes de cámara ampliadas o de alta calidad en vistas de XProtect Smart Client., Matrix
Posición específica destinada a visualizar imágenes de cámara ampliadas o de alta calidad en vistas de XProtect Smart Client., Matrix![]() Producto disponible en forma de add-on de sistemas de vigilancia XProtect. Con XProtect Incident Manager, puede documentar y gestionar incidentes en XProtect Smart Client., planos inteligentes
Producto disponible en forma de add-on de sistemas de vigilancia XProtect. Con XProtect Incident Manager, puede documentar y gestionar incidentes en XProtect Smart Client., planos inteligentes![]() Funcionalidad de planos que utiliza un sistema de información geográfica para visualizar los dispositivos (por ejemplo, cámaras y micrófonos), estructuras y elementos topográficos de un sistema de vigilancia en imágenes geográficamente precisas del mundo real. Los planos que usan elementos de esta funcionalidad se denominan planos inteligentes., control Pan/Tilt/Zoom (PTZ), zoom digital, reproducción independiente, y mucho más.
Funcionalidad de planos que utiliza un sistema de información geográfica para visualizar los dispositivos (por ejemplo, cámaras y micrófonos), estructuras y elementos topográficos de un sistema de vigilancia en imágenes geográficamente precisas del mundo real. Los planos que usan elementos de esta funcionalidad se denominan planos inteligentes., control Pan/Tilt/Zoom (PTZ), zoom digital, reproducción independiente, y mucho más.
Aquí, también puede entrar en el modo configuración, donde puede configurar vistas para sus cámaras y otros tipos de contenido.
Pestaña Reproducción (explicación)
En la pestaña Reproducción, puede investigar vídeo grabado reproduciéndolo, inicie la búsqueda desde cualquier cámara o vista, y a continuación documente lo que encuentre exportando la evidencia. Para proteger la evidencia de estar eliminada de la base de datos, también puede añadir bloqueos de evidencia a vídeo grabado.
Esta línea temporal le proporciona características avanzadas para navegar en vídeo grabado y saltar a una fecha y hora específicos.
También puede:
- Escuchar audio cuando está conectado a sistemas de vigilancia de Milestone seleccionados;
- Si su XProtect es compatible con plano inteligente
 Funcionalidad de planos que utiliza un sistema de información geográfica para visualizar los dispositivos (por ejemplo, cámaras y micrófonos), estructuras y elementos topográficos de un sistema de vigilancia en imágenes geográficamente precisas del mundo real. Los planos que usan elementos de esta funcionalidad se denominan planos inteligentes. VMS, puede acceder a las cámaras de su sistema en una interfaz geográfica, por la que es fácil navegar
Funcionalidad de planos que utiliza un sistema de información geográfica para visualizar los dispositivos (por ejemplo, cámaras y micrófonos), estructuras y elementos topográficos de un sistema de vigilancia en imágenes geográficamente precisas del mundo real. Los planos que usan elementos de esta funcionalidad se denominan planos inteligentes. VMS, puede acceder a las cámaras de su sistema en una interfaz geográfica, por la que es fácil navegar - Utilice hotspots
 Posición específica destinada a visualizar imágenes de cámara ampliadas o de alta calidad en vistas de XProtect Smart Client., zoom digital, o rondas
Posición específica destinada a visualizar imágenes de cámara ampliadas o de alta calidad en vistas de XProtect Smart Client., zoom digital, o rondas Posición específica destinada a visualizar imágenes de vídeo procedentes de distintas cámaras, una tras otra, en una vista de XProtect Smart Client., navegar a imágenes lente de ojo de pez
Posición específica destinada a visualizar imágenes de vídeo procedentes de distintas cámaras, una tras otra, en una vista de XProtect Smart Client., navegar a imágenes lente de ojo de pez Lente que permite crear y visualizar de imágenes panorámicas de 360°., imágenes impresas y más.
Lente que permite crear y visualizar de imágenes panorámicas de 360°., imágenes impresas y más.
Pestaña Búsqueda (explicación)
En la pestaña Búsqueda, puede buscar a través de diferentes tipos de datos disponibles en su sistema VMS![]() Incidente definido en el sistema de vigilancia para activar una alarma en XProtect Smart Client. Si su organización utiliza la característica, las alarmas activadas se muestran en vistas que contengan listas de alarmas o planos.. Esto incluye:
Incidente definido en el sistema de vigilancia para activar una alarma en XProtect Smart Client. Si su organización utiliza la característica, las alarmas activadas se muestran en vistas que contengan listas de alarmas o planos.. Esto incluye:
- Grabaciones de vídeo en general
- Grabaciones con movimiento
- Grabaciones con movimiento en zonas seleccionadas
- Marcadores
- Gente
- Vehículos
- Grabaciones de vídeo con alarmas
- Grabaciones de vídeo con eventos
Para cada categoría de búsqueda, puede aplicar filtros para afinar la búsqueda.
Desde los resultados de búsqueda, hay disponibles múltiples acciones. Si desea más información, consulte Acciones disponibles en los resultados de la búsqueda (resumen).
Pestaña Exportaciones (explicación)
En la pestaña de Exportaciones, puede exportar datos de vídeo.
En primer lugar, añada las secuencias que desee exportar a la Lista de exportación. A continuación, para cada elemento de la Lista de exportación, puede cambiar el lapso de tiempo haciendo clic en la Hora de inicio y en la Hora de finalización. Consulte también Exportar vídeo, audio, e imágenes fijas.
Puede elegir qué formatos utilizar para la exportación y, para cada formato, puede cambiar los Ajustes de exportación. Consulte también Exportar ajustes.
Después de hacer clic en el botón Exportar, deberá especificar un Nombre de exportación y un Destino de exportación. A continuación, puede crear la exportación.
Las exportaciones que cree se almacenan en la carpeta que haya especificado en la ventana Crear exportación > campo Destino de la exportación.Consulte también Ver imágenes de vídeo exportadas.
Pestaña Gestor de alarmas (explicación)
La pestaña Gestor de alarmas le permite ver incidentes o problemas técnicos que han activado una alarma y responder a ambos. La pestaña muestra una lista de alarmas, una vista previa de alarmas y un plano o plano inteligente si hay uno disponible.
Pestaña Incidentes (explicación)
En la pestaña Incidentes, puede ver y actualizar sus proyectos de incidentes y gestionar sus incidentes. Normalmente añade secuencias y diversa información textual a sus proyectos de incidentes para documentar y probar lo que ocurrió cuando se produjo el incidente.
Para una mejor gestión de incidentes, puede:
- Filtrar la lista de proyectos de incidentes para encontrar rápidamente el proyecto de incidente relevante
- Ver el estado, el tipo, la hora de inicio y de fin, así como la descripción de los distintos proyectos de incidentes
- Mantener actualizados sus proyectos de incidentes con las acciones más recientes y el desarrollo en la gestión de los incidentes
- Generar informes y exportar las secuencias del proyecto de incidente para compartir la evidencia interna o externamente
Pestaña Monitor del sistema (explicación)
La pestaña Monitor de sistema le permite obtener una vista resumida del estado actual de los servidores, cámaras y otros dispositivos de su sistema, así como del ordenador que ejecuta XProtect Smart Client.
De manera predeterminada, los mosaicos representan Servidores de grabación, Todos los servidores, Servidores Failover y Todas las cámaras. Su administrador de sistemas especifica los mosaicos y los valores límite correspondientes a todos los estados.
A continuación se describen los colores utilizados:
- Verde: Estado Normal. Todo funciona correctamente.
- Amarillo: Estado de Alerta. Como mínimo, un parámetro de monitorización está por encima del valor límite establecido para el estado Normal.
- Rojo: Estado Crítico. Como mínimo, un parámetro de monitorización está por encima del valor límite establecido para los estados Normal y Advertencia
Si una ficha cambia de color y quiere saber qué servidor/parámetro hace que se produzca ese cambio, haga clic en la ficha. Se abre un resumen en la parte inferior de la pantalla. Haga clic en el botón Detalles para obtener información sobre los motivos del cambio de estado.
Si ve una señal de aviso en una ficha, puede que no funcione un registro de datos de uno de sus servidores monitorizados o cámaras. Si pone el cursor del ratón sobre la ficha, el sistema le mostrará cuándo fue la última vez que reunió datos para la ficha en cuestión.
pestaña de control de accesos (explicación)
En la pestaña Control de acceso, puede investigar los eventos de control de acceso con búsqueda y filtrado, y ver las grabaciones de vídeo asociadas y los datos de control de acceso. También puede supervisar los estados de las puertas, investigar a los titulares de las tarjetas y crear informes.
Puedes arrastrar la pestaña de Control de acceso a su propia ventana flotante independiente, mientras mantiene la ventana principal en segundo plano para ver varias vistas simultáneamente. Puede ordenar las columnas, así como arrastrarlas y colocarlas en distintas posiciones.
Podrá hacer búsquedas y consultas de datos relacionados con lo siguiente, así como filtrarlos y organizarlos:
- Eventos: Registra los eventos con la siguiente información: marca de fecha y hora, tipo de evento, puerta o unidad de control del acceso asociadas y nombre del propietario de tarjeta, si está disponible. Si su sistema VMS XProtect se integra con varios sistemas de control de acceso, la lista muestra desde qué sistema de control de acceso se activó el evento
- Puertas: Especifica las puertas, los puntos de acceso de estas y otras unidades de control del acceso de todos los sistemas de control de acceso, así como su estado actual.
- Propietarios de tarjeta: Enumera los propietarios de tarjetas de cada sistema de control de acceso y sus detalles.
Dependiendo de su sistema de control de acceso, podrá conectarse a las aplicaciones del sistema de control de acceso a través del botón de Administración de control de acceso en la esquina superior derecha para, por ejemplo, especificar los derechos de acceso o gestionar los titulares de tarjetas.
Pestaña LPR (explicación)
La pestaña LPR le permite investigar eventos LPR![]() Siglas en inglés de “license plate recognition” (‘reconocimiento de matrículas’). procedentes de todas sus cámaras de reconocimiento de matrículas y ver las grabaciones de vídeo y los datos de reconocimiento de matrículas asociados. Mantenga la lista de coincidencias actualizada y cree informes.
Siglas en inglés de “license plate recognition” (‘reconocimiento de matrículas’). procedentes de todas sus cámaras de reconocimiento de matrículas y ver las grabaciones de vídeo y los datos de reconocimiento de matrículas asociados. Mantenga la lista de coincidencias actualizada y cree informes.
La pestaña incluye una lista de eventos LPR y una vista previa de la cámara de reconocimiento de matrículas. En la vista previa, puede ver vídeo asociado a detalles del evento LPR. Debajo de la vista previa se muestra información sobre la matrícula junto con aquellos detalles de la lista de coincidencia de matrículas y el estilo de matrículas que tiene asociado.
Puede filtrar la lista de eventos por periodo, módulo de país, cámara de reconocimiento de matrículas, lista de coincidencia de matrículas o estilo de matrícula. Use el campo Buscar número de registro para buscar un número de matrícula determinado. De forma predeterminada, en esta lista se muestran eventos LPR acaecidos durante la última hora.
Puede especificar y exportar un informe de eventos relevantes como PDF.
Puede modificar las listas de coincidencias de matrículas existentes mediante la función Lista de coincidencia de matrículas.
Pestaña Transact (explicación)
La pestaña Transact le permite investigar transacciones por medio de búsquedas y filtros, y ver recibos y grabaciones de vídeo en una vista combinada.
Hay un campo de búsqueda y dos filtros:
- Campo de búsqueda: introduzca las palabras de búsqueda aquí para realizar una búsqueda de texto libre. La búsqueda devuelve las líneas de transacción que contiene su búsqueda las palabras de búsqueda y no distingue ente letras en mayúsculas o minúsculas. En el recibo se resaltan las líneas de transacción que coinciden con la búsqueda.
- Intervalo temporal: use este filtro para especificar el intervalo de tiempo, como por ejemplo Los últimos 7 días. También puede establecer un intervalo personalizado a su gusto. De manera predeterminada, el filtro está ajustado a Hoy
- Fuente: use este filtro para seleccionar las fuentes de transacción para las que quiere visualizar las transacciones. De manera predeterminada, el filtro está ajustado a Todo.