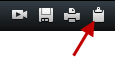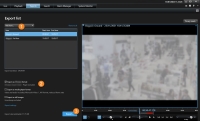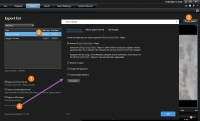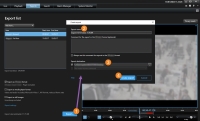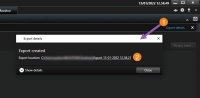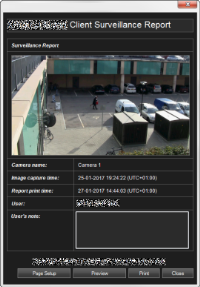Creación de evidencias de vídeo
Existen varias formas de documentar incidentes y eventos con XProtect Smart Client, por ejemplo, mediante la exportación de grabaciones y la creación de imágenes fijas únicas a partir del flujo de vídeo.
Puede bloquear evidencia de vídeo para evitar que se borre, o puede exportar el vídeo bloqueado.
Exportar vídeo, audio, e imágenes fijas
Para compartir las pruebas de vídeo, puede exportar el vídeo y el audio asociado en diferentes formatos. También puede exportar imágenes fijas y otros tipos de datos que, dependiendo de su sistema VMS XProtect, pueden estar disponibles.
En la pestaña Exportaciones, puede exportar las pruebas de vídeo en tres pasos:
-
Añada las secuencias de vídeo que desea exportar a la pestaña Exportaciones > Lista de exportación. Consulte también Añadir secuencias de vídeo a la Lista de exportación.
-
Seleccione al menos un formato de exportación y ajuste los parámetros de exportación. Consulte también Ajustar los ajustes de exportación.
-
Crear la exportación. Consulte también Crear la exportación.
Añadir secuencias de vídeo a la Lista de exportación
Puede añadir secuencias de vídeo a la Lista de exportación en el:
En la Lista exportación, seleccione Añadir elemento para añadir las secuencias de vídeo que desee exportar.
-
En la línea temporal, seleccione el botón
 para seleccionar la hora de inicio y de finalización (consulte Controles de navegación por tiempo (resumen)) para seleccionar la hora de inicio y la hora de finalización.
para seleccionar la hora de inicio y de finalización (consulte Controles de navegación por tiempo (resumen)) para seleccionar la hora de inicio y la hora de finalización. -
Para cada elemento que desee incluir en la exportación, seleccione la casilla asociada
 .
. -
Seleccione Exportar > Exportar para añadir las secuencias de vídeo seleccionadas a la Lista de exportación y para pasar a la pestaña Exportaciones.
O:
Seleccione Exportar > Añadir a la lista de exportación para añadir las secuencias de vídeo seleccionadas a la Lista de exportación y permanecer en la pestaña de Reproducción.
-
En la lista de Bloqueo de evidencias, seleccione un bloqueo de evidencias existente.
-
Seleccione Añadir a la lista de exportación para añadir el bloqueo de evidencias seleccionado a la Lista de exportación y permanecer en la pestaña de Reproducción.
-
Para cada resultado de la búsqueda que desee exportar, pase el ratón por encima y seleccione la casilla azul
 .
. -
En la barra de acción azul, seleccione Añadir a la lista de exportación
 .
.
Ajustar los ajustes de exportación
Después de añadir al menos una secuencia a la pestaña Exportaciones > Lista de exportaciones, debe seleccionar al menos un formato de exportación. Opcionalmente, puede ajustar la configuración de exportación.
Pasos:
-
En la Lista de exportación, seleccione al menos un formato de exportación.
- Exportar como formato XProtect: utilice el formato XProtect si desea incluirlo junto con la exportación XProtect Smart Client – Player. Otros reproductores multimedia no funcionarán. Si desea que el destinatario pueda verificar que las pruebas exportadas no han sido manipuladas, seleccione Ajustes de exportación > formato XProtect > Incluir firma digital. Esto habilitará el botón Verificar firmas en el XProtect Smart Client – Player
- Exportar como formato de reproductor multimedia : utilice un formato que la mayoría de los reproductores multimedia puedan reproducir. Esto precisa que haya instalado un reproductor de medios en el ordenador donde se va a ver la exportación
- Exportar como imágenes fijas : exportar un archivo de imágenes fijas para cada fotograma del periodo seleccionado
-
Opcionalmente, para cada secuencia de vídeo de la Lista de exportación, puede cambiar la Hora de inicio y la Hora de finalización.
-
Opcionalmente, puede añadir máscaras de privacidad a las secuencias de vídeo para cubrir diferentes áreas de vídeo. Consulte también Poner máscaras en grabaciones durante la exportación.
-
Opcionalmente, para cada formato, puede cambiar los Ajustes de exportación. . Consulte también Exportar ajustes.
La duración de la exportación y el número de cámaras afectan a la duración de la exportación. Para reducir el tiempo dedicado, puede intentar cambiar el formato de exportación.
Crear la exportación
Después de haber añadido al menos una secuencia a la pestaña Exportaciones > Lista de exportaciones y haber seleccionado al menos un formato de exportación, puede crear la exportación.
Pasos:
- Seleccione el botón Exportar. Se abre la ventana Crear exportación.
- En el campo Nombre de exportación, se crea automáticamente su nombre de exportación. Este nombre se puede cambiar.
- En el campo Destino de la exportación, especifique una ruta para la exportación. La exportación que cree se almacenará en la carpeta que especifique aquí.
- Seleccione Crear exportación para exportar las pruebas.
- La exportación se crea y se almacena en la carpeta que haya especificado como Destino de la exportación. Consulte también Ver imágenes de vídeo exportadas.
La falta de permisos de usuario puede impedir que pueda exportar datos de vídeo.
Poner máscaras en grabaciones durante la exportación
Cuando exporte vídeo, puede añadir máscaras de privacidad para cubrir zonas seleccionadas. Cuando alguien ve el vídeo exportado, las áreas con máscaras de privacidad aparecen como bloques sólidos.
Las máscaras de privacidad que añada aquí solo se aplican a la exportación actual y para la secuencia de vídeo que haya seleccionado en la Lista de exportación. La exportación ya puede incluir vídeo con máscaras de privacidad que han sido definidas por su administrador del sistema para determinadas cámaras. Consulte también Máscara de privacidad (explicación).
Pasos:
- En la pestaña Exportaciones > Lista de exportación, seleccione la secuencia de vídeo a la que desea añadir una máscara de privacidad.
- Encima del panel de vista previa, haga clic en el botón de Máscara de privacidad. Se abre la ventana Añadir máscara de privacidad.
- Para cada área que desee enmascarar, haga clic en el botón
 y arrastre el cursor sobre la zona que quiere enmascarar.
y arrastre el cursor sobre la zona que quiere enmascarar. -
Para eliminar parte de una máscara de privacidad, haga clic en el botón
 y, a continuación, arrastre el cursor sobre el área cuya máscara desee eliminar. Repita este paso en cada zona en la que quiera eliminar la máscara.
y, a continuación, arrastre el cursor sobre el área cuya máscara desee eliminar. Repita este paso en cada zona en la que quiera eliminar la máscara.Para ocultar temporalmente máscaras, haga clic y mantenga pulsado el botón Ocultar máscaras.
- Haga clic en Aceptar para volver a la pestaña de Exportaciones.
La imagen de previsualización posee una cuadrícula invisible con celdas. Si la zona en la que seleccione la máscara incluye una porción de una celda, el sistema selecciona la máscara de toda la celda. El resultado puede ser que el sistema incluya más máscara en la imagen de la que tenía previsto.
Clips de vídeo (explicación)
La función de clip de vídeo le ayuda a unificar las secuencias de vídeo desde una o múltiples cámaras en una única toma cohesiva. Puede usar la secuencia de eventos o clip de vídeo como prueba de evidencia en investigaciones internas o en cualquier juicio.
Puede omitir todas las secuencias que no sean relevantes y así evitar pérdidas de tiempo buscando en secuencias largas de vídeo que no necesita. También evita gastar espacio de almacenamiento en secuencias almacenadas que no incluyan vídeo que sea relevante a su caso.
Exportar clips de vídeos
Puede crear clips de vídeo pegando las secuencias de vídeo en un flujo cohesivo y después exportarlo.
Pasos:
- En la pestaña Reproducción empiece abriendo una vista que contenga elementos que quiera añadir a sus clips de vídeos.
- En la línea temporal, haga clic en
 .
. - Seleccione la hora de inicio y la hora de fin para los clips de vídeo. Consulte Controles de navegación por tiempo (resumen).
- Para cada elemento de la vista que desee añadir, seleccione la casilla correspondiente
 y haga clic en Exportar > Añadir a la lista de exportación.
y haga clic en Exportar > Añadir a la lista de exportación.Repita los pasos 1-4 hasta que haya añadido todos los elementos que necesita para sus clips de vídeo.
-
Continúe con el proceso de exportación. Consulte Ajustar los ajustes de exportación y Crear la exportación.
Exportar bloqueo de evidencia de vídeo
Cuando exporta bloqueos de evidencias![]() Una secuencia de vídeo que está protegida, por lo que no se puede borrar., también se incluyen en la exportación los datos de los dispositivos relacionados con las cámaras.
Una secuencia de vídeo que está protegida, por lo que no se puede borrar., también se incluyen en la exportación los datos de los dispositivos relacionados con las cámaras.
Pasos:
- Haga clic en la pestaña Reproducción.
- A la derecha de la línea temporal, haga clic en Bloqueo de evidencias y seleccione Ver.
- Si desea permanecer en la pestaña En directo en lugar que en la de Reproducción, haga clic en el botón Estado
 en la barra de herramientas de la aplicación y seleccione Lista de bloqueo de evidencias.
en la barra de herramientas de la aplicación y seleccione Lista de bloqueo de evidencias. -
Seleccione un bloqueo de evidencia y haga clic en Añadir a la lista de exportación.
-
Continúe con el proceso de exportación. Consulte Ajustar los ajustes de exportación y Crear la exportación.
Ver imágenes de vídeo exportadas
Las exportaciones que cree se almacenan en la carpeta que haya especificado en la ventana Crear exportación > campo Destino de la exportación.
Pasos:
- Para ver el vídeo exportado inmediatamente después de crearlo:
En la esquina superior derecha de XProtect Smart Client, seleccione Detalles de exportación.
- Haga clic en el enlace para abrir la carpeta de salida y acceder a los archivos exportados.
En la ventana Detalles de exportación > campo Ubicación de exportación, un enlace muestra la ubicación de la carpeta de salida.
- Si ha exportado el vídeo en un momento anterior:
- Vaya a la carpeta donde almacena las exportaciones. La ubicación predeterminada es C:\Users\<nombre de usuario>\Documentos\Milestone\Video Export. Puede comprobar la ubicación de la carpeta en la ventana Crear exportación > Campo de destino de la exportación. Esto solo funciona si siempre usa el mismo destino de exportación.
- Según el formato de salida, abra la carpeta correspondiente y haga doble clic en el archivo de vídeo o en la imagen fija. Si el formato es formato XProtect, haga doble clic en el archivo de Smart Client – Player que tenga la extensión .exe.
Imprimir o crear informes de vigilancia
Dependiendo de sus necesidades, puede imprimir informes de vigilancia sobre la marcha basándose en imágenes fijas desde cámaras de vigilancia, o puede crear informes de vigilancia que guarda en su ordenador.
Consulte también Impresión de informes de alarma y Obtener estadísticas sobre alarmas.
Imprimir informe desde cámaras únicas
Puede imprimir imágenes fijas únicas e información relacionada desde cámaras en directo o desde vídeo grabado. Las notas que añade también son impresas.
Pasos:
- Para imprimir una imagen fija grabada, vaya a la pestaña Reproducción.
- Para imprimir una imagen fija en directo, vaya a la pestaña Directo.
- Abra la vista que contenga las cámaras en las que tenga interés.
-
Pase el cursor sobre el elemento de vista. Aparece la barra de herramientas de la cámara.

-
Haga clic en el icono
 . Se muestra una ventana.
. Se muestra una ventana. - Añada notas si es necesario.
- Haga clic en Imprimir. Aparece el cuadro de diálogo de Windows Imprimir.
- Si es necesario, cambie los ajustes de impresión e imprima. De lo contrario, simplemente haga clic en Imprimir.
También puede imprimir información acerca de alarmas si su organización utiliza las características de gestión de alarma. Consulte también Alarmas (explicación).
Crear informes de resultados de búsqueda
En base a los resultados de búsqueda, puede crear un informe de vigilancia que contiene información acerca de los eventos o incidentes, por ejemplo imágenes fijas, tiempo de evento, información acerca de cámaras y notas. El informe se guarda como un archivo PDF.
Pasos:
- Vaya a la pestaña Búsqueda y realice una búsqueda.
- Para cada resultado de búsqueda que desee incluir en el informe, pase el cursor por encima y seleccione casilla de verificación azul
 .
. - En la barra de acción azul, haga clic en
 . Se muestra una ventana.
. Se muestra una ventana. - Cambie el nombre del informe por defecto por algo con sentido. En el informe, el nombre se muestra como el encabezado de página.
- Para cambiar la carpeta en la que se guarda el informe, en la sección destino de informe, haga clic en
 y seleccione una carpeta diferente.
y seleccione una carpeta diferente. - Para añadir una nota, introduzca texto en el campo Nota.
-
Haga clic en Crear. Una barra de progreso le informa cuando se genera el informe.

-
Para abrir el informe, haga clic en Detalles, y a continuación haga clic en Abrir. Para abrir la carpeta de destino, haga clic en el enlace.
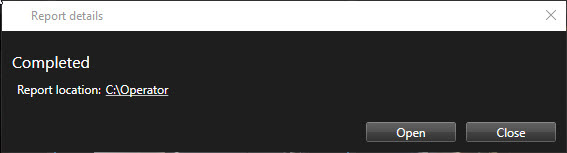
Para cambiar la distribución del informe, abra el cuadro de diálogo Ajustes, haga clic en Avanzado, y a continuación seleccione un valor diferente en la lista de formato de informe PDF.
Copiar imágenes al portapapeles
Puede copiar imágenes fijas únicas de cámaras específicas. A continuación, las imágenes copiadas se pueden pegar (como imágenes de mapa de bits) en otras aplicaciones, como procesadores de texto, clientes de correo electrónico, etc. Solamente se puede copiar una imagen simultánea desde cualquier cámara.
- En la barra de herramientas de la cámara, haga clic en el icono Copiar al portapapeles para copiar una imagen