Investigar incidentes
Los incidentes se investigan principalmente por mediación de la línea temporal de la pestaña Reproducción utilizando la línea temporal para explorar vídeo grabado. Para ver vídeo grabado, debe encontrar una vista que muestre el vídeo de las cámaras que le interesan. Las vistas están disponibles en el panel Vistas. Para cada cámara que aparece en una vista, hay disponibles diferentes acciones, por ejemplo, tomar instantáneas o lanzar la búsqueda. Consulte también Barra de herramientas de cámara (vista general). Si algún detalle le llama la atención, puede acercar el zoom para echar un vistazo utilizando un joystick virtual.
Puede realizar búsquedas avanzadas en la pestaña de Búsqueda y utilizar los resultados de la búsqueda como punto de partida para otras investigaciones o acciones, por ejemplo, exportar y marcar.
Si el incidente está asociado con una alarma, vaya a la pestaña Gestor de alarma, o seleccione una vista cuando la Lista de alarma haya sido añadida.
Si tiene una pestaña Incidentes en Smart Client, tiene XProtect® Incident Manager![]() Producto disponible en forma de add-on de sistemas de vigilancia XProtect. Con XProtect Incident Manager, puede documentar y gestionar incidentes en XProtect Smart Client..
Producto disponible en forma de add-on de sistemas de vigilancia XProtect. Con XProtect Incident Manager, puede documentar y gestionar incidentes en XProtect Smart Client..
Ver vídeo grabado (explicación)
Existen diferentes formas de ver grabaciones de vídeo:
En la pestaña Reproducción
En la pestaña Reproducción, todas las cámaras en una vista muestra las grabaciones desde el mismo punto en el tiempo, el tiempo maestro. Puede reproducir o explorar las grabaciones utilizando la línea temporal. Consulte también Controles de navegación por tiempo (resumen).
No obstante, también puede ver y navegar a grabaciones desde las cámaras individuales independientemente del tiempo maestro. La reproducción independiente debe estar habilitada en los ajustes de Funciones. Consulte también Ajustes Funciones.
Si está accediendo a las cámaras a través de la estructura de árbol en el panel de Cámaras, puede abrir cámaras individuales en una nueva ventana en la pestaña Reproducción.
En la pestaña Directo
A través de la pestaña Directo normalmente mostrará vídeo en directo, puede ver vídeo grabado para cámaras individuales haciendo clic en el botón ![]() en la cámara de la barra de herramientas. Esto abrirá una nueva ventana en la que podrá reproducir o explorar las grabaciones. Reproducción de la cámara ha de estar habiitado. Consulte también Ajustes Funciones.
en la cámara de la barra de herramientas. Esto abrirá una nueva ventana en la que podrá reproducir o explorar las grabaciones. Reproducción de la cámara ha de estar habiitado. Consulte también Ajustes Funciones.
En la pestaña Búsqueda
Los resultados de la búsqueda son básicamente secuencias de video que puede reproducir:
- Vista previa de los resultados de búsqueda. Consulte también Previsualización de vídeo a partir de resultados de búsquedas
- Reproduzca los resultados de la búsqueda en el modo de pantalla completa o en una ventana separada. Consulte también Abrir resultados de búsqueda en ventanas independientes
Pestaña Reproducción (resumen)
| Número | Descripción |
|---|---|
|
1 |
Ver vídeo grabado en la pestaña Reproducción. |
|
2 |
Seleccione una vista en la estructura de árbol o utilice los accesos directos de teclado. Consulte también Atajos de teclado (vista general). |
|
3 |
Cambiar cámaras individuales temporalmente. Consulte también Cambiar cámaras individuales temporalmente. |
|
5 |
Seleccionar un intervalo de tiempo para exportar vídeo. Consulte también Controles de navegación por tiempo (resumen). |
|
6 |
Examinar contenido a través de la línea temporal. Consulte también Línea temporal (explicación). |
|
7 |
Abra una nueva ventana de búsqueda con una cámara preseleccionada. Consulte también Iniciar búsqueda desde cámaras o vistas. |
| 8 |
Crear bloqueo de evidencias. |
| 9 |
Exportar datos de vídeo. Consulte también Exportar vídeo, audio, e imágenes fijas. |
| 10 |
Ejecutar varias acciones en la barra de herramientas de la cámara. Consulte también Barra de herramientas de cámara (vista general). |
| 11 |
Entre o salga del modo de configuración para añadir cámaras y otros tipos de contenido a sus vistas. |
| 12 | Cambiar a modo de pantalla completa. |
Línea temporal (explicación)
La línea temporal muestra un resumen de periodos con grabaciones desde todas las cámaras visualizadas en su vista actual. Se visualizan dos líneas temporales en la zona de línea temporal:
- La línea temporal superior muestra los periodos de grabación de la cámara seleccionada
- La línea temporal inferior sirve para todas las cámaras en la vista, incluida la cámara seleccionada. Si ha enlazado ventanas flotantes, estas también se incluirán en la línea temporal inferior
- Arrastre la línea de temporal a la derecha o a la izquierda para moverse en el tiempo, o utilice la rueda de desplazamiento de sus ratón.
- Para ajustar el rango de la línea temporal, pulse CTRL y utilice la rueda de desplazamiento del ratón al mismo tiempo.
Verá estos colores en la línea temporal:
- Rojo claro indica grabaciones
- Rojo indica movimiento
- Verde claro indica audio saliente
- Verde indica audio entrante
Para ver una leyenda de los códigos de color, hasta el extremo derecho, haga clic en la marca de pregunta pequeña.
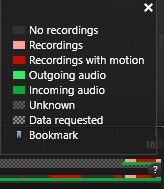
Si hay disponibles fuentes adicionales de datos en su sistema VMS XProtect, los incidentes de estas fuentes se muestran como marcadores en otros colores. Los incidentes pueden aparecer como ventanas emergentes en la línea temporal.
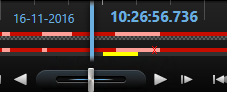
Para ver marcadores y colores desde fuentes adicionales, los datos adicionales y los marcadores adicionales deben ser habilitados en los ajustes de la línea temporal, o del lado del servidor por su administrador de sistema. Consulte también Ajustes de Línea temporal.
Marcadores en la línea temporal (explicación)
Los marcadores en la línea temporal se indican con un icono de marcador azul:  . Para ver el vídeo marcado, coloque el puntero de su ratón sobre el icono.
. Para ver el vídeo marcado, coloque el puntero de su ratón sobre el icono.
Controles de navegación por tiempo (resumen)
| Número | Descripción |
|---|---|
|
1 y 3 |
La fecha y hora de reproducción es el momento al que todas las cámaras están vinculadas. Cuando reproduce grabaciones, todas las cámaras en la vista mostrará vídeo de la misma hora. Sin embargo, algunas cámaras solo pueden grabar si se detecta movimiento. Además, puede que en una o varias cámaras de la vista no haya grabaciones de vídeo correspondientes al momento especificado. A continuación, la última imagen en la base de datos antes del punto especificado estará atenuado. |
|
2 |
La duración de la línea temporal se indica por medio de una línea vertical azul. |
|
4 |
|
|
5 |
|
|
6 |
El control deslizante de velocidad de reproducción le permite cambiar la velocidad de reproducción actual. Mueva el control deslizante hacia la izquierda para ir a cámara lenta, y hacia la derecha para ir a cámara rápida. Haga clic en 1x para acceder a la velocidad normal. |
|
7 |
 Pasar a la imagen inmediatamente anterior a la que se está viendo. Pasar a la imagen inmediatamente anterior a la que se está viendo. |
| 8 |
|
| 9 |
|
| 10 |
 Reproducir hacia delante en el tiempo. Reproducir hacia delante en el tiempo. |
| 11 |
 Pasar a la imagen inmediatamente siguiente a la que se está viendo. Pasar a la imagen inmediatamente siguiente a la que se está viendo. |
| 12 |
 Pasar a la primera imagen de la base de datos para la cámara seleccionada. Pasar a la primera imagen de la base de datos para la cámara seleccionada. |
| 13 |
 Pasar a la primera imagen de la secuencia anterior. Pasar a la primera imagen de la secuencia anterior. |
| 14 |
 Pasar a la primera imagen en la secuencia siguiente. Pasar a la primera imagen en la secuencia siguiente. |
| 15 |
 Pasar a la última imagen de la base de datos para la cámara seleccionada. Pasar a la última imagen de la base de datos para la cámara seleccionada. |
| 16 |
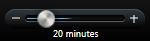 Especificar el rango de tiempo de reproducción en la línea temporal. Especificar el rango de tiempo de reproducción en la línea temporal. |
Visualización de vídeo grabado de forma independiente de la línea temporal
Al reproducir vídeo en la pestaña Reproducción, todas las grabaciones de la vista se sincronizan con la línea temporal. Respecto de cámaras concretas, es posible reproducir vídeo de forma independiente de la línea temporal.
Disponible únicamente para posiciones de cámara única; no para hotspots, rondas ni posiciones de Matrix.
En la ventana Configuración > pestaña Funciones, la opción Reproducción independiente deberá estar configurada como Disponible.
Pasos:
- Mueva el cursor a la parte inferior de la cámara respecto de la que desea ver grabaciones de vídeo. En la barra de herramientas que aparece, haga clic en el botón de reproducción independiente.

Aparece la línea temporal de reproducción independiente:
- Arrastre la línea temporal para configurar la hora de inicio.
- Para ver vídeo grabado en el tiempo seleccionado en todas las cámaras de su vista de una vez, haga clic en el botón Utilizar el tiempo seleccionado en la línea temporal de reproducción:
 . Esto muestra la etiqueta Reproducción con todas las cámaras sincronizadas hasta la hora que ha seleccionado.
. Esto muestra la etiqueta Reproducción con todas las cámaras sincronizadas hasta la hora que ha seleccionado.
Investigar sus resultados de búsqueda
Hay diferentes maneras de investigar los incidentes que ha encontrado en la pestaña Búsqueda:
- Abra el resultado de la búsqueda en una ventana separada donde la pestaña Reproducción está preseleccionada. Consulte también Abrir resultados de búsqueda en ventanas independientes
- Abra el resultado de la búsqueda en una vista detallada. Puede seguir estos pasos:
- En la lista de resultados de la búsqueda, haga doble clic en el resultado de búsqueda para verlo en modo de pantalla completa. Haga doble clic de nuevo para volver a la lista de resultados de búsqueda
- Si estás viendo el resultado de la búsqueda en el área de vista previa, haga doble clic dentro de la imagen de vídeo. El resultado de búsqueda se abre en modo de pantalla completa. Haga doble clic de nuevo para volver a la zona de previsualización


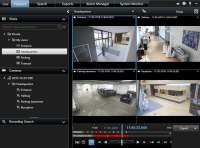

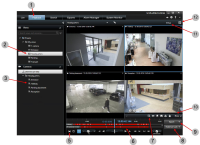
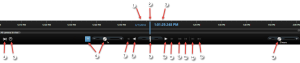
 Seleccionar un período de tiempo arrastrando los indicadores de tiempo de inicio y final en la línea de tiempo, normalmente al exportar vídeo. Haga clic de nuevo para ver la línea sin hora seleccionada.
Seleccionar un período de tiempo arrastrando los indicadores de tiempo de inicio y final en la línea de tiempo, normalmente al exportar vídeo. Haga clic de nuevo para ver la línea sin hora seleccionada. Saltar a un momento específico en el tiempo especificando la fecha y la hora.
Saltar a un momento específico en el tiempo especificando la fecha y la hora. Reproducir hacia atrás en el tiempo.
Reproducir hacia atrás en el tiempo.  Al hacer clic en
Al hacer clic en 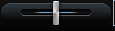 Ajustar la velocidad. Arrástrelo a la derecha para aumentar la velocidad de reproducción. Arrástrelo a la izquierda para aumentar la velocidad de reproducción hacia atrás.
Ajustar la velocidad. Arrástrelo a la derecha para aumentar la velocidad de reproducción. Arrástrelo a la izquierda para aumentar la velocidad de reproducción hacia atrás.