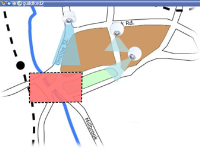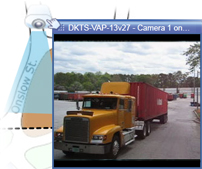Planos (uso)
Si está conectado/a a un sistema de vigilancia compatible con Milestone Federated Architecture, solo puede añadir planos desde el servidor del sistema de vigilancia en el que ha iniciado sesión.
Planos (explicación)
Con un plano, se obtiene una visión general física del sistema de vigilancia. Puede ver instantáneamente qué cámaras se han puesto y dónde, y en qué dirección apuntan. Puede usar los planos para navegar. Los planos se pueden agrupar en jerarquías, por lo que puede entrar a través de zonas calientes, desde grandes perspectivas a perspectivas detalladas, por ejemplo desde nivel de ciudad a nivel de calle, o de nivel de edificio a nivel de sala.
La posición de un plano no muestra vídeo en directo, un plano es siempre una imagen fija.
Los planos pueden contener elementos que representen cámaras, micrófonos y tecnología similar. Puede ver el vídeo grabado desde las cámaras en una ventana de vista previa cuando mueve el ratón sobre un icono de cámara sobre el plano. La información de estado en modo de reproducción no se basa en datos grabados, sino que se recupera del estado actual de los elementos, como se muestra en el modo en directo.
Plano con elementos de cámara y zona sensible
Los planos no tienen por qué ser mapas geográficos, aunque normalmente lo son. En función de las necesidades de su organización, las fotografías y otros tipos de archivos de imágenes pueden utilizarse también como planos.
Los planos no son lo mismo que los planos inteligentes. Si desea más información, consulte Diferencias entre planos y planos inteligentes (explicación).
Cómo interactuar con los mapas
Puede usar elementos del mapa para interactuar con los dispositivos actuales de las siguientes maneras:
Sitúe el puntero del ratón sobre cualquier cámara de un plano para ver una previsualización en directo proveniente de esta. Haga clic en la barra del título de la vista previa para verla como una ventana flotante separada. Se puede modificar el tamaño de la ventana flotante arrastrando sus esquinas. Para iniciar la grabación, haga clic con el botón derecho del ratón en la cámara deseada y seleccione Iniciar grabación durante # minutos. Es posible que se necesiten derechos de usuario específicos para utilizar esta característica.
En el plano se muestra una cámara fija con una zona de la vista asociada, que indica el ángulo de visión de la cámara. Tenga en cuenta que el ángulo del plano probablemente necesite ajustarse para que coincida con el ángulo de visión real de la cámara. Para ajustar el ángulo, solo tiene que arrastrarlo hasta lograr un tamaño y una posición adecuados.
La cámara PTZ se muestra en el plano con los valores preestablecidos PTZ de la cámara en el sistema de vigilancia. Los valores preestablecidos se representan a modo de ángulos de colores emitidos desde el icono de la cámara PTZ. Cada ángulo representa un valor preestablecido específico. Tenga en cuenta que el ángulo del plano probablemente necesite ajustarse para que coincida con el ángulo de visión real de la cámara. Para ajustar un ángulo, solo tiene que arrastrarlo hasta lograr un tamaño y una posición adecuados. Si una cámara tiene más de 25 valores preestablecidos, al principio no se mostrarán ángulos, debido a que serán demasiado pequeños para ser útiles. En estos casos, puede añadir los ángulos requeridos individualmente arrastrando los valores preestablecidos de la cámara requerida desde la ventana del Selector de elementos al plano. Para ir a una de las posiciones preestablecidas de la cámara PTZ, simplemente haga clic en la posición preestablecida deseada en el plano. Esto funciona en la ventana flotante de previsualización, sobre el mismo plano, así como en posiciones de hotspot (consulte Hotspots (explicación)). Alternativamente, haga clic con el botón derecho del ratón en la cámara, seleccione valores preestablecidos de PTZ y, a continuación, seleccione el valor preestablecido deseado.
Coloque el ratón sobre un micrófono; mantenga pulsado el botón izquierdo del ratón para escuchar el audio entrante de un micrófono, o haga clic con el botón derecho en el micrófono y seleccione Escuchar el micrófono. No puede usar micrófonos en vistas de mapa en el modo Reproducir.
Sitúe el puntero del ratón sobre un altavoz; mantenga presionado el botón izquierdo del ratón para hablar por el altavoz. No puede usar micrófonos en vistas de mapa en el modo Reproducir.
Haga clic en un evento en el plano (consulte la Alarmas (explicación)) para activarlo, o haga clic con el botón derecho del ratón en el evento y seleccione Activar evento. Al hacer clic con el botón izquierdo sobre un evento, el cursor del ratón cambia rápidamente a un símbolo de rayo para indicar que se está activando el evento.
Haga clic en una alarma sobre el plano (consulte Alarmas (explicación)) para visualizarla, o haga clic con el botón derecho en la alarma y seleccione Activar alarma. Haga clic con el botón derecho del ratón para aceptar la alarma.
Haga clic en un evento en el plano para activarlo, o haga clic con el botón derecho y seleccione Activar evento. Al hacer clic con el botón izquierdo sobre una salida, el puntero del ratón cambia rápidamente a un símbolo iluminado para indicar que se está activando la salida.
Las zonas sensibles suelen estar resaltadas en un color de modo que sean reconocibles con facilidad. Haga clic en una zona caliente para ir al submapa asociado con la zona caliente, o haga clic con el botón derecho del ratón en la zona caliente requerida y seleccione Ir al submapa.
Si la zona sensible aparece delimitada por puntos, no hay ningún plano asociado a esa zona sensible en particular.
En algunos tipos de sistemas de vigilancia, es posible que los planos de distintos servidores de sistemas de vigilancia estén implicados en la jerarquía de un plano. Esto puede significar que cuando haga clic en una zona sensible, el subplano no esté disponible porque el servidor no está disponible. Los servidores pueden dejar de estar disponibles debido a trabajos de mantenimiento o problemas de red. Si el problema persiste, póngase en contacto con el administrador del sistema.
Una zona sensible puede apuntar hacia un plano al que no tiene derechos de acceso y XProtect Smart Client le informará sobre ello. Debido a que los derechos de usuarios pueden basarse en tiempo, puede que no le sea posible acceder a planos que antes podía ver. Esto puede deberse a que no posee derechos durante ciertas horas del día o ciertos días de la semana. En caso de duda acerca de sus derechos de usuario, póngase en contacto con el administrador del sistema.
Los elementos de plug-in solamente están disponibles si se utilizan en el sistema de vigilancia. Ejemplos de complementos: sistemas de control de acceso, sistemas de detección de incendios, etc.
Puesto que el hardware interconectado que es parte del sistema Milestone Interconnect a veces está fuera de línea, puede que a menudo reciba estados de error en el elemento de hardware interconectado en un mapa.
La visualización de estado es una función que muestra gráficamente el estado de los elementos añadidos a un plano. Cuando un plano se encuentra totalmente funcional y en estado normal, no se presenta ninguna indicación visual de estado. La ventana de Visualización del estado permite definir el aspecto visual de la indicación del estado de los planos.
|
Indicador |
Descripción |
|---|---|
|
|
Se requiere atención - cuando un elemento requiere atención, pero sigue funcionando; por ejemplo, cuando un servidor se está quedando sin espacio en el disco. Tenga en cuenta que el dispositivo en cuestión no se incluye necesariamente sobre el plano. El color por defecto de la vista es el amarillo. |
|
|
No funcional - cuando el elemento presenta un error, por ejemplo, si un servidor no se puede conectar a un micrófono o a un altavoz. El color por defecto de la vista es el naranja. |
|
|
Alarmas - cuando un elemento posee una alarma conectado a él. El color por defecto de la vista es el rojo. |
|
|
Desactivado/estado desconocido - cuando se ha desactivado un elemento en el servidor de vigilancia, o cuando no es posible obtener información de estado de un servidor. El color predeterminado es el púrpura. |
|
|
Ignorar estado - cuando un elemento posee un estado que no necesita atención, por ejemplo, si ya sabe cuál es el problema. El color predeterminado es azul. |
El estado de cualquier plano refleja el estado de todos sus elementos. Se pueden mostrar hasta cuatro nombres de servidores afectados en la barra de título del plano. En casos donde un servidor no disponible desactiva elementos en el plano, pero el servidor mismo no está incluido en el plano, el plano se muestra en el estado no funcional, aun cuando sólo contiene elementos desactivados. Si el servidor no disponible se incluye en el plano, el plano simplemente se muestra como desactivado/estado desconocido. La información de estado también está disponible en la Vista general del plano.
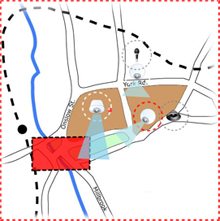
Ejemplo de un plano con visualización de estado
Cambiar la apariencia de la visualización de estadosVentana de visión general del plano (explicación)
La ventana de Información general del plano le proporciona una visión general de la jerarquía del mapa establecida en el XProtect Smart Client. Para abrir la ventana de Información general del plano, haga clic con el botón derecho del ratón en el mapa y seleccione Información general del plano o haga clic en el icono  de la barra de título del mapa.
de la barra de título del mapa.
Un signo (+) junto a un plano indica que el plano podría tener uno o varios subplanos adjuntos como zonas sensibles. Al hacer clic en un mapa de la Información general de plano, se muestra inmediatamente el plano seleccionado en la vista.
El contenido de la Información general del mapa puede tardar en cargarse si está conectado a un sistema de vigilancia muy grande con muchos planos.
Si está conectado/a a un sistema de vigilancia compatible con Milestone Federated Architecture, solo puede añadir planos desde el servidor del sistema de vigilancia en el que ha iniciado sesión. Milestone Federated Architecture es una configuración de sistema que consta de sistemas de vigilancia relacionados pero separados físicamente. Esta configuración puede resultar muy útil, por ejemplo, para cadenas de tiendas con muchos sistemas de vigilancia separados pero, sin embargo, relacionados.
Consulte la Tabla comparativa de XProtect en https://www.milestonesys.com/ para obtener información acerca de qué sistemas de vigilancia son compatibles con Milestone Federated Architecture.
Enviar cámaras desde un mapa a una ventana flotante
Para ver todas las cámaras (un máximo de 25 por vista) en un mapa simultáneamente en una ventana flotante:
- En la pestaña Directo o en la pestaña Reproducción, seleccione el plano que contenga las cámaras que desee visualizar en una ventana flotante.
- En la parte superior de la barra de título del mapa, haga clic en el icono Enviar todas las cámaras a la ventana flotante:
 .
.
La ventana flotante muestra un máximo de 25 cámaras en la vista.
Si tiene más de 25 cámaras en un plano, cuando haga clic en este botón no siempre verá las mismas cámaras.
Ver imágenes de vídeo grabado de cámaras en un plano
Puede ver el vídeo grabado desde las cámaras en una ventana de vista previa cuando mueve el ratón sobre un icono de cámara sobre el plano. La información del estado en el modo de reproducción se recupera del estado de directo actual de la cámara.
- Puede usar los controles del zoom digital y PTZ desde la vista previa de la cámara si la cámara es compatible con esta función. En la ventana de previsualización, haga clic en el botón Más y seleccione zoom digital o use los controles PTZ que aparecen (consulte Imágenes PTZ (explicación)). Si ha configurado valores preestablecidos PTZ para una cámara en particular, puede activar cualquiera de estos seleccionándolo en la previsualización.
- Para ver todas las cámaras (un máximo de 25 en una vista) en un mapa simultáneamente en una ventana flotante, haga clic en el icono Enviar todas las cámaras a una ventana flotante en la parte superior en la barra del título del mapa:

Si tiene más de 25 cámaras en un plano, cuando haga clic en este botón no siempre verá las mismas cámaras.
Ver los detalles del estado
Los detalles de estado están disponibles para las cámaras (por ejemplo, resolución, tamaño de imagen y tasa de bits) y servidores (por ejemplo, uso del procesador, memoria, uso de red).
- Para mostrar los detalles del estado, haga clic con el botón derecho del ratón en el elemento deseado y seleccione Detalles del estado. Los detalles de estado se muestran en una ventana flotante independiente.
Si ve el siguiente mensaje de error "Event Server no tiene derechos de acceso suficientes para los servidores de grabación, no podrá ver los detalles del estado de los servidores de grabación". El mensaje de error hace referencia al denominado servicio Event Server, que se encarga de la comunicación relacionada con los planos en el sistema de vigilancia. El servicio Event Server se gestiona en el servidor del sistema de vigilancia. Póngase en contacto con el administrador del sistema, que sabrá cómo tratar el problema.
Zoom y Maximizar automáticamente
Si el plano es más grande que el área de vista en XProtect Smart Client o si ha acercado el plano, puede hacer un recorrido para ver áreas que de otra manera permanecerían ocultas en el plano. Si hace clic en el plano en cualquier lugar externo a los elementos añadidos, el plano se centra en la zona señalada. Para hacer una panorámica del plano, haga clic en este y arrástrelo en cualquier dirección.
- Para utilizar la función de zoom en un mapa, haga clic con el botón derecho del ratón en el mapa y seleccione Acercar o Alejar según sea necesario. O utilice la función de Zoom a tamaño estándar para volver a su tamaño normal
Como alternativa, puede utilizar la rueda de desplazamiento del ratón para ajustar el zoom: si la desplaza hacia arriba, se acerca; y si la desplaza hacia abajo, se aleja.
Si se activa Maximizar plano automáticamente y la posición de vista del plano es parte de una vista con varias posiciones, el plano se maximiza automáticamente hasta cubrir la pantalla completa transcurrido un período de tiempo definido en el panel Propiedades. Para regresar a la vista original, haga doble clic en el plano en cualquier lugar externo a los elementos añadidos.