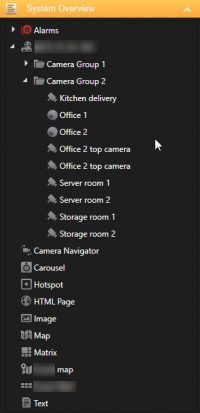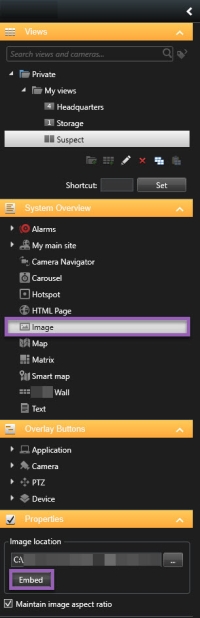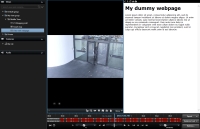Vistas (configuración)
En el modo de configuración, puede crear vistas y especificar qué cámaras u otros tipos de contenido deben incluirse en cada vista. Para organizar sus vistas, debe crear al menos un grupo de vistas. Esto a menudo lo puede hacer el administrador del sistema.
Su capacidad para editar vistas y grupos dependerá de sus derechos de usuario. Si puede crear la vista o grupo, también tiene la capacidad de editarlos.
Vistas y grupos de vistas (explicación)
La forma de mostrar vídeo en XProtect Smart Client se denomina vista. El XProtect Smart Client puede controlar un número ilimitado de vistas, lo que permite cambiar entre imágenes de vídeo de varios conjuntos de cámaras. Las vistas pueden incluir entre una y cien cámaras, pero también pueden contener otros tipos de contenido, por ejemplo, imágenes y texto.
Las vistas deben estar incluidas dentro de grupos de vistas que le ayuden a organizar sus vistas.
Las vistas están disponibles en las pestañas Directo y Reproducción. Las vistas pueden ser privadas o compartidas:
- Las vistas privadas solo son accesibles para el usuario que las ha creado. Para hacer la vista privada, créela dentro de la carpeta Privado
- Las vistas compartidas permiten que muchos operadores compartan las mismas vistas. Dependiendo de sus sistema VMS de XProtect:
- Podría haber una carpeta por defecto destinada a vistas compartidas denominada Compartidas o Grupo predeterminado.
- Las vistas compartidas pueden compartirse entre todos los operadores o se puede acceder a las vistas compartidas de operadores determinados. Por lo general, sólo unas pocas personas en una organización pueden crear y editar vistas compartidas, por ejemplo los administradores del sistema
Puede que no todos los usuarios tengan acceso a todas las cámaras del sistema VMS de XProtect. Tenga en cuenta que es posible que algunas de las funciones que puede incluir en su vista compartida no sean compatibles con versiones anteriores de XProtect Smart Client. Por lo tanto, asegúrese que los usuarios con los que quiere compartir tienen los derechos necesarios y que poseen la misma versión de XProtect Smart Client que usted.
Su configuración de usuario, incluida información acerca de sus vistas, se guarda de manera centralizada en el servidor VMS XProtect, de modo que pueda usar sus vistas en cualquier ordenador en el que se haya instalado XProtect Smart Client.
¿Qué pueden contener las vistas?
En el modo de configuración, en el panel de Resumen del sistema, puede ver los elementos que puede añadir a sus vistas:
| Elemento | Descripción |
|---|---|
|
Alarmas |
Permite mostrar una lista de alarmas o una previsualización de las mismas. Ambos elementos también están disponibles en la pestaña del Gestor de alarma. |
| Monitor de acceso |
Monitor de acceso, con XProtect® Access instalado, puede ver los monitores de acceso a sus vistas, por ejemplo para una puerta en concreto. |
|
Cámaras |
Permite mostrar la alimentación de vídeo de una cámara en directo o reproducir el vídeo. Las cámaras aparecen con el nombre del sitio, que está definido por su administrador de sistema. |
|
Rondas |
Permite pasar de una cámara a otra al ritmo que usted establezca. |
|
Hotspots |
Le permite mostrar cualquier cámara enfocada en una alta resolución o velocidad de fotogramas. |
|
páginas HTML |
Le permite mostrar una página web, por ejemplo un canal de noticias en línea. |
|
Imágenes |
Le permite mostrar una imagen, por ejemplo, si quiere distribuir una imagen de un sospechoso. |
| LPR |
Con XProtect® LPR instalado, puede añadir cámaras LPR a las vistas. |
|
Planos |
Le permite mostrar un plano o una zona geográfica. |
|
Matrix |
Le permite mostrar una posición Matrix. Consulte también Matrix (explicación). |
|
Planos inteligentes |
Le permite navegar con sus cámaras por un mapa geográfico del mundo basado en uno de estos servicios de mapas en línea:
|
|
Smart Wall controles |
Si XProtect Smart Wall ha sido configurado por el administrador del sistema, los Smart Wall controles le permiten insertar cámaras y otros tipos de contenido en sus paneles de vídeo. |
|
Texto |
Le permite mostrar texto, por ejemplo, si quiere dar instrucciones a otros operadores. |
|
Transact
|
Si XProtect Transact se ha instalado en su sistema, puede añadir sistemas de punto de venta junto a cámaras. |
Crear grupos de vista
Su XProtect Smart Client puede estar preconfigurado para mostrar grupos de vista a los que puede añadir sus vistas. Sin embargo, puede crear sus propios grupos de vista para ayudarle a organizar sus vistas.
Imagine que tiene cámaras instaladas en diez niveles diferentes en un edificio de varios pisos. Decide crear un grupo de vista para cada nivel y nombrarlos consecuentemente: Planta baja, primera planta, segunda planta, etc.
Pasos:
- En el modo Ajustes, en el panel de Vistas, seleccione Privada o Compartida como carpeta superior a la que quiere añadir un grupo.
- Haga clic en Crear nuevo grupo:

Se crea un nuevo grupo llamado Nuevo grupo.
- Seleccione y haga clic en el Nuevo grupo para sobrescribir el nombre.
- Ahora puede crear vistas en este nuevo grupo.
Crear vistas
Para ver o reproducir vídeo en XProtect Smart Client, antes debe crear una vista, a la que agregará las cámaras que necesite.
Antes de crear la vista, necesita un grupo al que agregarla. Consulte también Crear grupos de vista.
Pasos:
- Haga clic en Configuración para entrar en el modo de configuración.
- En el panel de Vistas, seleccione el grupo al que quiere añadir la vista.
- Haga clic en
 para crear una nueva vista.
para crear una nueva vista. - Seleccionar una disposición. Los diseños se agrupan en función de su relación de aspecto
 Ratio entre la altura y la anchura de una imagen. y según si se optimizan para un contenido normal o contenido en modo retrato (donde la altura es mayor que la anchura).
Ratio entre la altura y la anchura de una imagen. y según si se optimizan para un contenido normal o contenido en modo retrato (donde la altura es mayor que la anchura). 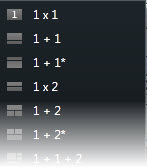
- Introduzca en nombre de la vista sobrescribiendo en nombre predeterminado Nueva Vista.
- Haga clic en Configuración de nuevo para salir del modo de configuración. Sus cambios están guardados.
Copiar, renombrar o eliminar vistas o grupos
Si tiene alguna vista y quiere volver a usarla, puede copiarla. También puede copiar un grupo de vistas o una vista privada a una vista compartida.
Pasos:
- En el modo Ajustes, en el panel de navegación, seleccione la vista.
- Haga clic en Copiar, o pulse CTRL+C.

- Navega hasta donde quiera pegar la vista y seleccione Pegar, o pulse CTRL+V.

Alternativamente, puede seleccionar y arrastrar la vista a otra carpeta.
- La vista copiada de manera predeterminada se nombra igual que su original seguido por (2). Para cambiar el nombre, haga clic con el botón derecho y seleccione Renombrar.

- Para eliminar una vista, haga clic con el botón derecho del ratón y seleccione Eliminar.

Añadir cámaras y otros elementos a vistas
Puede añadir diferentes tipos de elementos a sus vistas, por ejemplo, cámaras. Consulte también ¿Qué pueden contener las vistas?
Pasos:
- Abre la vista que desea modificar.
- Haga clic en Configuración para entrar en el modo de configuración.
-
En el panel Información general del sistema, arrastre el elemento de vista correspondiente a un elemento de vista.
- Rellene cualquier información adicional sobre el elemento.
- Haga clic en Configuración de nuevo para salir del modo de configuración. Sus cambios están guardados.
Si desea información detallada, consulte Agregar contenido a vistas (en detalle).
Asignar acceso directo a vistas
Puede asignar números de acceso directo a las vistas para permitir que los usuarios seleccionen estas a través de accesos directos del teclado habituales (consulte Atajos de teclado (vista general)).
- Haga clic en Configuración para entrar en el modo de configuración.
- En el panel de Vistas, seleccione la vista a la que quiere asignar un acceso directo.
- En el campo de Acceso directo, especifique un número de acceso directo y pulse INTRO. Ahora el número de acceso directo aparece entre corchetes delante del nombre de la vista.
- Repita el procedimiento según sea necesario con otras vistas.
- Haga clic en Configuración de nuevo para salir del modo de configuración. Sus cambios están guardados.
Agregar contenido a vistas (en detalle)
Tal y como se describe en Añadir cámaras y otros elementos a vistas, puede añadir cámaras y otros tipos de elementos a sus vistas. Esta sección proporciona más detalles sobre cómo hacerlo:
Para ver vídeo desde una cámara, primero debe añadir la cámara a una vista.
- En el modo de Ajuste, seleccione la a la que quiere añadir una cámara.
- En el panel de Resumen, amplíe el servidor requerido
 para ver una lista de las cámaras disponibles en ese servidor.
para ver una lista de las cámaras disponibles en ese servidor. Un servidor que aparezca con un icono rojo no estará disponible, en cuyo caso no podrá ver las alarmas de ese servidor.
-
Seleccione la cámara de la lista, y arrástrela a un elemento de vista dentro de la vista. Aparece una imagen de la cámara en el elemento de la vista seleccionada.
Si el vídeo presenta áreas que están borrosas o en gris, es porque su administrador de sistemas las ha cubierto con máscaras de privacidad
 Un color borroso o sólido que tapa una zona del vídeo en la vista de la cámara. Las zonas definidas están borrosas o cubiertas en los modos de reproducción en directo, hotspot, ronda, plano Inteligente, búsqueda avanzada y exportación. (consulte Máscara de privacidad (explicación)).
Un color borroso o sólido que tapa una zona del vídeo en la vista de la cámara. Las zonas definidas están borrosas o cubiertas en los modos de reproducción en directo, hotspot, ronda, plano Inteligente, búsqueda avanzada y exportación. (consulte Máscara de privacidad (explicación)). - Puede especificar las propiedades de la cámara (como calidad, velocidad de fotogramas
 Medida que indica la cantidad de información que contiene el vídeo de animación. Por lo general, se mide en IPS (Fotogramas por segundo). y más) en el panel Propiedades. Si desea más información, consulte Ajustes de cámara.
Medida que indica la cantidad de información que contiene el vídeo de animación. Por lo general, se mide en IPS (Fotogramas por segundo). y más) en el panel Propiedades. Si desea más información, consulte Ajustes de cámara. - Repita los pasos anteriores con cada cámara que desee añadir.
- Para añadir varias cámaras a una vista, por ejemplo, todos los dispositivos de una carpeta de cámaras, arrastre la carpeta a la vista. Asegúrese de que en la vista haya una cantidad suficiente de elementos de vista disponibles.
Puede cambiar fácilmente que cámaras están incluidas en su vista arrastrando una cámara diferente al elemento vista.
Puede mostrar imágenes estáticas en una vista. Por ejemplo, esto es útil cuando quiere compartir una instantánea de un sospechoso, o un diagrama de las salidas de emergencia.
Pasos:
- Haga clic en Configuración para entrar en el modo de configuración.
-
En el panel Información general del sistema, arrastre el elemento Imagen a un elemento de vista. Se muestra una ventana.
- Ubique y seleccione el archivo de imagen que quiere añadir.
- Haga clic en Abrir. La imagen ahora aparece dentro del elemento vista.
- Para permitir que la imagen esté accesible a otros usuarios que no puedan acceder a la ubicación del archivo de imagen, haga clic en la opción Integrar del panel Propiedades. El archivo quedará guardado en el sistema.
- Haga clic en Configuración de nuevo para salir del modo de configuración. Sus cambios están guardados.
Puede añadir texto a uno o más elementos de una vista dentro de una vista. Por ejemplo, esto es útil cuando quiere enviar un mensaje o instrucciones a operadores, o publicar un horario de trabajo para el personal de seguridad. Puede usar hasta 1.000 caracteres.
Pasos:
- Haga clic en Configuración para entrar en el modo de configuración.
- En el panel Descripción del sistema, arrastre el elemento Texto al elemento de vista, donde quiere que aparezca el texto. Se muestra una ventana.
- Escriba el texto.
- Haga clic en Guardar.
- Para modificar su mensaje de texto después de haberlo guardado, en modo de configurción, haga clic en Editar texto dentro del panel Propiedades.
Puede introducir tablas de productos como Microsoft Word y Microsoft Excel, pero no puede hacer cambios en las tablas.
Puede añadir páginas web a las vistas, por ejemplo páginas HTML, PHP, o ASP. Esto es útil, por ejemplo, para proporcionar instrucciones en línea o mostrar las páginas web de las empresas en combinación con cámaras u otros tipos de contenido.
Pasos:
- Abre la vista que desea modificar.
- Haga clic en Configuración para entrar en el modo de configuración.
- En el panel Información general del sistema, haga clic y arrastre el elemento página HTML a un elemento de vista. Se muestra una ventana.
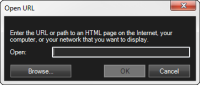
-
En el campo Abrir, introduzca la dirección web de la página web.
Para utilizar una página web almacenada en su ordenador local, en la red o en un servidor FTP, asegúrese de que el modo de visualización está establecido a Compatibilidad en las propiedades de la página web. Consulte Propiedades de página web . De lo contrario, recibirá un mensaje de error. Consulte Páginas web (solución de problemas).
- Haga clic en Aceptar.
- Para ajustar las propiedades, amplié el panel Propiedades.
- Haga clic en Configuración de nuevo para salir del modo de configuración. Sus cambios están guardados.
No puede navegar por la página web en el modo de configuración.
Propiedades de página web
|
Nombre |
Descripción |
|---|---|
|
Editar |
Especifique una nueva URL o ubicación del archivo de la página web. |
|
Modo de visualización |
Seleccione el motor del navegador para renderizar la página web. Existen dos opciones:
|
|
Escala |
Seleccione la escala deseada para la página web. La escala óptima depende de los contenidos de la página web importada y cómo desee verlo Esta configuración sólo está disponible en modo Compatibilidad. |
|
Ocultar barra de herramientas |
Seleccione la casilla de verificación para ocultar la barra de herramientas de navegación que se inserta encima de cada página web importada.
|
Se pueden activar altavoces, eventos, salidas![]() Datos que produce cualquier ordenador. En sistemas de vigilancia IP, la salida se usa con frecuencia para activar dispositivos como puertas, sirenas, luces estroboscópicas, etc. y mucho más elementos a través de los botones superpuestos
Datos que produce cualquier ordenador. En sistemas de vigilancia IP, la salida se usa con frecuencia para activar dispositivos como puertas, sirenas, luces estroboscópicas, etc. y mucho más elementos a través de los botones superpuestos![]() Pulsador que aparece en forma de capa sobre el vídeo al mover el cursor del ratón sobre posiciones de cámara concretas en vistas de la pestaña Directo. Los botones superpuestos sirven para activar altavoces, eventos y salidas; mover cámaras PTZ; iniciar grabaciones; borrar señales de las cámaras, etc. que aparecen al mover el cursor del ratón sobre posiciones concretas de la cámara en las vistas de la pestaña Directo.
Pulsador que aparece en forma de capa sobre el vídeo al mover el cursor del ratón sobre posiciones de cámara concretas en vistas de la pestaña Directo. Los botones superpuestos sirven para activar altavoces, eventos y salidas; mover cámaras PTZ; iniciar grabaciones; borrar señales de las cámaras, etc. que aparecen al mover el cursor del ratón sobre posiciones concretas de la cámara en las vistas de la pestaña Directo.
Puede añadir tantos botones como desee.
- Haga clic en Configuración para entrar en el modo de configuración.
- En el panel Botones superpuestos, seleccione y arrastre la acción al elemento de la vista de la cámara.
- Cuando suelte el ratón, aparecerá el botón superpuesto. Para cambiar el tamaño del botón arrastre los controles de tamaño que aparecen.
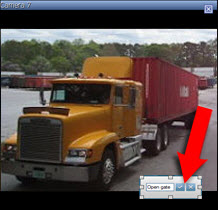
- Si quiere cambiar el texto del botón superpuesto, haga doble clic en el texto, sobrescríbalo y seleccione la casilla de verificación
 para guardarlo. Para deshacer la operación, haga clic en el botón de cancelar
para guardarlo. Para deshacer la operación, haga clic en el botón de cancelar  . Cuando guarda la imagen, el texto del botón se adecuará al tamaño más grande posible en el botón.
. Cuando guarda la imagen, el texto del botón se adecuará al tamaño más grande posible en el botón. - Haga clic en Configuración de nuevo para salir del modo de configuración. Sus cambios están guardados.