Secuencias de comandos
Secuencias de comandos destinadas al inicio de sesión (explicación)
Puede usar secuencias de comandos para controlar parte o todo el proceso de inicio de sesión en XProtect Smart Client.
- Si utiliza Autentificación básica o Autentificación Windows, puede abrir la XProtect Smart Client ventana de acceso con una dirección de servidor precargada y campos de nombre de usuario de forma que los usuarios solo tengan que introducir una contraseña para acceder.
- Si utiliza Autentificación Windows (usuario actual), puede hacer que XProtect Smart Client se conecte al sistema de vigilancia automáticamente, basándose en el acceso actual de usuario a Windows.
La secuencia de comandos del proceso de inicio de sesión basado en Autenticación básica o Autenticación Windows requiere que añada información no cifrada, sensible a un archivo SCS que almacena localmente con los archivos de programa XProtect Smart Client:
- Nombre de host
- Nombre de usuario
- Contraseña
Almacenar información no cifrada puede comprometer la seguridad de su sistema o cumplimiento de la RGPD. La información del archivo SCS puede ser leída:
- Por cualquiera que puede acceder al archivo
- En la huella de memoria de la aplicación de XProtect Smart Client que fue iniciada por el archivo SCS o una línea de comando que proporciona el nombre de usuario y la contraseña
Milestone recomienda que utilice autenticación Windows (usuario actual). Si debe utilizar Autenticación básica o Autentificación Windows, debe limitar el acceso al archivo SCS.
Secuencias de comandos para iniciar sesión - parámetros
Se pueden utilizar los parámetros expuestos a continuación:
ServerAddress
Se refiere a la URL del servidor de gestión al que XProtect Smart Client se conecta.
En el ejemplo siguiente se muestra la ventana de inicio de sesión de XProtect Smart Client con http://ourserver en el campo Dirección del servidor:
Client.exe -ServerAddress="http://ourserver"
Tenga en cuenta que el tipo de autenticación por defecto es Autenticación de Windows (usuario actual). A menos que lo cambie mediante el parámetro AuthenticationType que se describe a continuación, el diálogo de inicio de sesión mostrará automáticamente el nombre del usuario de Windows actual en el campo Nombre de usuario.
Hace referencia a un nombre de usuario específico.
En el ejemplo siguiente se muestra la ventana de inicio de sesión de XProtect Smart Client con http://ourserver en el campo Dirección del servidor y Jaime en el campo Nombre de usuario:
Client.exe -ServerAddress="http://ourserver" -UserName="Tommy"
Este parámetro solo es relevante para la Autenticación de Windows y Autenticación básica. Use el parámetro AuthenticationType para controlar el método de autenticación que va a usar.
Se refiere a una contraseña específica.
En el ejemplo siguiente se muestra la ventana de inicio de sesión de XProtect Smart Client con http://ourserver en el campo Dirección del servidor, Jaime en el campo Nombre de usuario y T0mMy5Pa55w0rD en el campo Contraseña:
Client.exe -ServerAddress="http://ourserver" -UserName="Tommy" -Password="T0mMy5Pa55w0rD"
Este parámetro solo es relevante para la Autenticación de Windows y Autenticación básica. Use el parámetro AuthenticationType para controlar el método de autenticación que va a usar.
Se refiere a uno de los tres posibles métodos de autenticación de XProtect Smart Client: Autenticación de Windows (usuario actual) (llamado WindowsDefault en las secuencias de comandos de inicio), Autenticación de Windows (llamado Windows en las secuencias de comandos de inicio) o Autenticación básica (llamado Simple en las secuencias de comandos de inicio).
En el ejemplo siguiente se muestra la ventana de inicio de sesión de XProtect Smart Client con http://ourserver en el campo Dirección del servidor, Autenticación básica en el campo Autenticación, Jaime en el campo Nombre de usuario y T0mMy5Pa55w0rD (cubierto por asteriscos) en el campo Contraseña:
Client.exe -ServerAddress="http://ourserver" -UserName="Tommy" -Password="T0mMy5Pa55w0rD" -AuthenticationType="Simple"
Si usa la Autenticación de Windows, el ejemplo es:
Client.exe -ServerAddress="http://ourserver" -UserName="Tommy" -Password="T0mMy5Pa55w0rD" -AuthenticationType="Windows"
Si usa Autenticación de Windows (usuario actual), los parámetros Nombre de usuario y Contraseña no serán necesarios y la ventana de ejemplo se vería así:
Client.exe -ServerAddress="http://ourserver" -AuthenticationType="WindowsDefault"
Se refiere a la ruta de acceso completa de una secuencia de comandos .scs (tipo de secuencia de comandos para controlar XProtect Smart Client).
En el ejemplo siguiente se usa una secuencia de comandos .scs para iniciar sesión:
Client.exe -Script=c:\startup.scs
Ejemplo de una secuencia de comandos .scs para iniciar sesión en http://ourserver con el usuario de Windows actual:
<ScriptEngine>
<Login>
<ServerAddress>http://ourserver</ServerAddress>
<AuthenticationType>WindowsDefault</AuthenticationType>
</Login>
</ScriptEngine>
Puede usar muchas de las llamadas de función de XProtect Smart Client (consulte Ver una lista de llamadas de función posibles) para añadir más funcionalidades a las secuencias de comandos .scs. En el siguiente ejemplo, hemos añadido una línea, de modo que la secuencia de comandos .scs del ejemplo anterior minimice también la aplicación de XProtect Smart Client:
<ScriptEngine>
<Login>
<ServerAddress>http://ourserver</ServerAddress>
<AuthenticationType>WindowsDefault</AuthenticationType>
</Login>
<Script>SCS.Application.Minimize();</Script>
</ScriptEngine>
Los formatos de parámetro válidos son:
{-,/,--}param{ ,=,:}((".')value(",'))
Ejemplos:
-UserName Jaime
--UserName Tommy /UserName:"Tommy" /UserName=Tommy -Password 'Tommy'
Página HTML de secuencias de comandos destinada a navegación
Puede usar secuencias de comandos para crear páginas HTML que le permitan cambiar entre vistas. Las páginas HTML pueden ser añadidas a sus vistas, para que aparezcan junto con el vídeo de sus cámaras.
Ejemplo: En una página HTML, puede insertar un plano de un edificio en el que se pueda hacer clic y que permita a los operadores simplemente hacer clic en una parte del plano para cambiar instantáneamente a una vista que muestre el vídeo de esa parte del edificio.
- Si su XProtect sistema VMS soporta Smart Client perfiles, debe habilitar activación de comandos HTML en Smart Client perfiles XProtect Management Client.
- Si su sistema VMS XProtect no soporta perfiles Smart Client, debe habilitar activación de comandos HTML en el archivo Client.exe.config.
A continuación, verá ejemplos de página HTML para navegación XProtect Smart Client:
- Una página HTML simple con botones
- Una página HTML más avanzada con un plano de imágenes sobre el que se puede hacer clic
- Una lista de verificación para los administradores del sistema que resume las tareas implicadas en la creación y distribución de páginas HTML para operadores de XProtect Smart Client
Una solución muy rápida es crear una página HTML que esté dotada de botones de navegación Y en la que sea posible crear una amplia variedad de botones en la página HTML. En este ejemplo, vamos a crear dos tipos de botones:
-
Botones para alternar entre las vistas de XProtect Smart Client
Sintaxis de HTML necesaria:
<input type="button" value=" Buttontext" onclick="SCS. Views.SelectView('Viewstatus.Groupname. Viewname');">
Donde Viewstatus indica si la vista es compartida o privada (si la página HTML ha de ser distribuida entre varios usuarios, la vista debe ser compartida).
Ejemplo de un botón real:
<input type="button" value="Go to Shared Group1 View2" onclick="SCS. Views.SelectView('Shared.Group1. View2');">
Este botón les ofrecerá a los usuarios una vista llamada Vista2 en un grupo compartido llamado Grupo1.
Botones para alternar entre pestañas: Directo y Reproducción. Tenga en cuenta que, dependiendo de los derechos de cada usuario, es posible que algunos no tengan acceso a todas las pestañas.
Sintaxis de HTML necesaria:
Pestaña Directo:
<input type="button" value="Buttontext" onclick="SCS. Application.ShowLive();">Pestaña Reproducción: <input type="button" value="Buttontext" onclick="SCS. Application.ShowBrowse();">
Los usuarios avanzados pueden crear otros tipos de botones mediante las cerca de 100 llamadas de función distintas disponibles para XProtect Smart Client.
A continuación, hemos creado dos grupos compartidos en XProtect Smart Client. Los hemos llamado Grupo1 y Grupo2. Cada grupo contiene dos vistas, denominadas Vista1 y Vista2.
Además, hemos creado una página HTML dotada de botones que permiten a los usuarios alternar entre nuestras cuatro vistas, así como entre dos de las pestañas de XProtect Smart Client: Directo y Reproducción. Cuando se visualiza en un navegador, nuestra página HTML tiene este aspecto:
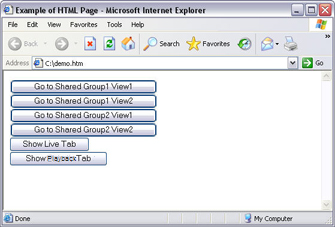
Página HTML dotada de botones para navegar entre vistas y pestañas
Hemos guardado la página HTML localmente, en este caso, en la unidad C: del usuario. Cuando la página HTML vaya a utilizarse con fines de navegación, es necesario guardar la página HTML en una ubicación local para abrirla en modo de compatibilidad. Consulte también Propiedades de página web .
Al guardar la página HTML localmente, hágalo en una ubicación para la que se pueda definir una ruta de acceso sin ambigüedades como, por ejemplo, en una carpeta de la unidad C: del usuario (ejemplo: C:\ micarpeta\archivo.htm). El almacenamiento de la página HTML en el escritorio o la carpeta Mis documentos del usuario no se realizará correctamente debido al método de Windows de crear la ruta a dichas ubicaciones.
A continuación, importamos la página HTML a las vistas de XProtect Smart Client deseadas.
También puede crear una página HTML con contenidos más avanzados, por ejemplo un plano de imágenes que permita a los usuarios alternar entre una vista y otra.
En el ejemplo siguiente hemos mantenido los dos grupos y las dos vistas del ejemplo anterior. En lugar de usar botones, hemos creado una página HTML con la imagen de un plano de planta, y hemos creado un plano de imágenes basado en este. Cuando se visualiza en un navegador, nuestra página HTML tiene este aspecto:
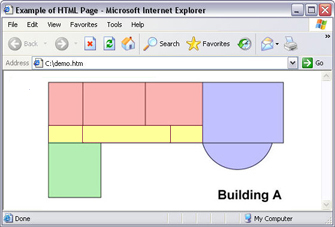
Página HTML con plano de imágenes para navegar entre vistas
En este ejemplo, hemos dividido el plano de planta en cuatro zonas de colores y hemos definimos un área de plano de imágenes por cada zona. Los usuarios pueden hacer clic en una zona para ir a la vista que muestra las cámaras de esa zona.
Por ejemplo, la zona roja de nuestro plano de imágenes refleja el botón Ir a Grupo2 Vista2 compartido del ejemplo anterior. Si hace clic en la zona roja, los usuarios irán a la Vista2 de Grupo2.
El proceso para importar una página HTML de navegación en una vista no es distinto al proceso de importación de cualquier otro tipo de página HTML en una vista de XProtect Smart Client. Consulte Añadir páginas web a vistas.
- La página HTML se debe guardar localmente en el ordenador del operador
- Para que la navegación funcione correctamente, es posible que desee importar la página HTML en varias vistas
Para crear y distribuir páginas HTML de navegación para operadores de XProtect Smart Client debe hacer lo siguiente:
- Crear la página HTML deseada. Los controles de navegación presentes en la página HTML deben corresponder con las vistas que los usuarios ven en XProtect Smart Client. Por ejemplo, si queremos que funcione un botón que conduzca a Vista1, deberá existir una vista denominada Vista1 en las instalaciones de pertenecientes a los usuarios XProtect Smart Client. Si pretende distribuir la página HTML dentro de un grupo de usuarios, las vistas en las que aquella HTML vaya a utilizarse deben colocarse en grupos compartidos.
- Guardar la página HTML localmente en cada ordenador donde se vaya a utilizar. Al guardar la página HTML localmente, hágalo en una ubicación para la que se pueda definir una ruta de acceso sin ambigüedades como, por ejemplo, en una carpeta de la unidad C: del usuario (ejemplo: C:\ micarpeta\archivo.htm). El almacenamiento de la página HTML en el escritorio o la carpeta Mis documentos del usuario no se realizará correctamente debido al método de Windows de crear la ruta a dichas ubicaciones.
- Importe la página HTML a las vistas requeridas en XProtect Smart Client. Consulte Añadir páginas web a vistas.
- Probar que los controles de navegación presentes en la página HTML importada funcionen como se desea.
Para obtener información sobre las soluciones, consulte Páginas web (solución de problemas).

