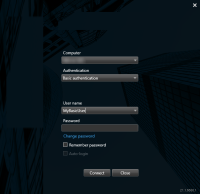Inloggen
In- en uitloggen
-
XProtect Smart Client starten. Het aanmeldingsvenster wordt weergegeven.
- Geef de naam of het adres op van de server waarmee u verbinding wilt maken.
- Selecteer een van de volgende verificatiemethoden:
Windows-verificatie (huidige gebruiker): selecteer deze optie als u zich wilt aanmelden met uw huidige Windows-aanmeldgegevens.
Windows-verificatie: selecteer deze optie als u zich wilt aanmelden met andere Windows-aanmeldgegevens dan uw huidige Windows-aanmeldgegevens.
Basisverificatie: selecteer deze optie om u aan te melden als basisgebruiker. Basisgebruikers worden door de systeembeheerder gedefinieerd in XProtect Management Client
- Klik op Verbinden. Als tijdens het aanmelden een probleem optreedt, krijgt u mogelijk een foutbericht te zien. Raadpleeg ook Aanmelden (probleemoplossing).
- Afhankelijk van de configuratie kan u worden gevraagd of u de weergave(n) wilt herstellen die in de vorige sessie zijn gebruikt:
- Hoofdweergave: met deze optie wordt de weergave hersteld die het laatst in het hoofdvenster is gebruikt.
- Ontkoppelde weergaven: met deze optie wordt de weergave hersteld die het laatst in een zwevend venster is gebruikt. Alleen beschikbaar bij verbinding met specifieke XProtect VMS-systemen. Raadpleeg ook Verschillen tussen bewakingssystemen
- Als u zich wilt afmelden bij XProtect Smart Client, klikt u op de knop Afmelden in de titelbalk.
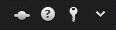
Als tijdens het aanmelden een tweede dialoogvenster wordt weergegeven, is een aanvullende aanmeldingsautorisatie nodig om toegang tot XProtect Smart Client te krijgen.
Aanmeldingsautorisatie (uitleg)
Wanneer u zich aanmeldt bij XProtect Smart Client, wordt u mogelijk gevraagd om aanvullende autorisatie van uw aanmelding. Hiervoor moet uw supervisor, systeembeheerder of iemand anders die de rechten heeft om u te autoriseren zijn of haar gebruikersgegevens samen met die van u invoeren in het aanmeldingsvenster. Hierna kunt u aan de slag.
Als u niet weet wie u kan autoriseren, raadpleegt u uw systeembeheerder.
Aanmelden bij toegangsbeheersystemen (uitleg)
Wanneer u zich aanmeldt bij XProtect Smart Client, wordt u mogelijk gevraagd om aanvullende aanmeldgegevens voor de toegangsbeheersystemen, indien dit is geconfigureerd.
Uw aanmelding bepaalt welke onderdelen van een toegangscontrole-integratie, bijvoorbeeld deuren, u kunt beheren en bedienen.
Als u uw aanmeldgegevens voor een toegangscontrolesysteem niet kent, raadpleegt u de systeembeheerder.
Uw aanmeldgegevens worden bewaard in het systeem, dus u hoeft uw gebruikersgegevens alleen in te voeren bij de eerste aanmelding (of als de aanmelding mislukt).
Wachtwoord wijzigen in XProtect Smart Client
Als u zich aanmeldt als basisgebruiker (Basisverificatie), kunt u zelf uw wachtwoord wijzigen. Als u een andere verificatiemethode kiest, kan alleen de systeembeheerder uw wachtwoord wijzigen. Door uw wachtwoord te wijzigen, kunt u uw XProtect VMS-systeem vaak beter beveiligen.
De versie van uw XProtect VMS-systeem moet 2021 R1 of hoger zijn.
Volg deze stappen:
- XProtect Smart Client starten. Het aanmeldvenster wordt weergegeven.
-
Geef uw aanmeldgegevens op. Selecteer Basisverificatie in de lijst Verificatie. Er wordt een link met de tekst Wachtwoord wijzigen weergegeven.
- Klik op de link. Er wordt een browservenster geopend.
- Volg de instructies in het venster en sla uw wijzigingen op.
- Meld u aan bij XProtect Smart Client met uw nieuwe wachtwoord.
Verbindingen met een ouder beveiligingsmodel (HTTP) toestaan
Als op de XProtect VMS-server waarbij u zich probeert aan te melden geen certificaat is geïnstalleerd, kunt u geen verbinding maken met een HTTPS-netwerkprotocol, het nieuwste beveiligingsmodel dat beschikbaar is in XProtect. In dat geval wordt u gevraagd om verbindingen met een ouder beveiligingsmodel (HTTP) toe te staan.
Als u het selectievakje Onthoud mijn keuze. Geef dit bericht niet meer weer. ingeschakeld. HTTP-verbindingen worden in de toekomst altijd toegestaan. Raadpleeg ook Instelling wissen die verbindingen met een ouder beveiligingsmodel toestaat.
Instelling wissen die verbindingen met een ouder beveiligingsmodel toestaat
U kunt de instelling uitschakelen die u toestaat u aan te melden bij een XProtect VMS-server via een netwerkprotocol met een verbinding die een ouder beveiligingsmodel (HTTP) gebruikt. De volgende keer dat u zich aanmeldt, wordt u gevraagd HTTP-verbindingen toe te staan.
De instelling is alleen van toepassing op uw gebruikersaccount en het apparaat waarop u momenteel werkt.
Tijdens het aanmeldproces hebt u HTTP-verbindingen toegestaan en het selectievakje Onthoud mijn keuze. Geef dit bericht niet meer weer. ingeschakeld. Raadpleeg ook Verbindingen met een ouder beveiligingsmodel (HTTP) toestaan.
Volg deze stappen:
- Klik rechts bovenin op de knop Status. Er wordt een venster weergegeven.
-
Selecteer het tabblad Aanmeldingsgegevens.
- Klik op de knop Wissen.
- Klik op OK om het venster te sluiten. De volgende keer dat u zich probeert aan te melden, wordt u gevraagd HTTP-verbindingen toe te staan.