Onderzoeken van incidenten
U onderzoekt incidenten voornamelijk in het tabblad Afspelen door via de tijdlijn opgenomen beelden te doorzoeken. Als u opgenomen beelden wilt weergeven, moet u een weergave zoeken die beelden toont van de camera’s waarin u bent geïnteresseerd. De weergaven zijn beschikbaar in het deelvenster Weergaven. Voor elke camera die in een weergave wordt getoond zijn verschillende acties beschikbaar, zoals momentopnamen maken of een zoekopdracht uitvoeren. Raadpleeg ook Camerawerkbalk (overzicht). Als iets uw aandacht trekt, kunt u inzoomen om de beelden dichterbij te bekijken met de virtuele joystick.
U kunt geavanceerde zoekopdrachten uitvoeren op het tabblad Zoeken en de zoekresultaten gebruiken als beginpunt voor verder onderzoek of acties, zoals exporteren en markeringen toevoegen.
Als het incident is gekoppeld aan een alarm, gaat u naar het tabblad Alarmbeheer of selecteert u een weergave waar de Alarmlijst is toegevoegd.
Opgenomen beelden weergeven (uitleg)
Er zijn verschillende manieren om opgenomen videobeelden weer te geven:
In het tabblad Afspelen
In het tabblad Afspelen tonen alle camera’s in een weergave opnamen van hetzelfde tijdstip, de hoofdtijd. Met behulp van tijdlijn kunt u opnamen afspelen of doorzoeken. Raadpleeg ook Regelaars voor tijdnavigatie (overzicht).
U kunt echter ook onafhankelijk van de hoofdtijd opnamen van afzonderlijke camera’s weergeven en hierdoor navigeren. Onafhankelijk afspelen moet zijn ingeschakeld in de functie-instellingen. Raadpleeg ook Functie-opties.
Als u de camera’s opent via de boomstructuur in het deelvenster Camera’s, kunt u afzonderlijke camera’s openen in een nieuw venster van het tabblad Afspelen.
In het tabblad Live
Hoewel in het tabblad Live normaal livebeelden worden getoond, kunt u opgenomen beelden weergeven voor afzonderlijke camera’s door te kliken op de knop ![]() in de camerawerkbalk. Hiermee opent u een nieuw venster waarin u de opnamen kunt afspelen of doorzoeken. Camera afspelen moet zijn ingeschakeld. Raadpleeg ook Functie-opties.
in de camerawerkbalk. Hiermee opent u een nieuw venster waarin u de opnamen kunt afspelen of doorzoeken. Camera afspelen moet zijn ingeschakeld. Raadpleeg ook Functie-opties.
Op het tabblad Zoeken
De zoekresultaten zijn in feite beeldenreeksen die u kunt afspelen:
- Voorbeelden van zoekresultaten weergeven. Raadpleeg ook Videovoorbeeld bekijken vanuit zoekresultaten
- Zoekresultaten afspelen in een volledig scherm of in een afzonderlijk venster. Raadpleeg ook Zoekresultaten openen in afzonderlijke vensters
Tabblad Afspelen (overzicht)
| Aantal | Beschrijving |
|---|---|
|
1 |
Opgenomen beelden weergeven in het tabblad Afspelen. |
|
2 |
Selecteer een weergave in de boomstructuur of gebruik sneltoetsen. Raadpleeg ook Sneltoetsen (overzicht). |
|
3 |
Afzonderlijke camera’s tijdelijk wijzigen. Raadpleeg ook Afzonderlijke camera’s tijdelijk wijzigen. |
|
5 |
Tijdsperiode selecteren voor het exporteren van beelden. Raadpleeg ook Regelaars voor tijdnavigatie (overzicht). |
|
6 |
Zoeken met behulp van de tijdlijn. Raadpleeg ook Tijdlijn (uitleg). |
|
7 |
Een nieuw zoekvenster openen waarin de camera is geselecteerd. Raadpleeg ook Zoekopdracht starten vanuit camera’s of weergaven. |
| 8 |
Bewijsvergrendeling maken. |
| 9 |
Videogegevens exporteren. Zie ook Videobeelden, audio en stilstaande beelden exporteren. |
| 10 |
Verschillende acties vanuit de camerawerkbalk uitvoeren. Raadpleeg ook Camerawerkbalk (overzicht). |
| 11 |
Open de instelmodus of sluit deze om camera’s en andere soorten inhoud toe te voegen aan uw weergaven. |
| 12 | Schakelen naar weergave in volledig scherm. |
Tijdlijn (uitleg)
In de tijdlijn wordt van alle camera’s in de huidige weergave een overzicht weergegeven van perioden met opnamen. In het tijdlijngedeelte worden twee tijdlijnen weergegeven:
- De bovenste tijdlijn toont de opnameperioden van de geselecteerde camera
- De onderste tijdlijn is voor alle camera’s in de weergave, inclusief de geselecteerde camera. Als u zwevende vensters hebt gekoppeld, worden deze ook getoond in de onderste tijdlijn
- Sleep de tijdlijn naar rechts of links om deze door de tijd te verplaatsen of gebruik het scrolwiel van de muis.
- Als u het bereik van de tijdlijn wilt aanpassen, drukt u op Ctrl en gebruikt u tegelijkertijd het scrolwiel.
U ziet de volgende kleuren in de tijdlijn:
- Lichtrood geeft opnamen aan
- Rood geeft beweging aan
- Lichtgroen geeft uitgaande audio aan
- Groen geeft inkomende audio aan
Voor een legenda van de kleurcodes klikt u helemaal rechts op het kleine vraagteken.
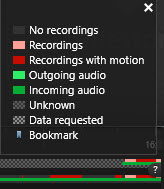
Als er aanvullende gegevensbronnen beschikbaar zijn in uw XProtect VMS-systeem, worden incidenten van deze bronnen weergegeven als merktekens in andere kleuren. De incidenten kunnen worden weergegeven als pop-ups in de tijdlijn.

Als u merktekens en kleuren van aanvullende bronnen wilt zien, moeten Aanvullende gegevens en Aanvullende merktekens zijn ingeschakeld in de tijdlijnopties, of op de server door de systeembeheerder. Raadpleeg ook Tijdlijnopties.
Markeringen in de tijdlijn (uitleg)
Markeringen in de tijdlijn worden aangegeven door een blauw markeringspictogram:  . Als u de beelden van de markering wilt weergeven, plaatst u de muis op het pictogram.
. Als u de beelden van de markering wilt weergeven, plaatst u de muis op het pictogram.
Regelaars voor tijdnavigatie (overzicht)
| Aantal | Beschrijving |
|---|---|
|
1 en 3 |
De afspeeldatum en -tijd is de tijd waaraan alle camera’s zijn gekoppeld. Wanneer u opnamen afspeelt, tonen alle camera’s in de weergave videobeelden van hetzelfde tijdstip. Bepaalde camera’s nemen echter alleen op wanneer beweging wordt gedetecteerd. Ook zijn er mogelijk geen opgenomen beelden van een of meer camera’s in de weergave die overeenkomt met het opgegeven tijdstip. In dat geval wordt het laatste beeld in de database voorafgaand aan het opgegeven tijdstip lichter gekleurd weergegeven. |
|
2 |
De tijd van de tijdlijn wordt aangegeven door een verticale blauwe lijn. |
|
4 |
|
|
5 |
|
|
6 |
Met de schuifregelaar voor afspeelsnelheid kunt u de huidige afspeelsnelheid wijzigen. Sleep de schuifregelaar naar links voor een langzame beweging of naar rechts voor een snelle beweging. Klik op 1x voor een normale snelheid. |
|
7 |
 Naar het beeld dat direct voorafgaat aan het momenteel weergegeven beeld. Naar het beeld dat direct voorafgaat aan het momenteel weergegeven beeld. |
| 8 |
|
| 9 |
|
| 10 |
 Vooruit in de tijd afspelen. Vooruit in de tijd afspelen. |
| 11 |
 Naar het beeld dat direct volgt op het momenteel weergegeven beeld. Naar het beeld dat direct volgt op het momenteel weergegeven beeld. |
| 12 |
 Naar het eerste beeld in de database van de geselecteerde camera. Naar het eerste beeld in de database van de geselecteerde camera. |
| 13 |
 Naar het eerste beeld van de vorige beeldenreeks. Naar het eerste beeld van de vorige beeldenreeks. |
| 14 |
 Naar het eerste beeld van de volgende beeldenreeks. Naar het eerste beeld van de volgende beeldenreeks. |
| 15 |
 Naar het laatste beeld in de database van de geselecteerde camera. Naar het laatste beeld in de database van de geselecteerde camera. |
| 16 |
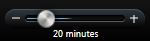 Periode voor afspelen in de tijdlijn opgeven. Periode voor afspelen in de tijdlijn opgeven. |
Opgenomen beelden onafhankelijk van tijdlijn weergeven
Wanneer u videobeelden afspeelt op het tabblad Afspelen, worden alle opnamen in de weergave gesynchroniseerd met de tijdlijn. Voor afzonderlijke camera’s kunt u beelden onafhankelijk van de tijdlijn afspelen.
U kunt deze functie alleen gebruiken voor normale posities met één camera, niet voor posities met hotspots, carrousels of Matrix-inhoud.
In het venster Instellingen > tabblad Functies moet de optie Onafhankelijk afspelen zijn ingesteld op Beschikbaar.
Volg deze stappen:
- Plaats de muisaanwijzer onderin de camera waarvan u opgenomen beelden wilt weergeven. Klik op de knop Onafhankelijk afspelen in de werkbalk die wordt weergegeven.

De tijdlijn voor onafhankelijk afspelen wordt weergegeven:
- Sleep de tijdlijn om de begintijd in te stellen.
- Als u voor de geselecteerde tijd opgenomen beelden wilt bekijken op alle camera’s in de weergave tegelijk, klikt u op de knop Het geselecteerde tijdstip in de afspeeltijdlijn gebruiken:
 . Hiermee wordt het tabblad Afspelen weergegeven met alle camera’s gesynchroniseerd op de geselecteerde tijd.
. Hiermee wordt het tabblad Afspelen weergegeven met alle camera’s gesynchroniseerd op de geselecteerde tijd.
Uw zoekresultaten onderzoeken
Er zijn verschillende manieren om incidenten die u hebt gevonden te onderzoeken op het tabblad Zoeken:
- Het zoekresultaat openen in een afzonderlijk venster waar het tabblad Afspelen vooraf is geselecteerd. Raadpleeg ook Zoekresultaten openen in afzonderlijke vensters
- Het zoekresultaat openen in een gedetailleerde weergave. Voer een van de volgende stappen uit:
- Dubbelklik in de lijst met zoekresultaten op het zoekresultaat om dit in een volledig scherm te bekijken. Dubbelklik opnieuw om terug te keren naar de lijst met zoekresultaten
- Als u een voorbeeld van het zoekresultaat bekijkt in het voorbeeldgebied, dubbelklikt u in het videobeeld. Het zoekresultaat wordt geopend in een volledig scherm. Dubbelklik opnieuw om terug te keren naar het voorbeeldgebied.


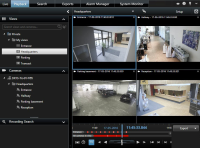
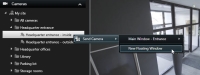
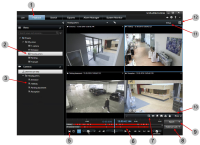
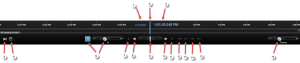
 Selecteer een periode door de aanduidingen voor begin- en eindtijd in de tijdlijn te slepen (doorgaans wanneer u beelden exporteert). Klik opnieuw om de tijdlijn weer te geven zonder geselecteerde tijd.
Selecteer een periode door de aanduidingen voor begin- en eindtijd in de tijdlijn te slepen (doorgaans wanneer u beelden exporteert). Klik opnieuw om de tijdlijn weer te geven zonder geselecteerde tijd. Ga naar een bepaald tijdstip door de datum en tijd op te geven.
Ga naar een bepaald tijdstip door de datum en tijd op te geven. Achteruit in de tijd afspelen.
Achteruit in de tijd afspelen.  Wanneer u klikt op de knop
Wanneer u klikt op de knop 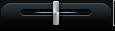 Snelheid aanpassen. Sleep naar rechts om de snelheid voor vooruit afspelen te vergroten. Sleep naar links om de snelheid voor achteruit afspelen te vergroten.
Snelheid aanpassen. Sleep naar rechts om de snelheid voor vooruit afspelen te vergroten. Sleep naar links om de snelheid voor achteruit afspelen te vergroten.