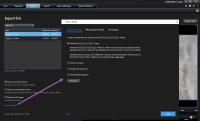Exportinstellingen
Op het tabblad Exporten kunt u kiezen welke indelingen u wilt gebruiken voor de export. Voor elke indeling kunt u de Exportinstellingen wijzigen:
De systeembeheerder geeft op welke indelingen en welke exportinstellingen beschikbaar zijn voor u.
Om veiligheidsredenen is standaard alleen de XProtect-indeling beschikbaar. Raadpleeg de systeembeheerder als u andere exportindelingen wilt inschakelen.
De indeling en exportinstellingen die u kiest, worden opgeslagen en bij de volgende export weergegeven.
Als een instelling grijs wordt weergegeven, is deze vergrendeld door de systeembeheerder.
Instellingen voor XProtect-indeling
Kies de XProtect-indeling om een export te maken die alleen kan worden geopend op een Windows-computer in XProtect Smart Client – Player.
Als u exporten wilt openen die zijn gemaakt in XProtect versie 2020 R1 of hoger, moet u XProtect Smart Client versie 2020 R1 of hoger gebruiken.
|
Naam |
Beschrijving |
|---|---|
|
Inclusief XProtect Smart Client – Player |
Voeg de toepassing XProtect Smart Client – Player toe aan de geëxporteerde gegevens. U kunt de geëxporteerde gegevens alleen weergeven met XProtect Smart Client – Player. |
|
Opnieuw exporteren voorkomen |
Voorkom dat uw ontvangers de gegevens opnieuw exporteren in welke indeling dan ook. |
|
Versleutelen met wachtwoord |
Versleutel de export met de versleutelingsstandaard AES-256. Wanneer u Exporteren > Export maken selecteert, wordt u gevraagd een wachtwoord in te voeren dat uit ten minste acht tekens bestaat. De ontvanger van de export moet het wachtwoord invoeren om de geëxporteerde gegevens te openen en weer te geven. |
|
Digitale handtekening toevoegen |
Voeg een digitale handtekening toe aan de geëxporteerde database. Afhankelijk van de instellingen het bewakingssysteem bevatten de videobeelden of audio mogelijk al een handtekening. Als dit het geval is, worden deze handtekeningen tijdens het exporteren geverifieerd en bij een geslaagde verificatie toegevoegd aan de export. Als de verificatie niet slaagt, slaagt ook de export voor het apparaat niet. Bij het openen van de geëxporteerde bestanden kan de ontvanger de handtekening verifiëren in XProtect Smart Client – Player. Raadpleeg ook Digitale handtekeningen verifiëren. Als u geen digitale handtekening toevoegt, wordt geen handtekening van de server of de export toegevoegd en zal de export ook slagen als met de videobeelden of audio is geknoeid. Digitale handtekeningen kunnen in twee verschillende situaties worden uitgesloten tijdens het exportproces:
Het exportproces wordt voltooid, maar wanneer u de handtekeningen verifieert, ziet u dat de digitale handtekeningen voor de opnameserver zijn verwijderd of gedeeltelijk in orde zijn. |
|
Opmerkingen |
Open het venster Opmerkingen toevoegen aan export, waarin u opmerkingen kunt toevoegen aan specifieke camera’s of aan het volledige exportproject. |
Instellingen voor mediaspelerindeling
Kies de mediaspelerindeling om een standaardvideo- of audiofragment te exporteren dat kan worden afgespeeld op computers waarop een standaardmediaspeler is geïnstalleerd. Op de computer moet ook de codec zijn geïnstalleerd die u voor de export gebruikt.
Voor een zo klein mogelijke exportgrootte selecteert u de MKV-mediaspelerindeling. Als deze optie niet is ingeschakeld, raadpleegt u de systeembeheerder.
|
Naam |
Beschrijving |
|---|---|
| Inhoud exporteren |
Exporteer alleen beelden, alleen audio, of zowel beelden als audio. |
| Exportindeling |
Exporteer beelden in de AVI |
| Codec |
De keuze voor een bepaalde codec U kunt de codec wijzigen, maar u wordt aangeraden de standaardcodec-instellingen te behouden, tenzij u een goede reden hebt om deze te wijzigen. De codec die u gebruikt, moet gelijk zijn op de computer waarop u de geëxporteerde beelden wilt afspelen. |
| Tijdstempels toevoegen |
Voeg de datum en tijd van het VMS-systeem toe aan de geëxporteerde beelden. Het tijdstempel wordt boven in de geëxporteerde beelden weergegeven. |
| Framesnelheid verlagen |
Verlaag de framesnelheid voor de export. Elk tweede beeld wordt geëxporteerd, maar de beelden worden wel volgens het werkelijke tijdsverloop afgespeeld. |
| Teksten bij beelden |
Open het venster Teksten bij beelden, waarin u teksten kunt maken die u voor en/of na het AVI-bestand wilt weergeven. Deze teksten worden toegevoegd aan alle camera’s voor de export en worden als stilstaande beelden weergegeven voor (Dia's voor) of na (Dia na) de videobeelden. |
MKV-indeling: Als u geen privacymaskers hebt gebruikt in opgenomen beelden in de indelingen JPEG of MPEG-4/H.264/H.265, worden de opgenomen beelden in de export niet omgezet. De opgenomen beelden worden in de oorspronkelijke kwailiteit bewaard. Als u daarentegen wel privacymaskers hebt gebruikt of als de opgenomen beelden een andere codec gebruiken, worden de opgenomen beelden wel omgezet naar JPEG in de export.
Instellingen voor stilstaande beelden
Kies de indeling voor stilstaande beelden om voor elk frame van elke beeldenreeks een stilstaand beeld te exporteren. De beelden hebben de JPEG![]() Een compressiemethode voor afbeeldingen, ook JPG of Joint Photographic Experts Group genoemd. Deze methode is een zogenaamde compressie met kwaliteitsverlies, wat inhoudt dat sommige details van de afbeelding tijdens de compressie verloren gaan. Afbeeldingen die met deze methode zijn gecomprimeerd, zijn algemeen bekend als JPG’s of JPEG’s.-indeling.
Een compressiemethode voor afbeeldingen, ook JPG of Joint Photographic Experts Group genoemd. Deze methode is een zogenaamde compressie met kwaliteitsverlies, wat inhoudt dat sommige details van de afbeelding tijdens de compressie verloren gaan. Afbeeldingen die met deze methode zijn gecomprimeerd, zijn algemeen bekend als JPG’s of JPEG’s.-indeling.
|
Naam |
Beschrijving |
|---|---|
| Tijdstempels toevoegen |
Voeg de datum en tijd van het VMS-systeem toe aan de geëxporteerde beelden. Het tijdstempel wordt boven in de geëxporteerde beelden weergegeven. |
Tabblad Exporten (overzicht)
|
Naam |
Beschrijving |
|---|---|
| Exportlijst |
Hier worden de items vermeld die zijn geselecteerd om te exporteren, bijvoorbeeld beeldenreeksen. Voor elk item kunt u de tijdsperiode wijzigen door te klikken op de begintijd of eindtijd. Na het selecteren van een nieuwe datum en tijd klikt u op Ga naar. U kunt de tijdsperiode ook wijzigen door de handgrepen onder het voorbeeldgebied te slepen. Klik op een item om een voorbeeld van het exportfragment weer te geven in het voorbeeldvenster. Als u een voorbeeld wilt bekijken van meerdere items tegelijk, houdt u de Shift- of Ctrl-toets ingedrukt terwijl u op de betreffende items klikt. U kunt een item verwijderen uit de lijst Item door te klikken op de rode x ernaast. Het rode kruisje wordt weergegeven wanneer u de muisaanwijzer op het item plaatst. Als u het item in tweeën wilt splitsen, klikt u op het pictogram Splitsen in het voorbeeldgebied. |
| Item toevoegen |
Met de knop Item toevoegen kunt u andere items selecteren die u aan de export wilt toevoegen. |
| Alles verwijderen | Met de knop Alles verwijderen kunt u de Exportlijst wissen. |
| Naam van export | Hier wordt automatisch de lokale datum en tijd ingevuld, maar u kunt deze naam wijzigen. |
| Doellocatie voor export |
Pad: wanneer u een pad opgeeft, hoeven de mappen die u opgeeft nog niet te bestaan. Als een map nog niet bestaat, wordt deze automatisch gemaakt. In dit veld kan al een pad al worden voorgesteld. Mediabrander: u kunt een brander opgeven waarnaar u de export wilt verzenden. Op deze manier maakt u de export en zorgt u dat deze tegelijk rechtstreeks op een optisch medium wordt geschreven. |
| Privacymasker |
Klik om privacymaskers toe te voegen aan de video. De privacymaskers bedekken de geselecteerde gedeelten met een effen, zwart vlak. De privacymaskers die u hier toevoegt, zijn alleen van toepassing op de huidige export en voor de geselecteerde video. De export kan al videobeelden met privacymaskers bevatten die door uw systeembeheerder zijn geconfigureerd. Raadpleeg Privacymaskers (uitleg) voor meer informatie. |