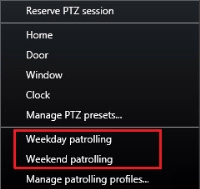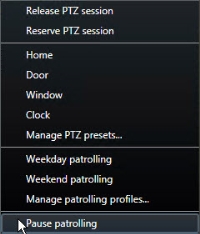PTZ and fisheye lenses (usage)
PTZ![]() Pan-tilt-zoom; a highly movable and flexible type of camera. and fisheye
Pan-tilt-zoom; a highly movable and flexible type of camera. and fisheye![]() A lens that allows the creation and viewing of 360° panoramic images. lenses are described in the same section, because they are closely related.
A lens that allows the creation and viewing of 360° panoramic images. lenses are described in the same section, because they are closely related.
Fisheye lens images (explained)
If your views include fisheye cameras or lenses, you can navigate fisheye cameras images by clicking either the arrow mouse pointer (the virtual joystick) or the PTZ![]() Pan-tilt-zoom; a highly movable and flexible type of camera. navigation buttons that appear inside the image (some types of fisheye cameras have their own zoom buttons). The PTZ middle navigation button lets you quickly move the camera to its default position.
Pan-tilt-zoom; a highly movable and flexible type of camera. navigation buttons that appear inside the image (some types of fisheye cameras have their own zoom buttons). The PTZ middle navigation button lets you quickly move the camera to its default position.
Zoom in and out using the plus and minus buttons. If your mouse has a scroll wheel, you can use scroll to zoom in and out. Click the scroll wheel or middle mouse button to return to the default view.
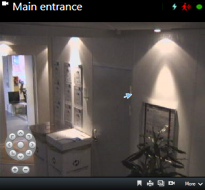

On individual mice, the scroll wheel may have been reserved for special purposes, in which case zooming may not be possible. Refer to your mouse configuration manual.
You cannot use presets (see Move cameras to PTZ preset positions) for navigating fisheye lens images but you can save a favorite position.
Define a favorite fisheye lens position
You can only save positions for fisheye cameras.
- Navigate to the position in the fisheye lens image that you want to save.
- On the camera toolbar, click More > Save Fisheye Lens Positions to save the position.

- When you want to return to the fisheye lens position, on the camera toolbar, click More > Load Fisheye Lens Positions.
PTZ and fisheye lens images (explained)
The use of fisheye cameras is not supported by all surveillance systems and some fisheye cameras are not supported by the 64-bit version of Microsoft Windows.
Depending on your user rights, access to pan-tilt-zoom (PTZ) controls from some cameras may be restricted. PTZ features may be limited when connecting to selected surveillance systems.
PTZ images (explained)
If your views (including those in a carousel![]() A particular position for viewing video from several cameras, one after the other, in a view in XProtect Smart Client. or a map preview) contain PTZ camera images, you can control the PTZ cameras using the overlay PTZ navigation button.
A particular position for viewing video from several cameras, one after the other, in a view in XProtect Smart Client. or a map preview) contain PTZ camera images, you can control the PTZ cameras using the overlay PTZ navigation button.
In Setup mode, on the Properties pane, you can define the PTZ click mode for the view item. You can choose between click-to-center and virtual joystick. Click-to-center is the default mode when you start using XProtect Smart Client. You can change the default selection in XProtect Smart Client settings (see Settings in XProtect Smart Client).
Most PTZ cameras support joystick and point-and-click control. You can customize (see Joystick settings) the joystick control.
You can also control most PTZ cameras simply by pointing and clicking inside the camera images. If you see a set of crosshairs when placing your mouse pointer over the images from a PTZ camera, the camera supports point-and-click control.

Crosshairs indicate point-and-click control. For some cameras, crosshairs may look different.
Some cameras have crosshairs surrounded by a square. When this is the case, you can zoom in on an area by dragging a square around the area in the image you want to magnify. For such cameras, zoom level is controlled by holding down the SHIFT key on your keyboard while moving the mouse up or down; this will display a zoom level slider inside the image.
Move cameras to PTZ preset positions
To make the PTZ camera move to a predefined position, select a PTZ preset![]() A negative or dangerous act or situation that could lead to damage to, loss of, or disruption to an organization's staff, properties, operations, services, or functions. from the list of available positions defined for the PTZ camera.
A negative or dangerous act or situation that could lead to damage to, loss of, or disruption to an organization's staff, properties, operations, services, or functions. from the list of available positions defined for the PTZ camera.
- On the Live tab, on the camera toolbar, click the PTZ icon
 to open the PTZ menu.
to open the PTZ menu. - Select a PTZ preset in the menu to move the camera to the required position. The icon turns green.
If you select the preset Home, the camera moves to its default position.
Locked PTZ presets (explained)
Depending on your surveillance system (see Surveillance system differences), you may experience that a PTZ preset is locked.
A system administrator can lock a PTZ preset to protect it from being renamed or deleted or to avoid that someone changes its position. The system administrator decides whether a PTZ preset is locked or unlocked.
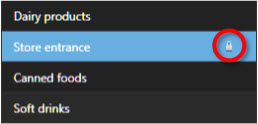
Starting, stopping, or pausing PTZ patrolling
With certain XProtect VMS systems, you can manually start and stop a patrolling![]() Activities of an organization to identify, document, handle, and analyze incidents in order to rectify situations with negative implications quickly and to prevent future re-occurrences. See also incident.. You can always pause an ongoing patrolling.
Activities of an organization to identify, document, handle, and analyze incidents in order to rectify situations with negative implications quickly and to prevent future re-occurrences. See also incident.. You can always pause an ongoing patrolling.
Stop PTZ patrolling
A PTZ camera can continuously move between a number of PTZ presets![]() A negative or dangerous act or situation that could lead to damage to, loss of, or disruption to an organization's staff, properties, operations, services, or functions. according to a schedule. You can stop an ongoing system patrolling
A negative or dangerous act or situation that could lead to damage to, loss of, or disruption to an organization's staff, properties, operations, services, or functions. according to a schedule. You can stop an ongoing system patrolling![]() Activities of an organization to identify, document, handle, and analyze incidents in order to rectify situations with negative implications quickly and to prevent future re-occurrences. See also incident..
Activities of an organization to identify, document, handle, and analyze incidents in order to rectify situations with negative implications quickly and to prevent future re-occurrences. See also incident..
Only stop system patrolling when there is an important reason to do so. Normally your system administrator has planned the patrolling carefully to meet your organization's surveillance needs.
- On the Live tab, select the required view.
- On the camera toolbar, click the PTZ icon
 to open the PTZ menu.
to open the PTZ menu. - Select Stop PTZ patrolling and you can patrol manually.
- To resume the system patrolling, select the Stop PTZ patrolling command again.
Manual patrolling (explained)
Depending on your surveillance system (see Surveillance system differences), you can start and stop patrolling![]() Activities of an organization to identify, document, handle, and analyze incidents in order to rectify situations with negative implications quickly and to prevent future re-occurrences. See also incident. manually.
Activities of an organization to identify, document, handle, and analyze incidents in order to rectify situations with negative implications quickly and to prevent future re-occurrences. See also incident. manually.
You may want to start a patrolling manually if, for example, the system patrolling does not screen an area of a room properly or there is no system patrolling. If the camera is already patrolling, you need a higher PTZ priority than the patrolling user or rule-based patrolling to be able to start a manual patrolling session.
Patrolling profiles can be created by your system administrator, other users, or yourself (see Patrolling profiles (configuration)), if you have the necessary user rights.
Users with a higher PTZ priority than you can take control of the camera while you are running a manual patrolling. When they release the session again, the system resumes your manual patrolling.
With a sufficient PTZ priority, you can stop manual patrolling started by other users by clicking the patrolling profile, by pausing it (see Pause patrolling) or starting another manual patrolling. You can always stop a manual patrolling that you have started.
Start and stop manual patrolling
You can only start and stop PTZ patrolling![]() Activities of an organization to identify, document, handle, and analyze incidents in order to rectify situations with negative implications quickly and to prevent future re-occurrences. See also incident. manually with certain XProtect VMS systems. See Surveillance system differences.
Activities of an organization to identify, document, handle, and analyze incidents in order to rectify situations with negative implications quickly and to prevent future re-occurrences. See also incident. manually with certain XProtect VMS systems. See Surveillance system differences.
Steps:
- In the view, select the PTZ camera that you would like to start patrolling on.
- On the camera toolbar, click the PTZ icon
 to open the PTZ menu.
to open the PTZ menu. - Below the Manage PTZ presets entry, you find the list of patrolling profiles configured for this camera.
Example of a PTZ menu
- Select the patrolling profile you want to start.
While the patrolling profile is running, there is a check mark
 in front of it for all users. The PTZ icon turns green for you and red for all other users, so they can see that someone controls the camera.
in front of it for all users. The PTZ icon turns green for you and red for all other users, so they can see that someone controls the camera. - To stop the manual patrolling, select the profile again.
The system resumes its regular patrolling or the camera is made available for other users.
-
If the camera is available and you have the sufficient PTZ rights, you can take control of the camera, by clicking on the video within the view item or moving your joystick. You keep the control until you have not done any movements for 15 seconds.
The timeout for manual control is 15 seconds by default, but your system administrator can change it.
- To control the camera for a longer period, select Pause patrolling (see Pause patrolling) from the PTZ menu.
Pause patrolling
Depending on your surveillance system (see Surveillance system differences), you can pause a patrolling.
If you have the necessary PTZ![]() Pan-tilt-zoom; a highly movable and flexible type of camera. priority, you can pause a system patrolling or a manual patrolling started by another user. You can always pause your own manual patrolling. This can be useful when you need a longer timeout to control the camera.
Pan-tilt-zoom; a highly movable and flexible type of camera. priority, you can pause a system patrolling or a manual patrolling started by another user. You can always pause your own manual patrolling. This can be useful when you need a longer timeout to control the camera.
- In the view, select the PTZ camera that you would like to pause patrolling on.
- On the camera toolbar, click the PTZ icon
 to open the PTZ menu.
to open the PTZ menu. - Click Pause patrolling.
While patrolling is paused, there is a check mark
 in front of the Pause patrolling menu item for all users. The PTZ icon turns green for you and red for all other users, so they can see that someone controls the camera.
in front of the Pause patrolling menu item for all users. The PTZ icon turns green for you and red for all other users, so they can see that someone controls the camera.If you start a manual patrolling, you lose the pause patrolling session.
- To stop pausing, select Pause patrolling again.
The system resumes its previous patrolling or the camera is made available for other users.
If a user with a lower PTZ priority than you has started a manual patrolling, for example Weekday, you can pause it and take control of the camera:
- Click Pause patrolling.
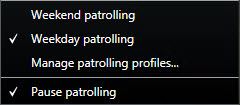
While you have paused another user's manual patrolling, there is a check mark
 in front of the Pause patrolling menu item and the patrolling profile for all users. The PTZ icon turns green for you and red for the other users, so they can see that someone controls the camera.
in front of the Pause patrolling menu item and the patrolling profile for all users. The PTZ icon turns green for you and red for the other users, so they can see that someone controls the camera. - To stop pausing, select Pause patrolling again.
The system resumes to the manual patrolling, in this example Weekday.
Patrolling is paused for 10 minutes by default, but your system administrator may have changed this.
Reserved PTZ sessions (explained)
Depending on your surveillance system (see Surveillance system differences), you can reserve PTZ![]() Pan-tilt-zoom; a highly movable and flexible type of camera. sessions.
Pan-tilt-zoom; a highly movable and flexible type of camera. sessions.
Administrators with security rights to run a reserved PTZ session can run the PTZ camera in this mode. This prevents other users from taking control over the camera. In a reserved PTZ session, the standard PTZ priority system is disregarded to avoid that users with a higher PTZ priority interrupt the session.
You can operate the camera in a reserved PTZ session both from XProtect Smart Client and the Management Client.
To reserve a PTZ session can be useful, if you need to make urgent updates or maintenance to a PTZ camera or its presets![]() A negative or dangerous act or situation that could lead to damage to, loss of, or disruption to an organization's staff, properties, operations, services, or functions. without being interrupted by other users.
A negative or dangerous act or situation that could lead to damage to, loss of, or disruption to an organization's staff, properties, operations, services, or functions. without being interrupted by other users.
You cannot start a reserved PTZ session, if a user with a higher priority than yours controls the camera, or if another user has already reserved the camera.
Reserve PTZ sessions
- On the Live tab, select the required view item.
- On the camera toolbar, click the PTZ icon
 to open the PTZ menu.
to open the PTZ menu. - Select Reserve PTZ session. If you have started a manual patrolling
 Activities of an organization to identify, document, handle, and analyze incidents in order to rectify situations with negative implications quickly and to prevent future re-occurrences. See also incident. it automatically stops.
Activities of an organization to identify, document, handle, and analyze incidents in order to rectify situations with negative implications quickly and to prevent future re-occurrences. See also incident. it automatically stops.
The PTZ camera is now reserved to you, and the timer shows the remaining time of the session.
Remember to release the session when done, as the PTZ camera will remain reserved until the current session times out.
Release PTZ sessions
When you are done controlling a PTZ![]() Pan-tilt-zoom; a highly movable and flexible type of camera. camera, you can manually release the PTZ session, so other users with lower priority can take control over the camera or the system can resume its regular patrolling
Pan-tilt-zoom; a highly movable and flexible type of camera. camera, you can manually release the PTZ session, so other users with lower priority can take control over the camera or the system can resume its regular patrolling![]() Activities of an organization to identify, document, handle, and analyze incidents in order to rectify situations with negative implications quickly and to prevent future re-occurrences. See also incident.. Otherwise, the camera will not be available until the session times out.
Activities of an organization to identify, document, handle, and analyze incidents in order to rectify situations with negative implications quickly and to prevent future re-occurrences. See also incident.. Otherwise, the camera will not be available until the session times out.
- On the camera toolbar for the PTZ camera that you are controlling, click the PTZ icon
 to open the PTZ menu. (The green color indicates that you currently run the PTZ session).
to open the PTZ menu. (The green color indicates that you currently run the PTZ session). - In the menu, select Release PTZ session.
The PTZ session is released and available for other users or system patrolling, indicated by the PTZ icon turning gray
 .
.
Virtual joystick and PTZ overlay buttons (explained)
If your views include fisheye cameras or lenses, or PTZ![]() Pan-tilt-zoom; a highly movable and flexible type of camera. devices (see PTZ and fisheye lens images (explained)), you can navigate the images by clicking either the arrow mouse pointer (the virtual joystick) or the PTZ navigation buttons that appear inside the image.
Pan-tilt-zoom; a highly movable and flexible type of camera. devices (see PTZ and fisheye lens images (explained)), you can navigate the images by clicking either the arrow mouse pointer (the virtual joystick) or the PTZ navigation buttons that appear inside the image.

The virtual joystick
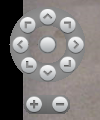
PTZ overlay
If you don't want the camera toolbar to pop up when you move your mouse over the view, press and hold the CTRL key while moving the mouse.