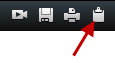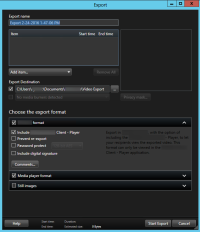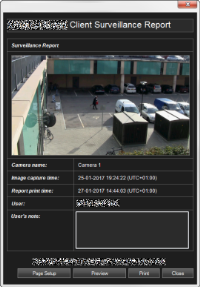Erstellen von Videobeweisbildern
Es gibt mehrere Möglichkeiten, um Vorfälle und Ereignisse in XProtect Smart Client z dokumentieren, zum Beispiel durch das Exportieren von Aufzeichnungen und das Erstellen von einzelnen Standbildern aus dem Videostream.
Sie können Videobeweise sperren, damit sie nicht gelöscht werden, oder Sie können Beweissperren exportieren.
Video, Audio und Standbilder exportieren
Um Videobeweise weiterzugeben, können Sie Videoaufzeichnungen in verschiedenen Formaten und mit beliebigen dazugehörigen Tonspuren exportieren. Sie können auch Standbilder und sonstige Daten exportieren, die - je nach Ihrem XProtect VMS-System - ggf. zur Verfügung stehen.
Standardmnäßig steht nur das Datenbankformat XProtect zur Verfügung. Wenden Sie sich an Ihren Systemadministrator, um den Export in den Formaten AVI, MKV, in Form von Audiodaten oder Standbildern zu ermöglichen.
Schritte:
- Klicken Sie auf der Zeitlinie der Registerkarte Wiedergabe auf die Schaltfläche
 , um die Start- und Endzeit Steuerungselemente für die Navigation in der Zeit (Übersicht) der zu exportierenden Sequenz auszuwählen.
, um die Start- und Endzeit Steuerungselemente für die Navigation in der Zeit (Übersicht) der zu exportierenden Sequenz auszuwählen. - Aktivieren Sie für jedes Element, das in den Export aufgenommen werden soll, das entsprechende Kontrollkästchen
 .
. - Klicken Sie rechts neben der Zeitlinie auf Exportieren > Export, um das Export-Fenster zu öffnen.
- Um weitere Ansichtselemente hinzuzufügen, klicken Sie auf den Button Element hinzufügen, um diese auszuwählen.
- In dem Feld Exportname können Sie den standardmäßig vergebenden Namen ändern.
- Legen Sie einen Pfad, einen Medienbrenner oder beides für das Ziel des Exports fest.
- Wählen Sie eines oder mehrere der folgenden Exportformate aus:
- XProtect Format - verwenden Sie das XProtect Datenbankformat, wenn Sie XProtect Smart Client – Player in den Export mit aufnehmen wollen. Andere Medienabspielgeräte werden nicht funktionieren
- Mediaplayer-Formate - Verwenden Sie ein Format, das die meisten Mediaplayer abspielen können. Hierzu muss der Media Player auf dem Computer installiert sein, auf dem der Export abgespielt werden soll
- Standbilder - Export einer Standbilddatei für jedes Bild innerhalb des ausgewählten Zeitraums
- Wenn Sie wollen, dass der Empfänger überprüfen kann, ob die exportierten Beweismittel nicht manipuliert worden, aktivieren Sie die folgenden Kontrollkästchen:
- XProtect Format
Mit digitaler Signatur
Dies aktiviert die Schaltfläche Signaturen prüfen in der XProtect Smart Client – Player.
- Klicken Sie auf Export starten, um Ihre Beweisbilder zu exportieren.
Siehe auch Einstellungen zum exportieren von Videos.
Zum Abdecken von Bereichen beim Export siehe Abdecken von Bereichen in Aufzeichnungen beim Export.
Abdecken von Bereichen in Aufzeichnungen beim Export
Beim Export von Videos können Sie Privatzonenmasken hinzufügen, um ausgewählte Bereiche abzudecken. Wenn jemand das Video betrachtet, werden die Bereiche mit Privatzonenmasken als deckende Blöcke angezeigt.
Die Privatzonen, die Sie hier hinzufügen, gelten nur für den laufenden Export und das ausgewählte Video. Der Export kann bereits aus Datenschutzgründen verdeckte Bereiche enthalten, die von Ihrem Systemadministrator für bestimmte Kameras konfiguriert wurden. Siehe auch Privatsphärenausblendung (Erklärung).
Schritte:
- Klicken Sie im Fenster Export auf die Schaltfläche Privatzonenmaske. Ein Fenster wird angezeigt.
- Klicken Sie für jeden Bildbereich, den Sie verdecken möchten, auf die Schaltfläche
 und ziehen Sie dann den Mauspfeil über den Bereich, den Sie verdecken wollen.
und ziehen Sie dann den Mauspfeil über den Bereich, den Sie verdecken wollen. -
Um Bildbereiche freizulegen, die aus Datenschutzgründen verdeckt sind, klicken Sie auf die Schaltfläche
 und ziehen Sie dann den Zeiger über den Bereich, den Sie freilegen wollen. Wiederholen Sie diesen Schritt für jeden zu enthüllenden Bereich.
und ziehen Sie dann den Zeiger über den Bereich, den Sie freilegen wollen. Wiederholen Sie diesen Schritt für jeden zu enthüllenden Bereich.Um verdeckte Bereiche vorübergehend freizulegen, klicken Sie auf die Schaltfläche Abdeckung verbergen und halten Sie die Taste gedrückt.
- Klicken Sie auf OK, um zum Fenster Exportieren zurückzukehren.
Das Vorschaubild enthält ein unsichtbares Raster mit Zellen. Enthält der von Ihnen ausgewählte Bereich einen Teil einer Zelle, wird das System die gesamte Zelle verdecken. Infolgedessen kann es sein, dass Sie etwas mehr von dem Bild verdecken als vorgesehen.
Storyboards (Erklärung)
Mithilfe der Storyboard-Funktion können Sie Videosequenzen von einer oder mehreren Kameras in einem zusammenhängenden Workflow exportieren und einfügen. Sie können die Sequenz der Ereignisse, das Storyboard, als Beweismittel bei internen Untersuchungen oder bei Gerichtsverhandlungen verwenden.
Sie können alle nicht relevanten Sequenzen überspringen und so verhindern, dass Sie durch das Durchsehen von langen Videosequenzen, die Sie nicht benötigen, Zeit verschwenden. Sie können auch verhindern, Speicherplatz durch gespeicherte Sequenzen zu belegen, die keine relevanten Videodaten enthalten.
Sie können Elemente auch direkt aus dem Fenster Export heraus exportieren. Siehe auch Video, Audio und Standbilder exportieren.
Exportieren von Storyboards
Sie können ein Storyboard erstellen, indem Sie Videosequenzen zu einem zusammenhängenden Ablauf zusammenfügen und diesen dann exportieren.
Schritte:
- Beginnen Sie auf der Registerkarte Wiedergabe damit, dass Sie eine Ansicht öffnen, die Elemente enthält, die Sie zu Ihrem Storyboard hinzufügen möchten.
- Klicken Sie auf der Zeitachse auf
 .
. - Wählen Sie für das Storyboard eine Start- und Endzeit aus. Siehe Steuerungselemente für die Navigation in der Zeit (Übersicht).
- Aktivieren Sie für jedes Element in der Ansicht, das Sie hinzufügen wollen, das entsprechende Kontrollkästchen
 und klicken Sie auf Export > Zu Exportliste hinzufügen.
und klicken Sie auf Export > Zu Exportliste hinzufügen. - Wiederholen Sie die Schritte 1-4, bis sie alle Elemente hinzugefügt haben, die Sie für Ihr Storyboard benötigen.
- Klicken Sie auf Export > Export, um das Export-Fenster zu öffnen. Alle ausgewählten Elemente werden in der Liste Element angezeigt und sind bereit zum Exportieren.
- Geben Sie in das Feld Name des Exports einen Namen für den Export ein. Das Programm erstellt automatisch einen Namen, der das aktuelle Datum und die aktuelle Zeit enthält. Sie können den Namen ändern.
- Legen Sie einen Pfad für das Ziel des Exports fest.
- Klicken Sie auf die entsprechende Registerkarte, um das Exportformat auszuwählen.
- Geben Sie die notwendigen Einstellungen für das Format an, das Sie ausgewählt hatten. Siehe auch Einstellungen zum exportieren von Videos.XProtect Smart Client schätzt die Größe des Exports ab und zeigt diese Information unten im Fenster an.
- Klicken Sie auf Export starten, um Ihre Beweisbilder zu exportieren.
Weitere Informationen zum Betrachten des exportierten Storyboards finden Sie unter Anzeigen von exportierten Videos.
Exportieren gesicherter Videobeweismittel
Wenn Sie Beweissicherungen![]() Eine Videosequenz, die geschützt ist, so dass sie nicht gelöscht werden kann. exportieren, sind auch die Daten von Geräten, die mit den Kameras in Verbindung stehen, im Export enthalten.
Eine Videosequenz, die geschützt ist, so dass sie nicht gelöscht werden kann. exportieren, sind auch die Daten von Geräten, die mit den Kameras in Verbindung stehen, im Export enthalten.
Schritte:
- Klicken Sie auf die Registerkarte Wiedergabe.
- Klicken Sie rechts neben der Zeitleiste auf das Beweismittelschloss und wählen Sie Ansicht aus.
- Wenn Sie auf der Registerkarte Live statt auf der Registerkarte Wiedergabe bleiben möchten, klicken Sie auf die Schaltfläche Status
 auf der Anwendungssymbolleiste und wählen Sie die Liste mit den Beweismittelsperren aus.
auf der Anwendungssymbolleiste und wählen Sie die Liste mit den Beweismittelsperren aus. - Wählen Sie eine Beweissicherung aus und klicken Sie auf Exportieren.
- Das Fenster Exportieren wird geöffnet. Legen Sie Ihre Einstellungen fest. Siehe auch XProtect Format-Einstellungen.
Anzeigen von exportierten Videos
Die in XProtect Smart Client von Ihnen erstellten Exporte werden in einem Standardordner auf Ihrem lokalen Computer gespeichert, wenn Sie keinen anderen Ordner angegeben haben. Sie können einen Export sofort nach seiner Erstellung oder aber später anzeigen.
Schritte:
- So zeigen Sie das exportierte Video sofort nach der Erstellung an:
- Export erstellen. Siehe auch Video, Audio und Standbilder exportieren.
- Klicken Sie in der oberen rechten Ecke auf die Schaltfläche Details, wenn der Export abgeschlossen ist. Es öffnet sich ein Dialogfeld mit einem Link zum Ausgabeordner.
- Klicken Sie auf den Link, um den Ausgabeordner zu öffnen.
- Falls Sie bereits zu einem früheren Zeitpunkt ein Video exportiert haben:
- Gehen Sie zum Ordner, in dem Sie Exportdateien speichern. Der standardmäßige Speicherort lautet C:\Users\<username>\Documents\Milestone\Video Export. Sie können den Ordnerspeicherort im Fenster Exportieren überprüfen. Dies funktioniert nur, wenn Sie immer das gleiche Exportziel verwenden.
- Öffnen Sie je nach Ausgabeformat den entsprechenden Ordner, und doppelklicken Sie auf die Videodatei oder das Standbild. Wenn es sich um das XProtect-Format handelt, doppelklicken Sie auf die Smart Client – Player-Player-Datei mit der .exe-Erweiterung.
Ausdrucken oder Erstellen von Überwachungsberichten
Je nach Ihren Bedürfnissen können Sie Überwachungsberichte unmittelbar entweder ausdrucken, basierend auf Standbildern von Überwachungskameras, oder Überwachungsberichte erstellen, die Sie auf Ihrem Computer abspeichern.
Siehe auch Druck von Alarmberichten und Statistiken zu Alarmen erhalten.
Bericht von einzelnen Kameras ausdrucken
Sie können einzelne Standbilder und dazugehörige Informationen von Live-Kameras oder aus Videoaufzeichnungen ausdrucken. Die von Ihnen hinzugefügten Notizen werden ebenfalls mit ausgedruckt.
Schritte:
- Gehen Sie zum Ausdrucken eines aufgezeichneten Standbildes auf die Registerkarte Wiedergabe.
- Gehen Sie zum Ausdrucken eines Live-Standbildes auf die Registerkarte Live.
- Öffnen Sie die Ansicht mit den Kameras, für die Sie sich interessieren.
-
Bewegen Sie den Mauszeiger über das Ansichtselement. Die Kamera-Symbolleiste wird angezeigt.

-
Klicken Sie auf das
 Symbol. Ein Fenster wird angezeigt.
Symbol. Ein Fenster wird angezeigt. - Fügen Sie Notizen hinzu, falls erforderlich.
- Klicken Sie auf Drucken. Der Windows Druck dialog wird angezeigt.
- Ändern Sie ggf. die Druckeinstellungen und drucken Sie. Ansonsten klicken Sie einfach auf Drucken.
Sie können auch Informationen zu Alarmen ausdrucken, wenn Ihre Organisation die Funktionen zur Behandlung von Alarmen nutzt. Siehe auch Alarme (Erklärung).
Erstellen Sie Berichte aus Suchergebnissen
Auf der Basis der Suchergebnisse können Sie einen Überwachungsbericht erstellen, der Informationen zu den Ereignissen oder Zwischenfällen enthält, z.B. Standbilder, Ereigniszeit, Informationen zu den Kameras, und Notizen. Der Bericht wird im PDF-Format abgespeichert.
Schritte:
- Gehen Sie auf die Registerkarte Suche und führen Sie eine Suche durch.
- Bewegen Sie Ihren Mauszeiger über jedes Ergebnis, das Sie in den Bericht aufnehmen wollen, und wählen Sie das blaue Kontrollkästchen
 aus.
aus. - Klicken Sie in der blauen Aktionsleiste auf
 . Ein Fenster wird angezeigt.
. Ein Fenster wird angezeigt. - Ändern Sie den standardmäßig vorgegebenen Namen des Berichts in einen aussagekräftigeren. Der Name wird in der Kopfzeile des Berichts angezeigt.
- Um den Ordner zu ändern, in dem der Bericht gespeichert wird, klicken Sie im Abschnitt Speicherort für den Bericht auf
 und wählen Sie einen anderen Ordner aus.
und wählen Sie einen anderen Ordner aus. - Geben Sie zum Hinzufügen einer Notiz den entsprechenden Text in das Notiz-Feld ein.
-
Klicken Sie auf Erstellen. Ein Fortschrittsbalken informiert Sie darüber, wann der Bericht erstellt wird.

-
Um den Bericht zu öffnen, klicken Sie auf Details, dann auf Öffnen. Klicken Sie auf das Link, um den Zielordner zu öffnen.
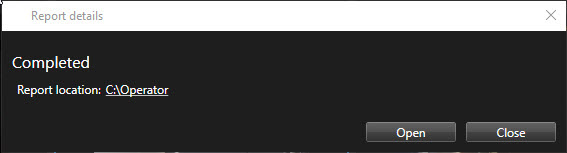
Um die Gliederung des Berichts zu ändern, öffnen Sie den Dialog Einstellungen, klicken Sie auf Erweitert, und wählen Sie dann einen anderen Wert auf der Liste der PDF-Berichtsformate aus.
Bilder in die Zwischenablage kopieren
Sie können einzelne Standbilder von ausgewählten Kameras kopieren. Kopierte Bilder können dann (als Bitmap-Bilder) in andere Anwendungen, z. B. Textverarbeitungsprogramme, E-Mail-Programme usw., eingefügt werden. Sie können immer jeweils nur ein einzelnes Bild von einer Kamera kopieren.
- Klicken Sie auf der Kamerasymbolleiste auf das Symbol In die Zwischenablage kopieren, um ein Bild zu kopieren