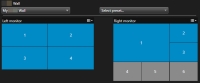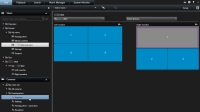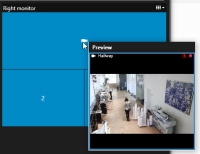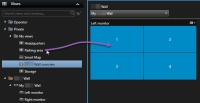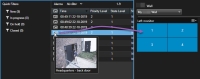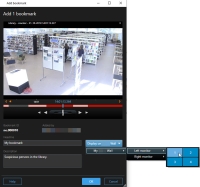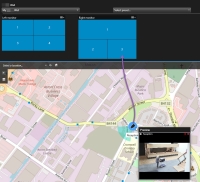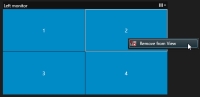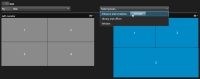XProtect Smart Wall (využití)
Jakmile správce systému nastaví aplikaci Smart Wall, můžete na ní začít pracovat pomocí funkce XProtect Smart Client. Správce systému určí monitory, ze kterých se Smart Wall skládá, rozvržení a velikost monitorů a případně také obsah, který kamery na monitorech zobrazují.
Použití aplikace XProtect Smart Wall spočívá v zásadě v následujícím:
- Zobrazení obsahu Smart Wall - otevřete monitory Smart Wall na různých displejích nebo na fyzických monitorech
- Zobrazení obsahu v aplikaci Smart Wall - sdílejte obsah s dalšími operátory, kteří používají Smart Wall a regulují obsah, který se bude zobrazovat
Chcete-li změnit rozložení monitorů nebo předvolby![]() Předem definované rozložení pro individuální monitor v XProtect Smart Client. Přednastavení obsahuje předem definovaná nastavení, která rozhodují o tom, které kamery se zobrazí a jakou strukturu bude mít obsah na jednotlivých monitorech videostěny., které stanovil správce vašeho systému, viz Změna rozvržení monitorů Smart Wall .
Předem definované rozložení pro individuální monitor v XProtect Smart Client. Přednastavení obsahuje předem definovaná nastavení, která rozhodují o tom, které kamery se zobrazí a jakou strukturu bude mít obsah na jednotlivých monitorech videostěny., které stanovil správce vašeho systému, viz Změna rozvržení monitorů Smart Wall .
Smart Wall přehled (vysvětlení)
Přehled Smart Wall je grafické znázornění aplikace Smart Wall a monitorů, ze kterých se skládá. Tento přehled vám umožňuje mít pod kontrolou obsah, který se bude v aplikaci Smart Wall zobrazovat.
Na obrázku je přehled Smart Wall s rozvržením se dvěma monitory:
- Levý monitor má rozvržení 2x2
- Pravý monitor má rozvržení 1+5
Modré dlaždice v přehledu aplikace Smart Wall zobrazují obsah. Šedé dlaždice jsou prázdné.
Pokud má vaše organizace více než jednu aplikaci Smart Wall, vyberte aplikaci Smart Wall, kterou na seznamu Smart Wall potřebujete.
Seznam Vybrat předvolbu vám umožňuje vybrat a aktivovat předem konfigurované předvolby Smart Wall.
Po volbě aplikace Smart Wall a přednastavení, mohou další uživatelé vybrat jinou aplikaci Smart Wall, přednastavení či obojí.
- Najeďte kurzorem na dlaždici. Číslo dlaždice se změní na ikonu, například kameru, která ukazuje typ obsahu.
- Kliknutím na dlaždici zobrazíte obsah v okně Náhled. Panel nástrojů v okně Náhled nabízí možnost obsah vytisknout nebo jej odeslat do jiné aplikace Smart Wall
Zobrazení obsahu Smart Wall
Vaše aplikace Smart Wall zobrazuje jak živý obraz, tak i nahrané video v závislosti na kartě, na které se nacházíte. Milestone doporučuje, abyste k zobrazování aplikace Smart Wall a ke zpracovávání přehledu Smart Wall používali dva speciálně vyhrazené počítače, jeden pro každý účel.
Uživatelská oprávnění mohou kamerám bránit v zobrazení videa ve vaší aplikaci Smart Wall.
- V podokně Náhledy otevřete Smart Wall.
- Otevřete Smart Wall, které chcete zobrazit v náhledu.
- Pravým tlačítkem klikněte na monitory, jeden po druhém, a odešlete je na požadované displeje.
- Klikněte na Odeslat náhled do a zvolte jednu z následujících možností:
- Primární displej - otevře se v režimu celé obrazovky na vašem aktuálním displeji
- Sekundární displej - otevře se v režimu celé obrazovky na vašem sekundárním displeji, je-li k dispozici
- Plovoucí okno - otevře se v novém plovoucím okně
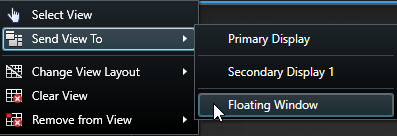
- V podokně Náhledy otevřete Smart Wall.
- Otevřete Smart Wall, které chcete zobrazit v náhledu.
- Vyberte monitory, jeden po druhém, a otevřete náhled obsahu v hlavním náhledu.
Odpojte Smart Wall monitory
Náhled Smart Wall obsahu můžete získat, aniž byste rušili ostatní při sledování obsahu na Smart Wall.
- Postupujte podle kroků popsaných v Zobrazení obsahu Smart Wall .
-
U každého monitoru, pro který chcete získat náhled, klikněte na možnost Odpojit Smart Wall monitor.
Změny, které provedete, se při opakovaném připojení zruší.
Smart Wall možnosti zobrazení
Následující tabulka popisuje, jak zobrazit obsah aplikace Smart Wall v samostatném okně nebo na sekundárním displeji.
|
Možnost |
Popis |
|---|---|
| Primární displej |
Obsah můžete zobrazit v režimu celé obrazovky na displeji, který právě používáte. Smart Client Aplikace zůstane otevřená za obsahem aplikace Smart Wall. |
| Sekundární displej |
Náhled obsahu můžete zobrazit na jiném displeji a pokračovat sledováním aplikace Smart Client na současném displeji. |
| Plovoucí okno |
Náhled obsahu v novém plovoucím okně. To se hodí, když se například videostěna skládá z více monitorů. |
Velikost okna můžete maximalizovat nebo upravit bez ohledu na to, jaké je vaše vybrané zobrazení.
Zobrazení obsahu v aplikaci Smart Wall
Vaši aplikaci Smart Wall lze předem nakonfigurova tak, aby zobrazovala video z určitých kamer. To však můžete změnit ve funkci XProtect Smart Client tak, že změníte kamery, nebo přidáte další typy obsahu do přehledu Smart Wall, například alarmy![]() Incident, u kterého je v zabezpečovacím systému nakonfigurováno, aby spouštěl alarm v aplikaci XProtect Smart Client. Pokud vaše organizace využívá tuto funkci, budou spuštěné alarmy zobrazovány v náhledech obsahujících seznamy alarmů anebo mapy., aktivní kamery
Incident, u kterého je v zabezpečovacím systému nakonfigurováno, aby spouštěl alarm v aplikaci XProtect Smart Client. Pokud vaše organizace využívá tuto funkci, budou spuštěné alarmy zobrazovány v náhledech obsahujících seznamy alarmů anebo mapy., aktivní kamery![]() Konkrétní pozice pro prohlížení zvětšených nebo vysoce kvalitních obrazů z kamery v náhledu aplikace XProtect Smart Client., snímky a mapy Smart maps
Konkrétní pozice pro prohlížení zvětšených nebo vysoce kvalitních obrazů z kamery v náhledu aplikace XProtect Smart Client., snímky a mapy Smart maps![]() Funkce mapy, která pro vizualizaci zařízení (například kamer a mikrofonů), budov a topografických prvků zabezpečovacího systému využívá systém zeměpisných údajů v geograficky přesném zobrazení reálného světa. Mapy, které využívají tyto prvky, jsou označeny jako funkce Smart Maps..
Funkce mapy, která pro vizualizaci zařízení (například kamer a mikrofonů), budov a topografických prvků zabezpečovacího systému využívá systém zeměpisných údajů v geograficky přesném zobrazení reálného světa. Mapy, které využívají tyto prvky, jsou označeny jako funkce Smart Maps..
V závislosti na situaci a prostředí, které monitorujete, můžete kombinací různých druhů obsahu zlepšit dobu odezvy a efektivitu. Jestliže například chcete zobrazit fotografii podezřelého, aby ostraha věděla, koho má hledat, můžete přidat obraz. Chcete-li dodat pokyny k opatřením, která se mají udělat jako reakce na určitou událost, můžete přidat text.
Přidání nebo změna kamer v aplikaci Smart Wall
Kamery, které se ve vaší aplikaci Smart Wall právě zobrazují, můžete změnit. Tyto změny se okamžitě zobrazí operátorům![]() Profesionální uživatel klientské aplikace XProtect., kteří používají stejnou aplikaci Smart Wall.
Profesionální uživatel klientské aplikace XProtect., kteří používají stejnou aplikaci Smart Wall.
Nastavili jste náhled, který obsahuje váš přehled Smart Wall. Více informací viz Přidání přehledu aplikace Smart Wall do náhledů.
Kroky:
- Zkontrolujte, že váš Smart Wall běží v souladu s informacemi uvedenými v Zobrazení obsahu Smart Wall .
- Pokud váš program Smart Wall běží na jiném počítači, otevřete XProtect Smart Client na počítači, který právě používáte.
- Přejděte na kartu Živý obraz nebo Přehrávání.
- Jak přidat kameru z náhledu:
- Přidání kamery z podokna Kamery:
- V podokně Náhledy vyberte náhled, který obsahuje přehled aplikace Smart Wall.
- V podokně Kamery najděte kameru, kterou chcete přidat.
Přetáhněte kameru na dlaždici v přehledu vaší aplikace Smart Wall. Video z této kamery se zobrazí v aplikaci Smart Wall.
Pokud si chcete zkontrolovat, že jste přidali správnou kameru, klikněte na ikonu kamery v přehledu Smart Wall. Zobrazí se přehled.
Přidání celých náhledů do aplikace Smart Wall
Pomocí aplikace Smart Wall můžete celý náhled sdílet s ostatními operátory tak, že odešlete náhled do monitoru Smart Wall. Obsah zobrazovaný na daném monitoru se poté nahradí obsahem z náhledu, který obsahuje například kamery.
Nastavili jste náhled, který obsahuje váš přehled Smart Wall. Viz Přidání přehledu aplikace Smart Wall do náhledů.
Kroky:
- Zkontrolujte, že váš Smart Wall běží v souladu s informacemi uvedenými v Zobrazení obsahu Smart Wall .
- Pokud váš program Smart Wall běží na jiném počítači, otevřete XProtect Smart Client na počítači, který právě používáte.
-
Přejděte na kartu Živý obraz nebo Přehrávání a otevřete náhled, který obsahuje váš přehled Smart Wall.
-
V podokně Náhledy najděte náhled, který chcete odeslat do aplikace Smart Wall.
-
Přetáhně náhled do dlažice na preferovaném monitoru a poté ji pusťte.
- Chcete-li resetovat monitor na jeho původní displej nebo vymazat celý monitor či konkrétní dlaždici v přehledu Smart Wall, viz Zastavit zobrazování obsahu v Smart Wall.
Přidání nebo změna dalších typů obsahu v aplikaci Smart Wall
To, co se ve vaší aplikaci Smart Wall bude zobrazovat, můžete změnit, například sdílením snímku podezřelé osoby. Operátoři![]() Profesionální uživatel klientské aplikace XProtect., kteří pracují se stejnou aplikací Smart Wall, tyto změny okamžitě uvidí.
Profesionální uživatel klientské aplikace XProtect., kteří pracují se stejnou aplikací Smart Wall, tyto změny okamžitě uvidí.
- Alarmy
- Záložky
- Kamery nebo celé náhledy
- Navigátory kamery
- Karusely
- Obrázky a snímky
 Okamžité zachycení obrazu ve videu v daný okamžik.
Okamžité zachycení obrazu ve videu v daný okamžik. - Aktivní kamery
- HTML stránky
- Mapy
- Mapy Smart maps
- Text
Text a kamery, které můžete přetáhnout do svého přehledu Smart Wall. Avšak předtím, než budete moci do své aplikace Smart Wall přidat další typy obsahu, se ujistěte, že obsah byl do náhledu přidán. Viz Přidání kamer a dalších položek do náhledů.
Kroky:
- Zkontrolujte, že váš Smart Wall běží v souladu s informacemi uvedenými v Zobrazení obsahu Smart Wall .
- Pokud váš program Smart Wall běží na jiném počítači, otevřete XProtect Smart Client na počítači, který právě používáte.
- Přejděte na kartu Živý obraz nebo Přehrávání.
-
Otevřete náhled, který obsahuje prvek, který chcete přidat.
Pokud chcete kamery přidat, můžete kamery přetáhnout přímo z podokna Kamery. Chcete-li přidat do textového editoru nějaký text, vyberte jej a přetáhněte jej do dlaždice ve vašem přehledu Smart Wall.
-
Myší najeďte na položku zobrazení. Objeví se panel nástrojů kamery.
- Klikněte na Odeslat do Smart Wall a vyberte aplikaci Smart Wall.
-
Poté vyberte monitor a nakonec dlaždici uvnitř monitoru.
Vybraná dlaždice v monitoru Smart Wall se aktualizuje odpovídajícím způsobem.
Zobrazení textu v aplikaci Smart Wall
Zobrazování textu v aplikaci XProtect Smart Wall je užitečné, například když chcete předat informace všem, kdo aplikaci Smart Wall vidí.
- Pokud chcete z existujícího náhledu odeslat nějaký text, musíte nejdříve text přidat do náhledu. Viz Přidání kamer a dalších položek do náhledů.
- Chcete-li text přidat pomocí přetažení, zkontrolujte, že váš textový editor podporuje funkce přetažení.
Kroky:
- Přidání textu z textového editoru třetí strany:
- Otevřete náhled, který obsahuje váš přehled Smart Wall.
- Napište text do svého preferovaného textového editoru.
- Vyberte text.
- Přetáhněte text do dlaždice v monitoru Smart Wall.
- V zobrazeném okně můžete text dále upravovat. Klikněte na tlačítko Uložit.
- Ihned poté se na displeji Smart Wall zobrazí text.
- Přidání textu, který již byl k náhledu přidán:
- Otevřete náhled, který obsahuje text.
Myší najeďte na položku zobrazení. Objeví se panel nástrojů kamery.
- Klikněte na možnost Více > Odeslat do Smart Wall a poté vyberte preferovanou aplikaci Smart Wall.
Poté vyberte monitor a nakonec dlaždici uvnitř monitoru.
Ihned poté se na displeji Smart Wall zobrazí text.
Alarmy na aplikaci Smart Wall (vysvětlení)
Přednostní přehled všech alarmů můžete sdílet tak, že jej přidáte do Seznamu alarmů aplikace Smart Wall. Tato funkce vám umožňuje získat náhled a pracovat s podrobnostmi o alarmu přímo z apliakce Smart Wall. Viz Zobrazení obsahu v aplikaci Smart Wall.
Jednotlivé alarmy můžete také na své aplikaci Smart Wall zobrazit tak, že je přetáhněte z části Seznam alarmů.
- Doba, kdy událost
 Předem definovaný incident vzniklý v zabezpečovacím systému. Zabezpečovací systém ho používá ke spouštění akcí. V závislosti na konfiguraci zabezpečovacího systému mohou být události způsobeny vstupem z vnějších senzorů, zjištěným pohybem, daty přijatými z jiných aplikací či ručně zásahem uživatele. Vznik události lze například použít ke spuštění záznamu kamery s konkrétní frekvencí snímků, k aktivaci výstupů, k odeslání e-mailu nebo k provedení kombinace těchto akcí. alarm spustila
Předem definovaný incident vzniklý v zabezpečovacím systému. Zabezpečovací systém ho používá ke spouštění akcí. V závislosti na konfiguraci zabezpečovacího systému mohou být události způsobeny vstupem z vnějších senzorů, zjištěným pohybem, daty přijatými z jiných aplikací či ručně zásahem uživatele. Vznik události lze například použít ke spuštění záznamu kamery s konkrétní frekvencí snímků, k aktivaci výstupů, k odeslání e-mailu nebo k provedení kombinace těchto akcí. alarm spustila - Název a zdroj videa ze zařízení, které alarm spustilo, a všechna zařízení, která jsou s ním spojena
- Když kliknete na šipku v pravé horní části pozice v náhledu, můžete zobrazit další podrobnosti nebo změnit některá nastavení alarmu. Tyto podrobnosti jsou:
- Osoba, jíž je alarm přiřazen, jeho priorita a stav alarmu. Můžete je změnit, pokud si to přejete
- Zdroj neboli to, co alarm spustilo, například když kamera detekuje pohyb nebo dojde k analytické události
- Pokyny o tom, jak na alarm reagovat
- Aktivity. Toto jsou komentáře zadané uživateli. Obvykle vyjadřují rozhodnutí nebo akce související s alarmem. Když někdo změní podrobnosti alarmu, systém navíc přidá změny do seznamu aktivit
- Pokud jste nahrávali video, když došlo k události, moment, kdy byl alarm spuštěn, si můžete na videu prohlédnout kliknutím na kartu Přehrávání a výběrem možnosti Přejít na čas alarmu.
Odeslání záložek do aplikace Smart Wall
Odesílání záložky![]() Důležitý bod v záznamu videa, který je označen (a volitelně také okomentován), abyste jej vy nebo vaši kolegové mohli později snadno vyhledat. do aplikace Smart Wall vám může pomoci s rychlou distribucí jednotlivých obrazů například osoby nebo video sekvence incidentu.
Důležitý bod v záznamu videa, který je označen (a volitelně také okomentován), abyste jej vy nebo vaši kolegové mohli později snadno vyhledat. do aplikace Smart Wall vám může pomoci s rychlou distribucí jednotlivých obrazů například osoby nebo video sekvence incidentu.
Kroky:
- Vytvořte záložku dle popisu uvedeném v Přidání a úprava záložek nebo Záložka z výsledků vyhledávání.
-
V okně, které se objeví, klikněte na možnost Zobrazení na aplikaci Smart Wall a poté vyberte preferovanou aplikaci Smart Wall.
- Vyberte monitor a poté dlaždici na monitoru. Na displeji aplikace Smart Wall se zobrazí videosekvence se záložkou.
- Pokud chcete odeslat statický snímek namísto video sekvence, zaškrtněte políčko Odeslat pouze statický snímek.
Mapa Smart map a aplikace Smart Wall (vysvětlení)
Pokud používáte aplikci Smart Wall, můžete mapu Smart Map![]() Funkce mapy, která pro vizualizaci zařízení (například kamer a mikrofonů), budov a topografických prvků zabezpečovacího systému využívá systém zeměpisných údajů v geograficky přesném zobrazení reálného světa. Mapy, které využívají tyto prvky, jsou označeny jako funkce Smart Maps. sdílet i s ostatními operátory, kteří aplikaci Smart Wall také používají. Aktuální úroveň přiblížení, místo, na které jste přešli, a vrstvy, které jsou viditelné, se do aplikace Smart Wall odesílají také.
Funkce mapy, která pro vizualizaci zařízení (například kamer a mikrofonů), budov a topografických prvků zabezpečovacího systému využívá systém zeměpisných údajů v geograficky přesném zobrazení reálného světa. Mapy, které využívají tyto prvky, jsou označeny jako funkce Smart Maps. sdílet i s ostatními operátory, kteří aplikaci Smart Wall také používají. Aktuální úroveň přiblížení, místo, na které jste přešli, a vrstvy, které jsou viditelné, se do aplikace Smart Wall odesílají také.
Přetažení kamer z map nebo funkce Smart Mpas do aplikace Smart Wall
Pokud nějaká kamera na vaší mapě nebo na mapě Smart Map![]() Funkce mapy, která pro vizualizaci zařízení (například kamer a mikrofonů), budov a topografických prvků zabezpečovacího systému využívá systém zeměpisných údajů v geograficky přesném zobrazení reálného světa. Mapy, které využívají tyto prvky, jsou označeny jako funkce Smart Maps. zaznamenala incident a vy chcete video z této kamery sdílet, můžete kamery přetáhnout z mapy na monitory aplikace Smart Wall.
Funkce mapy, která pro vizualizaci zařízení (například kamer a mikrofonů), budov a topografických prvků zabezpečovacího systému využívá systém zeměpisných údajů v geograficky přesném zobrazení reálného světa. Mapy, které využívají tyto prvky, jsou označeny jako funkce Smart Maps. zaznamenala incident a vy chcete video z této kamery sdílet, můžete kamery přetáhnout z mapy na monitory aplikace Smart Wall.
Můžete rovněž přetahovat kamery z map do plovoucích oken nebo na sekundární displeje.
Zastavit zobrazování obsahu v Smart Wall
Zobrazování obsahu v aplikaci Smart Wall můžete ukončit, například když už je incident pod kontrolou, nebo když obsah již není relevantní.
- Na přehledu Smart Wall přejděte na monitor, který chcete vymazat.
- Klikněte na ikonu
 .
. - Vyberte volbu Vymazat náhled. Na přehledu Smart Wall. Dlaždice změní barvu na šedivou a veškerý obsah bude z displeje Smart Wall odstraněn.
Pokud jste z monitoru odstranili obsah, můžete jej znovu zobrazit tak, že resetujete předvolbu![]() Předem definované rozložení pro individuální monitor v XProtect Smart Client. Přednastavení obsahuje předem definovaná nastavení, která rozhodují o tom, které kamery se zobrazí a jakou strukturu bude mít obsah na jednotlivých monitorech videostěny., která je s monitorem spojená.
Předem definované rozložení pro individuální monitor v XProtect Smart Client. Přednastavení obsahuje předem definovaná nastavení, která rozhodují o tom, které kamery se zobrazí a jakou strukturu bude mít obsah na jednotlivých monitorech videostěny., která je s monitorem spojená.
Ostatní operátoři![]() Profesionální uživatel klientské aplikace XProtect. mohou měnit ručně obsah aplikace Smart Wall, případně se obsah může měnit podle časového plánu nebo pravidel. To znamená, že obsah, který odeberete, se může znovu objevit později. Pokud chcete zobrazování určitého obsahu zabránit trvale, kontaktujte správce systému.
Profesionální uživatel klientské aplikace XProtect. mohou měnit ručně obsah aplikace Smart Wall, případně se obsah může měnit podle časového plánu nebo pravidel. To znamená, že obsah, který odeberete, se může znovu objevit později. Pokud chcete zobrazování určitého obsahu zabránit trvale, kontaktujte správce systému.