Caméras (configuration)
Les paramètres dans cette section appartiennent aux panneaux Boutons de vue d'ensemble et Propriétés. Pour accéder à ces panneaux, cliquez sur le bouton Configurer et assurez-vous que le panneau de navigation situé sur le côté gauche est visible.
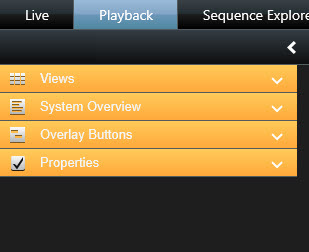
Paramètre des caméras
Vous pouvez visualiser et modifier les propriétés de la caméra sélectionnée en mode Configuration dans le panneau Propriétés (la caméra sélectionnée est précisée par une bordure en gras).
| Nom | Description |
|---|---|
| Nom de la caméra |
Affiche le nom de la caméra sélectionnée. Pour changer la caméra, cliquez sur le bouton des trois points de suspension pour ouvrir la fenêtre de Sélectionner la caméra et sélectionnez une caméra différente. Cela peut s'avérer utile si vous souhaitez modifier la caméra tout en conservant les paramètres. |
| Diffusion en continu et en direct |
Le cas échéant, sélectionnez le flux en direct que vous souhaitez voir apparaître dans la vue. Si de nombreux flux ont été configurés sur le serveur, vous pouvez sélectionner Par défaut ou l'une des options de flux disponibles. Si vous sélectionnez une autre option que Par défaut, vous ne pourrez pas modifier les paramètres de Qualité d'image ni de Nombre d'images par seconde |
| Qualité d'image |
Il est utile de spécifier la qualité de l'image vidéo affichée dans XProtect Smart Client uniquement si vous visualisez des flux JPEG. Si vous visualisez des codes, tels que H264 ou H265 et que vous configurez la qualité sur la plus basse et non Élevée, vous augmenterez l'utilisation de la bande passante, du CPU et du GPU lors du ré-encodage vers JPEG. Le paramètre Qualité d'image détermine la qualité de la vidéo lors du visionnage, mais il affecte aussi l'utilisation de la bande passante. Si votre XProtect Smart Client passe par Internet, sur une connexion réseau lente, ou si pour d'autres raisons vous devez limiter l'utilisation de la bande passante, il est possible de réduire la qualité de l’image au niveau du serveur en sélectionnant Faible ou Moyenne. Quand vous sélectionnez une qualité d'image réduite, les images de la caméra sont ré-encodées au format JPEG Plein : Il s'agit du paramètre par défaut, qui assure une qualité égale à la vidéo d'origine. Très élevée (mégapixels) : Ré-encodage pour une largeur de 640 pixels (VGA) et une qualité JPEG de 25 %. Élevée : Ré-encodage pour une largeur de 320 pixels (QVGA) et une qualité JPEG de 25 %. Moyenne : Ré-encodage pour une largeur de 200 pixels et une qualité JPEG de 25%. Faible : Ré-encodage pour une largeur de 160 pixels et une qualité JPEG de 20%. La hauteur se règle par rapport à la largeur, en proportion La qualité d'image s'applique pour les vidéos en direct et les images enregistrées, et pour le JPEG comme pour le MPEG. Toutefois, pour le MPEG, seules les images-clés seront ré-encodées, lors du visionnage de la vidéo en direct, alors que toutes les images seront ré-encodées lors du visionnage des enregistrements vidéo. Une qualité d'image réduite limite certes l'utilisation de la bande passante, mais demandera plus de ressources au niveau du serveur du système de surveillance -pour le ré encodage des images. Vous pouvez rapidement réduire l'utilisation de la bande passante pour toutes les caméras de la vue ; pour cela, réduisez la qualité d'image d'une caméra, puis cliquez sur le bouton Appliquer à Tout. |
| Maintenir si élargi |
Lorsque vous visionnez une vidéo en direct ou enregistrée, vous pouvez double-cliquer sur un point d'intérêt pour l'agrandir. Quand vous faites ça, la vidéo d'une caméra s'affiche par défaut en qualité max., quelle que soit la qualité de l'image choisie. Si vous souhaitez vous assurer que la qualité de l'image sélectionnée s'applique même lorsque vous agrandissez la vidéo, cochez la case Maintenir si élargi juste en dessous du paramètre Qualité d'image. |
| Nombre d'images par seconde |
Permet de choisir un nombre d'images par seconde pour la caméra sélectionnée. Choisir entre Illimité (par défaut), Moyen, ou Faible. L'association de la fluidité d'image choisie et de la manière dont votre système de surveillance est configuré (voir Effet de fluidité d'image (explications)) a un impact sur la qualité de votre vidéo. |
| Mode clic PTZ par défaut |
Sélectionner un mode clic PTZ par défaut pour vos caméras PTZ. Parmi les options, cliquer-pour-centrer ou manette virtuelle. Vous pouvez outrepasser ce paramètre sur les caméras individuelles en sélectionnant un différent mode cliquer PTZ par défaut pour la caméra. |
| Mode de point de vue du fisheye |
Disponible uniquement si la caméra sélectionnée est une caméra fisheye. La technologie fisheye permet de créer et d'afficher des images panoramiques sur 360º. Le XProtect Smart Client peut gérer jusqu'à quatre points de vue différents à partir d'une seule caméra fisheye. La liste Mode de point de vue du fisheye vous permet de choisir le mode de point de vue voulu : Non divisé vous permet de voir un seul point de vue. 2x2 vous permet de voir quatre points de vue différents en même temps. Visionnée dans un onglet du XProtect Smart Client, la caméra fisheye apparaîtra comme indiqué, avec un ou quatre points de vue pour la même image. Lorsque vous utilisez différents points de vue à partir d'une caméra fisheye, vous pouvez naviguer indépendamment dans chaque point de vue en cliquant à l'intérieur de chaque point de vue, ou en utilisant le menu préréglages PTZ dans la barre d'outils de la caméra. |
| Conserver les proportions de l'image |
Si cette case est cochée, la vidéo ne sera pas étirée pour remplir complètement l'écran caméra. Elle s'affichera dans les proportions (hauteur/largeur) originales de l'enregistrement. Il se peut que des barres horizontales et verticales apparaissent autour des images de certaines caméras. Si la case est vide, la vidéo sera étirée pour remplir l'emplacement dans la vue. Cela peut légèrement déformer la vidéo, mais vous n'aurez pas les barres noires autour des images. |
| Mettre à jour si mouvement |
Cette option permet de ne mettre à jour les images de la caméra sélectionnée dans l'onglet En direct du XProtect Smart Client que lorsqu'un mouvement est détecté. Selon la sensibilité du détecteur de mouvement configurée de la caméra sur le serveur du système de surveillance, cela peut contribuer à réduire considérablement la charge de traitement pour le processeur. Si la vidéo n'est mise à jour qu'en cas de mouvement, les utilisateurs verront le message Pas de mouvement avec une image fixe de la position de cette caméra dans la vue, jusqu'à ce qu'un mouvement soit détecté. Un film gris apparaît en surimposition sur l'image fixe pour faciliter l'identification des caméras sans mouvement. |
| Signal sonore en cas de mouvement |
Quand vous visionnez une vidéo d'une caméra dans l'onglet En direct, il est possible qu'une simple notification sonore vous prévienne de la détection d'un mouvement. Les notifications sonores fonctionnent uniquement si la vidéo de la caméra est effectivement affichée dans votre XProtect Smart Client. Les notifications sonores ne fonctionneront donc pas si vous minimisez la fenêtre contenant la caméra concernée. De même, si vous maximisez une caméra dans une vue de manière à ce que seule cette caméra soit affichée, vous n'entendrez pas les notifications sonores concernant les autres caméras. Toujours désactivé : Ne pas utiliser d’alerte sonore si un mouvement est détecté. Toujours activé : Fait retentir une alerte sonore à chaque mouvement détecté par cette caméra. |
|
Signal sonore en cas d’événement |
Cette fonctionnalité est uniquement disponible sur certains systèmes VMS XProtect. Pour plus d'informations sur les fonctionnalités de votre système, voir Différences entre les systèmes de surveillance. Pour pouvoir utiliser cette fonctionnalité, les notifications d'événement doivent être configurées sur le serveur du système de surveillance. Les notifications sonores fonctionnent uniquement si la vidéo de la caméra est effectivement affichée dans votre XProtect Smart Client. Les notifications sonores ne fonctionneront donc pas si vous minimisez la fenêtre contenant la caméra concernée. De même, si vous maximisez une caméra dans une vue de manière à ce que seule cette caméra soit affichée, vous n'entendrez pas les notifications sonores concernant les autres caméras. Quand vous visionnez une vidéo d'une caméra dans l'onglet En direct, il est possible qu'une simple alerte sonore vous prévienne d'un événement lié à la caméra sélectionnée. Toujours désactivé : Ne pas utiliser les alertes sonores en cas d’événement lié à la caméra. Toujours activé : Fait retentir une alerte sonore à chaque événement lié à cette caméra. |
| Afficher les paramètres |
Utiliser paramètres d'affichage par défaut : Utilise les paramètres par défaut, tel qu'ils sont définis dans la fenêtre Paramètres, pour afficher la barre de titre et l'indicateur vidéo pour la caméra sélectionnée. Si vous voulez que la caméra sélectionnée réagisse différemment du paramètre par défaut, décochez la case et sélectionnez si vous voulez ou non la barre de titre et/ou l'indicateur vidéo. Afficher la barre de titre : Affiche une barre de titre située en haut de chaque écran caméra. La barre de titre permet à l'utilisateur d'identifier rapidement des caméras. Lorsque la barre de titre s’affiche sur l’onglet En direct, elle affiche également des informations sur la détection d’un mouvement et des événements ou si la caméra est en cours d’enregistrement, etc. Voir Indicateurs de caméra (explications). Si vous choisissez de ne pas afficher la barre de titre, vous ne pourrez pas observer d'indications visuelles de mouvement et d'événement. Sinon, servez-vous des notifications sonores. Affichage du cadre de sélection : Affiche les cadres de sélection sur les caméras individuelles. Ouvrez la boîte de dialogue Fournisseurs de cadres de sélection (voir Fournisseurs de cadres de sélection (explications)) pour spécifier les périphériques de métadonnées qui fournissent des données à la caméra. |
| Tamponnement vidéo |
Cette partie du panneau Propriétés peut ne pas être visible. Pour la voir, allez dans la fenêtre des Paramètres (voir Paramètres dans XProtect Smart Client), l'onglet Fonctions, et assurez-vous que Paramètres > Éditer la temporisation de la vidéo est configuré sur Disponible. SI vous avez besoin que la vidéo en direct s'affiche de manière très fluide, sans aucune gigue, il est possible de créer une mise en cache vidéo. Si possible, évitez d'utiliser la mise en cache vidéo. La mise en cache vidéo peut significativement augmenter la mémoire utilisée pour chaque caméra affichée dans une vue. Si vous devez utiliser la mise en cache vidéo, maintenez le niveau de mise en cache aussi bas que possible. Lorsque la vidéo en direct est stockée dans un cache, elle s'affiche certes de manière fluide et sans aucune gigue, mais la création du cache entraîne un léger retard dans l'affichage de la vidéo en direct. Ce retard n'est généralement pas un problème pour la personne qui visionne la vidéo. Cependant, il peut devenir manifeste si la caméra est une caméra Pan/Tilt/Zoom (PTZ), en particulier si vous utilisez un joystick pour commander la caméra. Étant donné que vous pouvez contrôler la quantité de vidéo mise en cache, vous pouvez donner la priorité aux vidéos en direct affichées de manière fluide (cela requiert une mise en cache et entraîne un léger retard) ou à une utilisation du PTZ instantanée via un joystick (cela ne requiert aucun cache, mais la vidéo en direct risque d'être légèrement irrégulière). Pour utiliser la mise en cache vidéo, sélectionnez Utiliser le cache par défaut, puis sélectionnez le cache souhaité, de Aucun à Maximum 2 secondes. |
| Appliquer à Tout |
Le bouton Appliquer à tout vous permet d'appliquer les paramètres de la caméra sélectionnée à toutes les caméras de la vue. |
Effet de fluidité d'image (explications)
L'effet de votre choix de fluidité d'image![]() Mesure indiquant le nombre d'informations contenues dans une vidéo de mouvement. Généralement mesuré en FPS (nombre d'images par seconde). peut être illustré comme suit :
Mesure indiquant le nombre d'informations contenues dans une vidéo de mouvement. Généralement mesuré en FPS (nombre d'images par seconde). peut être illustré comme suit :
|
Effet |
Sans restriction |
Moyenne |
Faible |
|---|---|---|---|
| JPEG |
Envoie toutes les images |
Envoyer chaque 4ème image |
Envoyer chaque 20e image |
| MPEG/H.264/H.265 |
Envoie toutes les images |
Envoyer uniquement les images-clés |
Envoyer uniquement les images-clés |
Si vous réglez l'option Fluidité d'image sur Faible sur votre XProtect Smart Client, et que l'administrateur de votre système a configuré la caméra pour envoyer des images JPEG à un taux de 20 images par secondes, le nombre d'images de la vidéo de la caméra que vous visionnerez sera de 1 par seconde. Si votre administrateur de système configure la caméra pour vous envoyer 4 images par seconde, vous recevrez en moyenne 0,2 image par seconde quand vous visionnerez la vidéo depuis la caméra.
Cadres de sélection (explications)
Un cadre de sélection est une délimitation rectangulaire qui regroupe, par exemple, un objet dans une image de la caméra. Dans XProtect Smart Client, un cadre de sélection s'affiche sous la forme d'une délimitation jaune sur la vidéo.
La couleur peut varier selon la configuration de votre système VMS.
Vous pouvez afficher ou masquer les cadres de sélection des caméras individuelles dans Affichage des paramètres dans les propriétés de la caméra.
Si des cadres de sélection sont affichés sur votre écran, ils apparaissent également lorsque vous exportez (voir Paramètres du format XProtect) la vidéo au format XProtect ou que vous imprimez des images fixes (voir Impression ou création de rapports de surveillance).
Fournisseurs de cadres de sélection (explications)
Nécessite que l'option Afficher le calque du cadre de sélection soit sélectionnée. Dans la boîte de dialogue, activez les périphériques de métadonnées que vous souhaitez pour fournir des données pour les cadres de sélection dans les vidéos de cette caméra. La liste des périphériques est définie par votre administrateur système.
Boutons de recouvrement (explications)
Vous pouvez ajouter des boutons de recouvrement aux positions des caméras dans la vue afin de déclencher des commandes auxiliaires (commandes définies par la caméra). Les boutons de recouvrement peuvent varier en fonction de votre système de surveillance (voir Différences entre les systèmes de surveillance). Les commandes auxiliaires diffèrent d'une caméra à une autre. Pour plus d'informations, consultez la documentation de la caméra.
Notifications sonores (explications)
Il est possible que votre XProtect Smart Client ait été configuré pour vous prévenir par une alerte sonore quand :
- Un mouvement est détecté sur une ou plusieurs caméras spécifiques
- Des événements (voir Événements (explications)) liés à une ou plusieurs caméras spécifiques surviennent
Quand vous entendez une alerte sonore, vous pouvez y accorder une attention particulière. Si vous ignorez si votre institution utilise les alertes sonores, contactez l'administrateur du système de surveillance.
Vous pouvez temporairement désactiver les alertes sonores pour une caméra spécifiée : dans la barre d'outils de la caméra, sélectionnez Plus > Notifications sonores > Désactiver.
Lorsque vous réduisez la boîte de dialogue XProtect Smart Client, l'alarme sonore se désactive.
Pour réactiver les alertes sonores de cette caméra, il suffit de sélectionner à nouveau Plus > Alertes sonores > Désactiver le son.
Vous ne pouvez pas désactiver les alarmes sonores en position hot spot, cyclique ou Matrix![]() Produit intégré dans les systèmes de surveillance qui permet le contrôle des vues de caméra en direct sur des ordinateurs distants pour une visualisation distribuée. Les ordinateurs sur lesquels vous pouvez visionner une vidéo déclenchée par Matrix sont connus comme des destinataires de Matrix. (voir Matrix).
Produit intégré dans les systèmes de surveillance qui permet le contrôle des vues de caméra en direct sur des ordinateurs distants pour une visualisation distribuée. Les ordinateurs sur lesquels vous pouvez visionner une vidéo déclenchée par Matrix sont connus comme des destinataires de Matrix. (voir Matrix).


