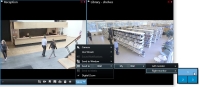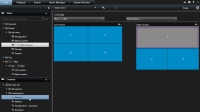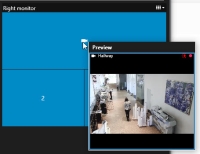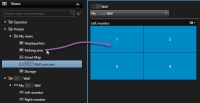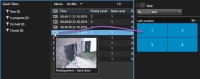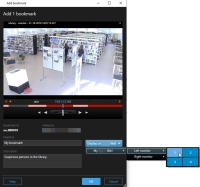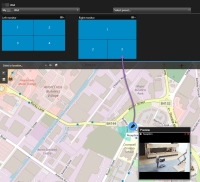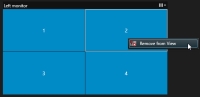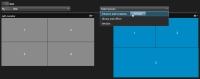XProtect Smart Wall (utilisation)
Une fois que l'administrateur de votre système a configuré un Smart Wall, vous pouvez commencer à l'utiliser pour travailler dans XProtect Smart Client. L'administrateur du système définit les moniteurs intégrant le Smart Wall, leur présentation et leur taille, et éventuellement les caméras affichées sur les moniteurs.
L'utilisation de XProtect Smart Wall permet d'effectuer ce qui suit :
- Voir contenu Smart Wall : ouvrez les moniteurs de Smart Wall sur plusieurs écrans ou sur les moniteurs physiques
- Afficher un contenu sur le Smart Wall : partagez le contenu avec d'autres opérateurs utilisant le Smart Wall et contrôlez le contenu à afficher
Pour changer la présentation des moniteurs ou lespréréglages![]() Une disposition prédéfinie pour un moniteur individuel dans XProtect Smart Client. Les préréglages contiennent des réglages prédéfinis qui déterminent les caméras affichées et la manière dont le contenu est structuré sur chaque moniteur du mur vidéo. que l'administrateur de votre système a spécifié, voir Changer la disposition des moniteurs Smart Wall.
Une disposition prédéfinie pour un moniteur individuel dans XProtect Smart Client. Les préréglages contiennent des réglages prédéfinis qui déterminent les caméras affichées et la manière dont le contenu est structuré sur chaque moniteur du mur vidéo. que l'administrateur de votre système a spécifié, voir Changer la disposition des moniteurs Smart Wall.
Smart Wall vue d'ensemble (explications)
La vue d'ensemble Smart Wall est une représentation graphique d'un Smart Wall et de ses moniteurs. La vue d'ensemble vous permet de contrôler le contenu affiché sur le Smart Wall.
L'image affiche une vue d'ensemble Smart Wall avec deux moniteurs :
- Le moniteur droit affiche une présentation 2x2
- Le moniteur droit affiche une présentation 1+5
Les tuiles bleues de la vue d'ensemble Smart Wall affichent le contenu. Les tuiles grises sont vides.
Si votre institution dispose de plus d’un Smart Wall, sélectionnez le Smart Wall dont vous avez besoin dans la liste Smart Wall.
La liste Sélectionner un préréglage vous permet de sélectionner et d'activer les préréglages préconfigurés de Smart Wall.
Lorsque vous avez sélectionné un Smart Wall et un préréglage, les autres utilisateurs peuvent sélectionner un Smart Wall ou préréglage différent, ou les deux.
- Faites passer le curseur de la souris sur une tuile. Le numéro de la tuile se transforme en icône, celle d'une caméra, par exemple, pour indiquer le type de contenu.
- Cliquez sur la tuile pour voir le contenu dans une fenêtre Aperçu. La barre d’outils de la fenêtre Aperçu fournit des options pour l’impression du contenu ou l’envoi de ce dernier à un autre Smart Wall
Voir contenu Smart Wall
Votre Smart Wall affiche des vidéos en direct ou enregistrées selon l'onglet sur lequel vous vous trouvez actuellement. Milestone vous recommande d'utiliser un ordinateur dédié pour l'affichage de Smart Wall et un autre ordinateur pour gérer la vue d'ensemble Smart Wall.
Les droits d'utilisateur peuvent empêcher les caméras d'afficher la vidéo sur votre Smart Wall.
- Dans le volet Vues, développez Smart Wall.
- Développez le Smart Wall que vous souhaitez afficher.
- Effectuez un clic droit avec votre souris sur les moniteurs, un par un, pour les envoyer vers les affichages préférés.
- Cliquez sur Envoyer la vue vers et choisissez l'une des options suivantes :
- Affichage principal : s'ouvre en mode plein écran dans votre affichage actuel
- Affichage secondaire : s'ouvre en mode plein écran dans votre affichage secondaire (le cas échéant)
- Fenêtre flottante : s'ouvre dans une nouvelle fenêtre flottante
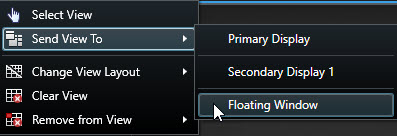
- Dans le volet Vues, développez Smart Wall.
- Développez le Smart Wall que vous souhaitez afficher.
- Sélectionnez les moniteurs, un par un, pour consulter le contenu dans la vue principale.
Déconnecter les moniteurs Smart Wall
Vous pouvez afficher le contenu Smart Wall sans interférer dans l'affichage vu par les autres sur le Smart Wall.
- Suivez les étapes décrites dans Voir contenu Smart Wall.
-
Pour chaque moniteur que vous souhaitez consulter, cliquez sur Déconnecter le moniteur Smart Wall.
Les modifications réalisées sont annulées lorsque vous vous reconnectez.
Smart Wall options d'affichage
Le tableau suivant décrit différentes façons de consulter le contenu Smart Wall dans une fenêtre ou un écran d'affichage séparé.
|
Option |
Description |
|---|---|
| Affichage principal |
Consultez le contenu en mode plein écran sur l'écran d'affichage que vous utilisez actuellement. Smart Client reste ouvert derrière le contenu Smart Wall. |
| Affichage secondaire |
Consultez le contenu sur un autre écran d'affichage et continuez à consulter le Smart Client sur l'écran d'affichage actuel. |
| Fenêtre flottante |
Consultez le contenu dans une nouvelle fenêtre flottante. Il s'agit d'une option utile, par exemple, si votre mur vidéo est composés de plusieurs moniteurs. |
Vous pouvez maximiser ou redimensionner la fenêtre quelle que soit votre option d'affichage préférée.
Afficher un contenu sur le Smart Wall
Votre Smart Wall peut être préconfigurée pour afficher la vidéo de certaines caméras. Cependant, vous pouvez changer cette option dans XProtect Smart Client en modifiant les caméras ou en ajoutant d'autres types de contenu à votre vue d'ensemble Smart Wall, par exemple, les alarmes![]() Incident défini sur le système de surveillance pour déclencher une alarme dans XProtect Smart Client. Si votre organisation utilise cette fonctionnalité, les alarmes déclenchées sont affichées dans les vues contenant des listes d’alarmes ou des plans., les hotspots
Incident défini sur le système de surveillance pour déclencher une alarme dans XProtect Smart Client. Si votre organisation utilise cette fonctionnalité, les alarmes déclenchées sont affichées dans les vues contenant des listes d’alarmes ou des plans., les hotspots![]() Emplacement spécifique permettant de visionner des images de caméra agrandies et/ou de grande qualité dans les vues XProtect Smart Client., les images et les Smart Maps
Emplacement spécifique permettant de visionner des images de caméra agrandies et/ou de grande qualité dans les vues XProtect Smart Client., les images et les Smart Maps![]() Une fonctionnalité de plan qui utilise un système d’information géographique pour visualiser des périphériques (par exemple, les caméras et les microphones), structures et éléments topographiques d’un système de surveillance à l’aide d’une imagerie réelle géographiquement précise. Les plans qui utilisent des éléments de cette fonctionnalité sont appelés des smart maps..
Une fonctionnalité de plan qui utilise un système d’information géographique pour visualiser des périphériques (par exemple, les caméras et les microphones), structures et éléments topographiques d’un système de surveillance à l’aide d’une imagerie réelle géographiquement précise. Les plans qui utilisent des éléments de cette fonctionnalité sont appelés des smart maps..
Selon la situation et l'environnement sous surveillance, vous pouvez combiner différents types de contenus pour améliorer les délais de réponse et l'efficacité. Par exemple, si vous souhaitez afficher la photo d'un suspect pour que les personnes en patrouille sachent qui elles doivent chercher, vous pouvez ajouter une image. Si vous souhaitez fournir des conseils quant aux mesures à prendre, vous pouvez ajouter du texte.
Ajouter ou modifier des caméras sur Smart Wall
Vous pouvez modifier les caméras affichées sur votre Smart Wall. Les autres opérateurs![]() Un utilisateur professionnel d'une XProtect application client. utilisant le même Smart Wall verront immédiatement les changements.
Un utilisateur professionnel d'une XProtect application client. utilisant le même Smart Wall verront immédiatement les changements.
Vous avez paramétré une vue contenant une vue d'ensemble de votre Smart Wall. Pour plus d’informations, voir Ajouter une vue d'ensemble Smart Wall aux vues.
Étapes :
- Assurez-vous que votre Smart Wall s'exécute, tel que décrit dans Voir contenu Smart Wall.
- Si votre Smart Wall est un cours d'exécution sur un autre ordinateur, ouvrez XProtect Smart Client sur votre ordinateur actuel.
- Rendez-vous sur l'onglet En direct ou Relecture.
- Pour ajouter une caméra à partir d'une vue :
- Pour ajouter une caméra à partir du volet Caméras :
- Dans le panneau Vues, sélectionnez la vue contenant la vue d’ensemble Smart Wall.
- Dans le volet Caméras, localisez la caméra que vous souhaitez ajouter.
Faites glisser la caméra sur une tuile d'un moniteur de votre vue d'ensemble Smart Wall. La vidéo de la caméra s'affiche dans le Smart Wall.
Pour vérifier que vous avez ajouter la caméra correcte, cliquez sur l'icône de la caméra dans la vue d'ensemble Smart Wall. Une prévisualisation s'affiche.
Ajouter des vues entières à Smart Wall
Vous pouvez partager une vue entière avec d'autres opérateurs par le biais de votre Smart Wall en envoyant la vue à un moniteur de Smart Wall. Le contenu actuellement affiché sur ledit moniteur est alors remplacé par le contenu de la vue contenant les caméras, par exemple.
Vous avez paramétré une vue contenant une vue d'ensemble de votre Smart Wall. Voir Ajouter une vue d'ensemble Smart Wall aux vues.
Étapes :
- Assurez-vous que votre Smart Wall s'exécute, tel que décrit dans Voir contenu Smart Wall.
- Si votre Smart Wall est un cours d'exécution sur un autre ordinateur, ouvrez XProtect Smart Client sur votre ordinateur actuel.
-
Rendez-vous sur l'onglet En direct ou Relecture et ouvrez la vue contenant votre vue d'ensemble Smart Wall.
-
Dans le volet Vues, localisez la vue que vous souhaitez envoyer vers le Smart Wall.
-
Faites glisser la vue jusqu'à une tuile dans le moniteur de votre choix, puis lâchez-là.
- Pour réinitialiser le moniteur à son affichage d'origine ou pour effacer l'intégralité du moniteur ou une tuile spécifique dans la vue d'ensemble Smart Wall, voir Arrêter l'affichage de tous les contenus sur Smart Wall.
Ajouter ou modifier les types de contenu sur Smart Wall
Vous pouvez modifier le contenu affiché sur votre Smart Wall, en partageant l'image d'un suspect, par exemple. Les opérateurs![]() Un utilisateur professionnel d'une XProtect application client. utilisant le même Smart Wall verront immédiatement les changements.
Un utilisateur professionnel d'une XProtect application client. utilisant le même Smart Wall verront immédiatement les changements.
- Alarmes
- Signets
- Des caméras ou des vues complètes
- Des navigateurs de caméras
- Cycliques
- Des images et des captures d'écran
 Une capture instantanée d'une image ou d'une vidéo à un moment donné.
Une capture instantanée d'une image ou d'une vidéo à un moment donné. - Hot spots
- Des pages HTML
- Plans
- Des Smart Maps
- Du texte
Le texte et les caméras que vous déplacez dans votre vue d'ensemble Smart Wall. Cependant, avant d'ajouter d'autres types de contenu à votre Smart Wall, assurez-vous que le contenu a été ajouté à une vue. Voir Ajouter des caméras et d'autres éléments à des vues.
Étapes :
- Assurez-vous que votre Smart Wall est en cours d'exécution, tel que décrit dans Voir contenu Smart Wall.
- Si votre Smart Wall est un cours d'exécution sur un autre ordinateur, ouvrez XProtect Smart Client sur votre ordinateur actuel.
- Rendez-vous sur l'onglet En direct ou Relecture.
-
Ouvrez la vue contenant l'élément que vous souhaitez ajouter.
Si vous souhaitez ajouter des caméras, vous pouvez faire glisser les caméras directement depuis le volet Caméras. Pour ajouter du texte, rendez-vous dans votre éditeur de texte, puis sélectionnez le texte et faites-le glisser jusqu'à une tuile de votre vue d'ensemble Smart Wall.
-
Survolez l’élément de vue. La barre d'outils de caméra s'affiche.
- Cliquez sur Envoyer vers Smart Wall, puis sélectionner le Smart Wall.
-
Sélectionnez le moniteur et enfin la tuile à l'intérieur du moniteur.
La tuile sélectionné dans le moniteur Smart Wall se met à jour en conséquence.
Afficher du texte sur Smart Wall
La fonction d'afficher du texte sur votre XProtect Smart Wall est utile lorsque vous souhaitez fournir des informations à toute personne susceptible de voir le Smart Wall.
- Pour envoyer du texte à partir d'une vue existante, vous devez d'abord ajouter le texte à la vue. Voir Ajouter des caméras et d'autres éléments à des vues.
- Pour ajouter du texte en le glissant et déposant, assurez-vous que votre éditeur de texte prend en charge les opérations « glisser-déposer ».
Étapes :
- Pour ajouter du texte à partir d'un éditeur de texte tiers :
- Ouvrez la vue contenant votre vue d'ensemble Smart Wall.
- Écrivez le texte dans l'éditeur de texte de votre choix.
- Sélectionnez le texte.
- Faites glisser et déposez le texte dans la tuile d'un moniteur Smart Wall.
- Vous pouvez modifier un peu plus le texte dans la fenêtre qui apparaît. Cliquez sur Enregistrer.
- Immédiatement après, le texte s'affiche sur l'écran de Smart Wall.
- Pour ajouter du texte déjà ajouté à une vue :
- Ouvrez la vue contenant le texte.
Survolez l’élément de vue. La barre d'outils de caméra s'affiche.
- Cliquez sur Plus > Envoyer vers Smart Wall, puis sélectionnez le Smart Wall de votre choix.
Sélectionnez le moniteur et enfin la tuile à l'intérieur du moniteur.
Immédiatement après, le texte s'affiche sur l'écran de Smart Wall.
Alarmes sur Smart Wall (explications)
Vous pouvez partager une vue d’ensemble de toutes les alarmes, classées par ordre de priorité, en ajoutant la Liste des alarmes à votre Smart Wall. Cette option vous permet de consulter et travailler sur les informations relatives à l'alarme directement depuis le Smart Wall. Voir Afficher un contenu sur le Smart Wall.
Vous pouvez également afficher des alarmes individuelles sur votre Smart Wall en glissant et déposant l'alarme à partir de la Liste des alarmes.
- L'heure de la journée à laquelle l'événement
 Incident prédéfini du système de surveillance, utilisé par le système de surveillance pour déclencher des actions. Selon la configuration du système de surveillance, les événements peuvent être déclenchés par une entrée au niveau des capteurs externes, la détection d'un mouvement, la réception de données provenant d'autres applications ou une entrée utilisateur manuelle. Par exemple, le déclenchement d’un événement peut servir à lancer l’enregistrement d’une caméra avec un nombre d’images par seconde spécifique, activer des sorties, envoyer un e-mail ou une combinaison de tout cela. a déclenché l'alarme
Incident prédéfini du système de surveillance, utilisé par le système de surveillance pour déclencher des actions. Selon la configuration du système de surveillance, les événements peuvent être déclenchés par une entrée au niveau des capteurs externes, la détection d'un mouvement, la réception de données provenant d'autres applications ou une entrée utilisateur manuelle. Par exemple, le déclenchement d’un événement peut servir à lancer l’enregistrement d’une caméra avec un nombre d’images par seconde spécifique, activer des sorties, envoyer un e-mail ou une combinaison de tout cela. a déclenché l'alarme - Le nom et le flux vidéo du périphérique ayant déclenché l'alarme et tous les périphériques liés à celle-ci
- Vous pouvez consulter des informations supplémentaires et modifier certains paramètres de l'alarme en cliquant sur la flèche dans le coin supérieur droit de la position dans la vue. Les informations sont les suivantes :
- La personne à laquelle l'alarme est assignée, sa priorité et l'état de l'alarme. Vous pouvez modifier ces valeurs si vous le souhaitez
- La source, ou l'élément qui a déclenché l'alarme, comme la détection d'un mouvement par une caméra ou la survenance d'un événement analytique.
- Instructions concernant la manière de réagir à l’alarme
- Activités. Celles-ci sont les commentaires que des utilisateurs ont saisis. Généralement, il s'agit de décisions ou de mesures liées à l'alarme. En outre, lorsque quelqu'un modifie les informations relatives à l'alarme, le système ajoute les modifications à la liste d'activités
- Si vous étiez en train d'enregistrer la vidéo lorsque l'événement s'est produit, vous pouvez lire la vidéo du moment où l'alarme s'est déclenchée en cliquant sur l'onglet Relecture, puis sur Allez à Heure de l'alarme
Envoyer des signets vert Smart Wall
L'envoi d'un signet![]() Point important dans un enregistrement vidéo, marqué et éventuellement annoté, de sorte que vous et vos collègues puissiez facilement le retrouver ultérieurement. vers un Smart Wall peut vous aider à partager rapidement une image simple, par exemple d'une personne ou d'une séquence vidéo d'un incident.
Point important dans un enregistrement vidéo, marqué et éventuellement annoté, de sorte que vous et vos collègues puissiez facilement le retrouver ultérieurement. vers un Smart Wall peut vous aider à partager rapidement une image simple, par exemple d'une personne ou d'une séquence vidéo d'un incident.
Étapes :
- Créer un signet tel que décrit dans Ajouter ou modifier des signets ou Marquer des résultats de recherche.
-
Dans la fenêtre qui s'affiche, cliquez sur Afficher sur Smart Wall, puis sélectionnez le Smart Wall de votre choix.
- Sélectionnez un moniteur, puis une tuile dans le moniteur. La séquence vidéo avec signet s'affiche sur l'écran Smart Wall.
- Pour envoyer une image fixe au lieu d'une séquence vidéo, cochez la case Envoyer une image fixe uniquement.
Smart Map et Smart Wall (explications)
Lorsque vous utilisez Smart Wall, vous pouvez partager la Smart Map![]() Une fonctionnalité de plan qui utilise un système d’information géographique pour visualiser des périphériques (par exemple, les caméras et les microphones), structures et éléments topographiques d’un système de surveillance à l’aide d’une imagerie réelle géographiquement précise. Les plans qui utilisent des éléments de cette fonctionnalité sont appelés des smart maps. avec d'autres opérateurs utilisant le Smart Wall. Le niveau de zoom actuel, l’emplacement auquel vous avez accédé et les couches visibles sont également envoyés au Smart Wall.
Une fonctionnalité de plan qui utilise un système d’information géographique pour visualiser des périphériques (par exemple, les caméras et les microphones), structures et éléments topographiques d’un système de surveillance à l’aide d’une imagerie réelle géographiquement précise. Les plans qui utilisent des éléments de cette fonctionnalité sont appelés des smart maps. avec d'autres opérateurs utilisant le Smart Wall. Le niveau de zoom actuel, l’emplacement auquel vous avez accédé et les couches visibles sont également envoyés au Smart Wall.
Déplacer des caméras à partir de plans ou de smart maps vers Smart Wall
Si une caméra particulière sur votre plan ou votre Smart Map![]() Une fonctionnalité de plan qui utilise un système d’information géographique pour visualiser des périphériques (par exemple, les caméras et les microphones), structures et éléments topographiques d’un système de surveillance à l’aide d’une imagerie réelle géographiquement précise. Les plans qui utilisent des éléments de cette fonctionnalité sont appelés des smart maps. a enregistré un incident et que vous souhaitez partager la vidéo de cette caméra, vous pouvez déplacer les caméras du plan vers les moniteurs du Smart Wall.
Une fonctionnalité de plan qui utilise un système d’information géographique pour visualiser des périphériques (par exemple, les caméras et les microphones), structures et éléments topographiques d’un système de surveillance à l’aide d’une imagerie réelle géographiquement précise. Les plans qui utilisent des éléments de cette fonctionnalité sont appelés des smart maps. a enregistré un incident et que vous souhaitez partager la vidéo de cette caméra, vous pouvez déplacer les caméras du plan vers les moniteurs du Smart Wall.
Vous pouvez également faire glisser les caméras des plans sur des fenêtres flottantes ou des affichages secondaires.
Arrêter l'affichage de tous les contenus sur Smart Wall
Vous pouvez arrêter d'afficher des contenus sur votre Smart Wall, lorsqu'un incident est sous contrôle ou lorsque le contenu n'est plus pertinent, par exemple.
- Dans votre vue d'ensemble Smart Wall, rendez-vous sur le moniteur que vous souhaitez effacer.
- Cliquez sur l'icône
 .
. - Sélectionner Effacer la vue. Dans la vue d'ensemble Smart Wall. Les tuiles deviennent grisées et tout le contenu est effacé de l'écran du Smart Wall.
- Dans votre vue d'ensemble Smart Wall, rendez-vous sur le moniteur duquel vous souhaitez supprimer du contenu spécifique.
-
Effectuez un clic droit avec votre souris sur la tuile que vous souhaitez effacer, puis sélectionnez Supprimer de la vue.
La tuile devient grisée et le contenu est effacé de la position associée sur l'écran du Smart Wall.
Si vous avez effacé le contenu d'un moniteur, vous pouvez le refaire apparaître en réinitialisant le préréglage![]() Une disposition prédéfinie pour un moniteur individuel dans XProtect Smart Client. Les préréglages contiennent des réglages prédéfinis qui déterminent les caméras affichées et la manière dont le contenu est structuré sur chaque moniteur du mur vidéo. associé au moniteur.
Une disposition prédéfinie pour un moniteur individuel dans XProtect Smart Client. Les préréglages contiennent des réglages prédéfinis qui déterminent les caméras affichées et la manière dont le contenu est structuré sur chaque moniteur du mur vidéo. associé au moniteur.
D'autres opérateurs![]() Un utilisateur professionnel d'une XProtect application client. peuvent modifier le contenu sur un Smart Wall, manuellement, et le contenu peut changer en fonction d'un calendrier ou de règles. Autrement dit, le contenu que vous supprimez est susceptible de réapparaître ultérieurement. Pour empêcher des contenus de s'afficher de façon permanente, contactez l'administrateur de votre système.
Un utilisateur professionnel d'une XProtect application client. peuvent modifier le contenu sur un Smart Wall, manuellement, et le contenu peut changer en fonction d'un calendrier ou de règles. Autrement dit, le contenu que vous supprimez est susceptible de réapparaître ultérieurement. Pour empêcher des contenus de s'afficher de façon permanente, contactez l'administrateur de votre système.