Cameras (configuration)
The settings in this section pertain to the Overlay Buttons and Properties panes. To access these panes, click the Setup button and make sure that the navigation pane on the left-hand side is visible.
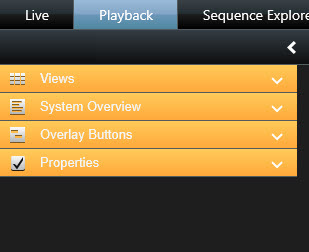
Camera settings
In Setup mode, in the Properties pane, you can view and edit properties for the selected camera (the selected camera is indicated by a bold border in the view).
| Name | Description |
|---|---|
| Camera name |
Displays the name of the selected camera. To change the camera, click the ellipsis button to open the Select Camera window and select a different camera. This can be useful if you want to change the camera but keep the settings. |
| Live Stream |
If available, select the live stream that you want to display in the view. If multiple streams have been set up on the server, you can select either Default or one of the available stream options. If you select another option than Default, you will not be able to edit Image quality or Frame rate |
| Image quality |
Specifying image quality of video viewed in XProtect Smart Client is only relevant if you are viewing JPEG streams. If you a viewing other codecs like H264 or H265 and set the quality to lower than Full, you will increase the bandwidth, CPU, and GPU usage when re-encoding to JPEG. Determines the quality of video when viewed, but also affects bandwidth usage. If your XProtect Smart Client is used over the internet, over a slow network connection, or if for other reasons you need to limit bandwidth use, image quality can be reduced on the server side by selecting Low or Medium. When selecting a reduced image quality, images from the selected camera are re-encoded to a JPEG Full: The default setting, providing the full quality of the original video. Super high (for megapixel): Re-encoding to an output width of 640 pixels (VGA) and a JPEG quality level of 25%. High: Re-encoding to an output width of 320 pixels (QVGA) and a JPEG quality level of 25%. Medium: Re-encoding to an output width of 200 pixels and a JPEG quality level of 25%. Low: Re-encoding to an output width of 160 pixels and a JPEG quality level of 20%. Height will scale according to the width and the aspect ratio Your image quality selection will apply for live as well as recorded video, and for JPEG as well as MPEG. For MPEG, however, only keyframes will be re-encoded when viewing live video, whereas all frames will be re-encoded when viewing recorded video. While using a reduced image quality helps limit bandwidth use, it will—due to the need for re-encoding images—use additional resources on the surveillance system server. You can quickly reduce the bandwidth usage for all cameras in the view by reducing the image quality for a single camera, then clicking the Apply To All button. |
| Keep when maximized |
When you view live or recorded video, you can double-click a particular camera position in a view to maximize it. When you do this, video from the camera is by default displayed in full quality, regardless of your image quality selection. If you want to make sure that the selected image quality also applies when video is enlarged, select the Keep when maximized box, located immediately below the Image quality setting. |
| Frame rate |
Select a frame rate for the selected camera. Select between Unrestricted (default), Medium, or Low. The combination of the frame rate you select and the way your surveillance system is set up (see Frame rate effect (explained)) affects the quality of your video. |
| PTZ click mode |
Select a default PTZ click mode for your PTZ cameras. Options are click-to-center or virtual joystick. You can override this setting on individual cameras by selecting a different default PTZ click mode for the camera. |
| Fisheye split mode |
Available only if the selected camera is a fisheye camera. Fisheye technology allows the creation and viewing of 360º panoramic images. The XProtect Smart Client supports up to four different viewpoints from a single fisheye camera. The Fisheye split mode list lets you select the required split mode: No split lets you view a single viewpoint. Two by two lets you view four different viewpoints at a time. When viewed on any of the XProtect Smart Client's tabs, the fisheye camera will appear as specified, with either one or four viewpoints from the same image. When you view different viewpoints from a fisheye camera, you can navigate each viewpoint independently by clicking inside each viewpoint, or by using the PTZ presets menu on the camera toolbar. |
| Maintain Image Aspect Ratio |
If selected, video will not be stretched to fit the size of the camera position. Rather, video will be displayed with the aspect ratio (height/width relationship) with which it has been recorded. This may result in horizontal or vertical black bars appearing around the images from some cameras. If check box is cleared, video will be stretched to fit the position in the view; this may lead to slightly distorted video, but you will avoid any black bars appearing around the video. |
| Update on motion |
If selected, video from the selected camera will only be updated on the XProtect Smart Client's Live tab when motion is detected. Depending on the motion detection sensitivity configured for the camera on the surveillance system server this can help reduce CPU usage significantly. When video is only updated on motion, users will see the message No motion together with a still image in the camera's position in the view until motion is detected. The still image will have a gray overlay, making it easy to identify which cameras have no motion. |
| Sound on motion detection |
When video from the camera is viewed on the Live tab, it is possible to get a simple sound notification when motion is detected. Sound notifications only work if video from the camera is actually displayed in your XProtect Smart Client. Sound notifications will therefore not work if you minimize the window containing the camera in question. Likewise, if you maximize a camera in a view so only that camera is displayed, it will not be possible to hear sound notifications regarding other cameras. Always off: Do not use sound notifications on detected motion. Always on: Play a sound notification each time motion is detected on the camera. |
|
Sound on event |
This feature is only available in certain XProtect VMS systems. For information about the features in your system, see Surveillance system differences. Being able to use this feature requires that notifications on events have been configured on the surveillance system server. Sound notifications only work if video from the camera is actually displayed in your XProtect Smart Client. Sound notifications will thus not work if you minimize the window containing the camera in question. Likewise, if you maximize a camera in a view so only that camera is displayed, it will not be possible to hear sound notifications regarding other cameras. When video from the camera is viewed on the Live tab, it is possible to get a simple sound alert when events related to the selected camera occur. Always off: Do not use sound alerts when events related to the camera occur. Always on: Play a sound alert each time an event related to the camera occurs. |
| Display settings |
Use default display settings: Use default settings, as defined in the Settings window, for showing title bar and video indicator for the selected camera. If you want a non-default behavior for the selected camera, clear the check box and select whether you want title bar and/or video indicator. Show title bar: Displays a title bar at the top of each camera position. The title bar helps users quickly identify cameras. When displayed on the Live tab, the title bar displays information about detected motion and events, whether the camera is recording, etc. See Camera indicators (explained). If you choose not to display the title bar, you will not be able to see the visual indicators for motion and events. As an alternative, you can use sound notification. Show bounding box layer: Displays bounding boxes on individual cameras. Open the Bounding Box Providers (see Bounding box providers (explained)) dialog box to specify the metadata devices to provide data to the camera. |
| Video buffering |
This part of the Properties pane may not be visible. To view it, go to the Settings window's (see Settings in XProtect Smart Client) Functions tab, and ensure that Setup > Edit video buffering is set to Available. If you require very smooth display of live video, without any jitter, it is possible to build up a video buffer. If possible, avoid using video buffering. Video buffering can significantly increase memory usage for each camera displayed in a view. If you do need to use video buffering, keep the buffering level as low as possible. When live video is stored in a buffer, it will display smoothly without any jitter, but the building up of the buffer will lead to a small delay in the display of live video. Such a delay is often not a problem for the person viewing the video. However, the delay may become very evident if the camera is a pan-tilt-zoom (PTZ) camera, and especially if you use a joystick to operate the camera. Being able to control the amount of video buffering lets you decide whether you want to prioritize smoothly displayed live video (requires buffering and leads to a small delay) or instant PTZ and joystick operation (requires no buffer, but may—due to the lack of a buffer—lead to a slight jitter in live video). To use video buffering, select Use default video buffer, then select the required buffer, from None to Maximum 2 seconds. |
| Apply to All |
The Apply to All button lets you quickly apply the camera settings for the selected camera to all cameras in the view. |
Frame rate effect (explained)
The effect of the frame rate![]() A measure indicating the amount of information contained in motion video. Typically measured in FPS (Frames Per second). selection can be illustrated as follows:
A measure indicating the amount of information contained in motion video. Typically measured in FPS (Frames Per second). selection can be illustrated as follows:
|
Effect |
Unrestricted |
Medium |
Low |
|---|---|---|---|
| JPEG |
Send all frames |
Send every 4th frame |
Send every 20th frame |
| MPEG/H.264/H.265 |
Send all frames |
Send key frames only |
Send key frames only |
If you set the Frame rate option to Low in your XProtect Smart Client, and your system administrator has configured the camera to feed JPEG images at a frame rate of 20 frames per second, you will experience an average of 1 frame per second when viewing video from the camera. If your system administrator then configures the camera with a feed as low as 4 frames per second, you will experience an average of 0,2 frames per second when viewing video from the camera.
Bounding boxes (explained)
A bounding box is the rectangular border that encloses, for example, an object in a camera image. In the XProtect Smart Client, a bounding box displays as a yellow border in video.
The color may vary depending on how your VMS system is configured.
You can show or hide bounding boxes from individual cameras in Display settings in the camera properties.
If bounding boxes are displayed on your screen, they also appear when you export (see XProtect format settings) video in the XProtect format or print (see Printing or creating surveillance reports) still images.
Bounding box providers (explained)
Requires that Show bounding box layer is selected. In the dialog box, enable the metadata devices that you want to provide data for the bounding boxes in videos from this camera. The list of devices is defined by your system administrator.
Overlay buttons (explained)
You can add overlay buttons to the camera positions in the view to trigger auxiliary commands (commands defined by the camera). The overlay buttons may vary depending on your surveillance system (see Surveillance system differences). Auxiliary commands differ from camera to camera. For more information, see the documentation for the camera.
Sound notifications (explained)
Your XProtect Smart Client may have been configured to notify you with a sound notification when:
- Motion is detected on one or more specific cameras
- Events (see Events (explained)) related to one or more specific cameras occur
When you hear a sound notification, special attention may be required. If in doubt about whether or how sound notifications are used in your organization, contact your system administrator.
You can temporarily mute sound notifications for a specific camera: on the camera toolbar, click More > Sound Notifications > Mute.
When you minimize the XProtect Smart Client window, sound notification is disabled.
To turn on sound notifications for the camera again, click More > Sound Notifications > Mute again.
The ability to mute sound notifications is not available for hotspots, carousels, or Matrix![]() A product integrated into some surveillance systems, which enables the control of live camera views on remote computers for distributed viewing. Computers on which you can view Matrix-triggered video are known as Matrix-recipients. (see Matrix) positions.
A product integrated into some surveillance systems, which enables the control of live camera views on remote computers for distributed viewing. Computers on which you can view Matrix-triggered video are known as Matrix-recipients. (see Matrix) positions.


