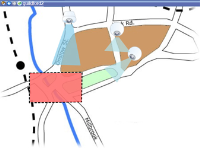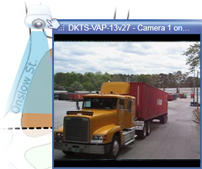Kartor
Om du är ansluten till ett övervakningssystem som stöder Milestone Federated Architecture, kan du bara lägga till kartor från den server i övervakningssystemet som du är inloggad på.
Kartor (förklaring)
Med en karta får du en fysisk översikt av ditt övervakningssystem. Du kan omedelbart se var de olika kamerorna finns, och ät vilket håll de är riktade. Du kan använda kartor för navigering. Kartor kan grupperas i hierarkier, så att du kan öka detaljnivån på via aktiva zoner, från övergripande perspektiv till detaljnivå - till exempel från stadsnivå till gatunivå eller från husnivå till rumsnivå.
På en kartposition visas inte livevideo. En karta är alltid en stillbild.
Kartor kan innehålla element som representerar kameror, mikrofoner och liknande teknologi. Du kan se inspelad video från kameror i ett förhandsgranskningsfönster när du för muspekaren över en kameraikon på kartan. Statusinformationen i uppspelningsläge bygger inte på inspelade data, utan hämtas från elementens aktuella status som de visas i liveläge.
Karta med kameraelement och aktiv zon
Kartor behöver inte vara geografiska kartor, även om de ofta är det. Beroende på organisationens behov, kan även foton och andra typer av bildfiler användas som kartor.
En karta är inte samma sak som en smartkarta. För mer information, se Smartkarta .
Hur element interagerar med kartor
Du kan använda kartelement för att interagera med själva enheterna på följande sätt:
Placera musmarkören över en kamera på en karta om du vill visa en liveförhandsvisning från den kameran. Klicka på förhandsvisningens namnlist för att visa den som ett separat flytande fönster. Du kan ändra storlek på det flytande fönstret genom att dra i hörnen. Om du vill påbörja en inspelning högerklickar du på önskad kamera och väljer Börja spela in i [antal] minuter. Speciell användarbehörighet kan krävas för att använda den här funktionen.
En fast kamera visas på kartan med ett associerat täckningsområde som anger kamerans synfält. Observera att vinkeln på kartan troligen behöver justeras för att matcha kamerans synfält. För att justera vinkeln, drar du den bara till lämplig storlek och position.
En PTZ-kamera visas på kartan med de PTZ-förinställningar som angetts i övervakningssystemet. Förinställningarna illustreras som färgade vinklar som strålar ut från PTZ-kamerans ikon. Varje vinkel representerar en viss förinställning. Observera att vinklarna troligen behöver justeras för att matcha kamerans förinställda synfält. För att justera en vinkel, drar du den bara till lämplig storlek och position. Om en kamera har fler än 25 förinställningar, visas till att börja med inga vinklar eftersom de skulle bli för små för att vara användbara. I så fall kan du lägga till önskade vinklar en och en genom att dra förinställningarna för önskad kamera från fönstret Elementväljare till kartan. Om du vill gå till en av PTZ-kamerans förinställningar klickar du på förinställningen på kartan. Det fungerar både i det flytande förhandsvisningsfönstret på själva kartan och i hotspot-positioner (se Hotspots (förklaring)). Du kan också högerklicka på önskad kamera, välja PTZ-förinställningar och därefter välja önskad förinställning.
Placera muspekaren över en mikrofon. Tryck och håll ner den vänstra musknappen om du vill lyssna på inkommande ljud från en mikrofon eller högerklicka på mikrofonen och välj Lyssna till mikrofon. Du kan inte använda mikrofoner i kartvyer i uppspelningsläge.
Placera muspekaren över en högtalare. Tryck och håll ner vänster musknapp om du vill tala via högtalaren. Du kan inte använda högtalare i kartvyer i uppspelningsläge.
Om du vill aktivera en händelse klickar du på kartan (se Larm (förklaring)) för att aktivera den eller högerklicka på händelsen på kartan och välj Aktivera händelse. Om du vänsterklickar på en händelse ändras markören under en kort tid till en blixtsymbol för att ange att händelsen aktiveras.
Om du vill visa ett larm klickar du på kartan (se Larm (förklaring)) för att visa det eller högerklicka på larmet på kartan och välj Aktivera larm. Högerklicka om du vill bekräfta larmet.
Aktivera en utgång genom att klicka på den på kartan eller högerklicka på styrningen och välj Aktivera utgång. Om du klickar på en styrning ändras muspekaren under en kort stund till en blixtsymbol, som anger att händelsen aktiveras.
En aktiv zon är vanligen färgad så att den är lätt att känna igen. Klicka på en aktiv zon om du vill gå till den underliggande karta som är kopplad till den aktiva zonen, eller högerklicka på önskad aktiv zon och välj Gå till underliggande karta.
Om den aktiva zonen visas med en prickad kontur är ingen karta kopplad till den aktiva zonen.
I vissa övervakningssystem kan kartor från flera olika servrar finnas i en karthierarki. Detta kan betyda att när du klickar på en aktiv zon är den underliggande kartan inte tillgänglig, eftersom dess server inte är tillgänglig. Servrar kan bli otillgängliga på grund av schemalagt underhåll eller nätverksproblem. Kontakta administratören av övervakningssystemet om problemet kvarstår.
En aktiv zon kan peka på en karta som du inte har behörighet att komma åt XProtect Smart Client visar då ett meddelande om detta. Eftersom användarbehörighet kan vara tidsbaserad kanske du inte kan komma åt en karta som du har kunnat komma åt vid ett tidigare tillfälle. Din åtkomst kan vara begränsad till vissa klockslag eller veckodagar. Kontakta med administratören av övervakningssystemet om du är tveksam om dina användarbehörigheter.
Plugin-program är endast tillgängliga om de används i övervakningssystemet. Exempel på plugin-program: passersystem, brandvarningssystem o.s.v.
Eftersom sammankopplad hårdvara som ingår i ett Milestone Interconnect-system ibland inte är ansluten kan du ofta komma att se felstatus på sammankopplade hårdvaruelement på en karta.
Statusvisualisering är en funktion som grafiskt visar status för de element som lagts till på en karta. När en karta fungerar som den ska och är i normalt tillstånd visas inga visuella statusmarkeringar. I fönstret Statusvisualisering kan du definiera utseendet på statusmarkering för kartor.
|
Indikator |
Beskrivning |
|---|---|
|
|
Tillsyn krävs – när ett element kräver tillsyn men fortfarande fungerar, till exempel när en server har lite diskutrymme. Observera att den aktuella enheten inte nödvändigtvis finns med på kartan. Standardfärgen för visning är gul. |
|
|
Kan inte användas – när ett fel har uppstått på elementet, till exempel om en server inte kan ansluta till en mikrofon eller högtalare. Standardfärgen för visning är orange. |
|
|
Larm – när ett element har ett kopplat larm. Standardfärgen för visning är röd. |
|
|
Inaktiverad/okänd status – när ett element har inaktiverats på övervakningsservern eller när statusinformation inte kan hämtas från en server. Standardfärgen är lila. |
|
|
Ignorera status – när ett element har en status som inte kräver uppmärksamhet, t.ex. om du redan vet vad problemet är. Standardfärgen är blå. |
Statusen för en karta återspeglar statusen för alla element på kartan. Upp till fyra namn på påverkade servrar kan visas i kartans namnlist. Om en otillgänglig server orsakar inaktiverade element på kartan, men om själva servern inte ingår i kartan, visas kartan med statusen Kan inte användas även om kartan endast innehåller inaktiverade element. Om den otillgängliga servern ingår i kartan visas kartan bara med statusen inaktiverad/okänd status. Statusinformation finns också i Kartöversikt.
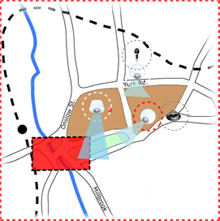
Exempel på karta med statusvisualisering.
Ändra utseende för statusvisualiseringFönstret Kartöversikt (förklaring)
I fönstret Kartöversikt får du en översikt av den karthierarki som konfigurerats i XProtect Smart Client. För att öppna fönstret Kartaöversikt, högerklicka på kartan och välj Kartöversikt eller klicka på ikonen  på kartans namnlist.
på kartans namnlist.
Ett plustecken (+) bredvid en karta markerar att kartan kan ha en eller flera underliggande kartor kopplade som aktiva zoner. Om du klickar på en karta i Kartöversikt visas omedelbart den valda kartan i vyn.
Innehåll i Kartöversikt kan ta tid att ladda om du är ansluten till ett mycket stort övervakningssystem med många kartor.
Om du är ansluten till ett övervakningssystem som stöder Milestone Federated Architecture, kan du bara lägga till kartor från den server i övervakningssystemet som du är inloggad på. Milestone Federated Architecture är en systemkonfiguration med relaterade men fysiskt åtskilda övervakningssystem. En sådan konfiguration kan vara relevant för t.ex. affärskedjor med många åtskilda - men relaterade - övervakningssystem.
Se jämförelsekartan ”XProtect Comparison Chart” på https://www.milestonesys.com/ om du vill ha information om vilka övervakningssystem som stöder Milestone Federated Architecture.
Skicka kameror från en karta till ett flytande fönster
Gör så här om du vill visa alla kameror (högst 25 i en vy) samtidigt på en karta i ett flytande fönster:
- På fliken Live eller fliken Uppspelning markerar du den karta som innehåller de kameror du vill se i ett flytande fönster.
- Överst i kartans namnlist klickar du på ikonen Skicka alla kameror till flytande fönster:
 .
.
Det flytande fönstret visar högst 25 kameror i vyn.
Om du har fler än 25 kameror på en karta kommer det inte alltid att vara samma kameror som visas när du klickar på den här knappen.
Visa inspelad video från kameror på en karta
Du kan se inspelad video från kameror i ett förhandsgranskningsfönster när du för muspekaren över en kameraikon på kartan. Statusinformationen i uppspelningsläget hämtas från kamerans aktuella livestatus.
- Du kan använda digital zoomning och PTZ-kontrollerna i kamerans förhandsgranskning, om kameran har dessa funktioner. I förhandsgranskningsfönstret kan du antingen klicka på knappen Mer och välja PTZ-bilder (förklaring)). Om du har PTZ-förinställningar konfigurerade för en speciell kamera kan du aktivera förinställningen genom att markera den i förhandsgranskningen.
- Om du vill visa alla kameror (högst 25 i en vy) på en karta samtidigt i ett flytande fönster klickar du på Skicka alla kameror till flytande fönster ikonen vid toppen av kartans rubrikfält:

Om du har fler än 25 kameror på en karta kommer det inte alltid att vara samma kameror som visas när du klickar på den här knappen.
Visa statusdetaljer
Statusdetaljer är tillgängliga för kameror (t.ex. upplösning, bildstorlek och bithastighet) och servrar (t.ex. CPU-användning, minne och nätverksanvändning).
- Om du vill visa statusdetaljer högerklickar du på önskat element och väljer Statusdetaljer. Statusdetaljer visas i ett separat, flytande fönster
Om du ser felmeddelandet "Händelseservern har otillräcklig åtkomstbehörighet till inspelningsservrarna" kan du inte visa statusdetaljer från inspelningsservrar. Felmeddelandet avser Händelseserver-tjänsten, som hanterar kartrelaterad kommunikation i övervakningssystemet. Händelseserver-tjänsten hanteras från övervakningssystemets server. Kontakta systemadministratören, som kan hantera ärendet.
Zoom och automaximering
Om kartan är större än visningsområdet i XProtect Smart Client, eller om du har zoomat in i kartan, kan du panorera kartan och visa områden som annars är dolda. Klicka på kartan någonstans utanför tillagda element så centreras kartan där du klickade. Panorera i kartan genom att klicka och dra kartan i någon riktning.
- Om du vill använda zoomfunktionen på en karta högerklickar du på kartan och väljer Zooma in eller Zooma ut. Du kan också använda Zooma till standardstorlek om du vill zooma tillbaka till normal storlek
Du kan också använda musens bläddringshjul om du vill zooma. Rulla uppåt om du vill zooma in och rulla nedåt om du vill zooma ut.
Om Automaximera karta är aktiverat och kartvypositionen är en del av en vy med flera vypositioner, maximeras kartan automatiskt till helskärm efter den tidsperiod som angetts i rutan Egenskaper i inställningsläget. Om du vill återgå till den ursprungliga vyn dubbelklickar du på kartan någonstans utanför eventuella tillagda element.