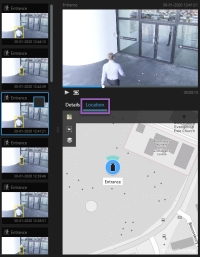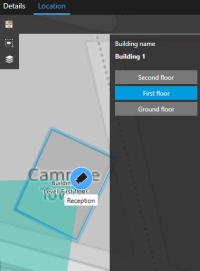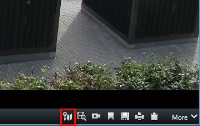Smartkarta
Smartkarta (förklaring)
Denna funktionalitet är bara tillgänglig i vissa XProtect VMS-system. För information om funktionaliteter i ditt system, se Skillnader mellan övervakningssystem.
Smartkarta låter dig se och få tillgång till kameror vid flera olika platser runt om i världen på ett geografiskt korrekt sätt. Till skillnad från kartor, där du har en egen karta för varje plats, får du med smartkartan en helhetsbild i en enda vy.
Smartkartan visar larm om de utlösts av en kamera och om kameran är tillagd på smartkartan. För mer information om hur du lägger till kameror på smartkartan, se Lägga till, redigera eller ta bort kameror på smartkarta..
Du kan zooma ut för att se alla dina platser i flera städer, regioner, länder och kontinenter, och snabbt komma till varje plats för att se videon från kamerorna. Du kan t.ex. förhandsgranska inspelat material från kameror på dina kontor i Rom, sedan zooma ut, panorera över världen med ett enda drag och zooma in på kamerorna i ditt Los Angeles-kontor.
En viktig fördel med en smartkarta är den spatiala referensdatan bakom kulisserna. För mer information, se Geografiska bakgrunder (förklaring).
Smartkarta och sök (förklaring)
Medan du söker efter video och relaterad data på fliken Sök, kan du se kamerorna geografiskt i förhandsvisningsområdet:
När du väljer ett sökresultat zoomar smartkartan in på den associerade kameran i dess geografiska position. Du kan behöva zooma ut för att få en bättre översikt över omgivningen.
Om kameran placerats någonstans inne i en flervåningsbyggnad, visas en nivåindikering för kameran:
Om en kamera är synlig på flera nivåer, visas bara den första specificerade nivån, nedifrån och uppåt.
Zooma in och ut
Om du har flera kameror i närheten av varandra på smartkartan![]() En kartfunktion som använder ett geografiskt informationssystem för att visualisera kameror, strukturer, och topografiska element i ett övervakningssystem med geografiskt korrekta, verkliga bilder. Kartor som använder den här funktionen kallas smartkartor. grupperas kamerorna i ikoner som täcker olika områden. Till exempel, denna ikon
En kartfunktion som använder ett geografiskt informationssystem för att visualisera kameror, strukturer, och topografiska element i ett övervakningssystem med geografiskt korrekta, verkliga bilder. Kartor som använder den här funktionen kallas smartkartor. grupperas kamerorna i ikoner som täcker olika områden. Till exempel, denna ikon  indikerar att det finns 6001 kameror i området. När du zoomar in förökar sig dessa ikoner till nya ikoner som visar hur kameror grupperas och distribueras på smartkartan på den specifika zoomnivån. Om du zoomar ut minskas antalet grupperingsikoner men numret inuti dom ökar.
indikerar att det finns 6001 kameror i området. När du zoomar in förökar sig dessa ikoner till nya ikoner som visar hur kameror grupperas och distribueras på smartkartan på den specifika zoomnivån. Om du zoomar ut minskas antalet grupperingsikoner men numret inuti dom ökar.
Gör så här:
- Använd scrollhjulet eller dubbelklicka på den vänstra eller högra knappen på din mus.
- Håll inne SHIFT och dra pekaren över ett område på kartan för att markera det. Kartan zoomar in och centrerar på din markering
Vid användning av Bing Maps, Google Maps, eller OpenStreetMaps geografiska bakgrunder kan det finnas en gräns på hur långt du kan zooma in om tjänsten inte kan erbjuda en bild på det djupet. När detta händer slutar visningselementet att visa den geografiska bakgrunden. Andra lager, som t.ex. kameror eller formfilsbilder, fortsätter att visas.
Förhandsgranskning av video från en kamera
Du kan förhandsvisa och undersöka videosändningar från kamerorna på din smartkarta![]() En kartfunktion som använder ett geografiskt informationssystem för att visualisera kameror, strukturer, och topografiska element i ett övervakningssystem med geografiskt korrekta, verkliga bilder. Kartor som använder den här funktionen kallas smartkartor.. Ett flytande fönster är användbart om du vill spela upp videon igen och undersöka den. Om du gör det kommer smartkarta att finnas i bakgrunden för den position du lämnade den.
En kartfunktion som använder ett geografiskt informationssystem för att visualisera kameror, strukturer, och topografiska element i ett övervakningssystem med geografiskt korrekta, verkliga bilder. Kartor som använder den här funktionen kallas smartkartor.. Ett flytande fönster är användbart om du vill spela upp videon igen och undersöka den. Om du gör det kommer smartkarta att finnas i bakgrunden för den position du lämnade den.
Gör så här:
- Navigera till kameran.
- För att förhandsgranska videoflödet från kameran kan du dubbelklicka på det. Videoflödet visas i fönstret Förhandsgranskning. Du kan även högerklicka på kameran och välja Liveförhandsgranskning.
- För att spela upp och utreda videon i mer detalj, gör ett av följande:
- Klicka på knappen Fristående uppspelning. Kontrollerna för fristående uppspelning blir tillgängliga
- Stäng fönstret och högerklicka sedan och välj Skicka kamera > Nytt flytande fönster
Förhandsgranskning av video från flera kameror
Du kan förhandsvisa video från flera nummerskyltskameror på din smartkarta![]() En kartfunktion som använder ett geografiskt informationssystem för att visualisera kameror, strukturer, och topografiska element i ett övervakningssystem med geografiskt korrekta, verkliga bilder. Kartor som använder den här funktionen kallas smartkartor. samtidigt. Ett flytande fönster är användbart om du vill spela upp videon igen och undersöka den. Om du gör det kommer smartkarta att finnas i bakgrunden för den position du lämnade den.
En kartfunktion som använder ett geografiskt informationssystem för att visualisera kameror, strukturer, och topografiska element i ett övervakningssystem med geografiskt korrekta, verkliga bilder. Kartor som använder den här funktionen kallas smartkartor. samtidigt. Ett flytande fönster är användbart om du vill spela upp videon igen och undersöka den. Om du gör det kommer smartkarta att finnas i bakgrunden för den position du lämnade den.
Gör så här:
- Navigera till platsen på smartkarta där kamerorna är placerade.
- Gör ett av följande för att visa video från mer än en kamera i ett förhandsgranskningsfönster:
- Håll inne CTRL när du markerar kamerorna och högerklicka på en kameraikon och välj Liveförhandsgranskning
- Klicka på
 Välj flera kameror, klicka sedan och dra på din smartkarta för att välja kamerorna. Efter att du valt kamerorna, tryck på RETUR på ditt tangentbord
Välj flera kameror, klicka sedan och dra på din smartkarta för att välja kamerorna. Efter att du valt kamerorna, tryck på RETUR på ditt tangentbord - Dubbelklicka på ett kluster av kameror. Du kan förhandsgranska upp till 25 kameror i en grupp. Om en eller fler kameror har valts i gruppen, visar förhandsvisningsfönstret endast video från de valda kamerorna
- För att spela upp och utreda videon i mer detalj, gör ett av följande:
- I fönstret Förhandsvisning klicka på knappen Fristående uppspelning. Kontrollerna för fristående uppspelning blir tillgängliga
- När du har valt kamerorna, högerklicka och välj Skicka kamera > Nytt flytande fönster
Om du väljer klusteralternativet: Gruppikonen för kamerorna indikerar om en eller flera av kamerorna är valda i gruppen  .
.
Använd hotspot för att se video från kameror på en smartkarta.
Istället för att förhandsvisa videoflödet från en kamera åt gången eller skicka videoflöden till en sekundär bildskärm, kan du använda en hotspot![]() En särskild position för visning av förstorade och/eller högkvalitativa kamerabilder i XProtect Smart Client-vyer. för att snabbt växla mellan kameror på din smartkarta
En särskild position för visning av förstorade och/eller högkvalitativa kamerabilder i XProtect Smart Client-vyer. för att snabbt växla mellan kameror på din smartkarta![]() En kartfunktion som använder ett geografiskt informationssystem för att visualisera kameror, strukturer, och topografiska element i ett övervakningssystem med geografiskt korrekta, verkliga bilder. Kartor som använder den här funktionen kallas smartkartor..
En kartfunktion som använder ett geografiskt informationssystem för att visualisera kameror, strukturer, och topografiska element i ett övervakningssystem med geografiskt korrekta, verkliga bilder. Kartor som använder den här funktionen kallas smartkartor..
Du har redan konfigurerat en vy med en hotspot. För mer information, se Lägg till hotspots till vyer.
Gör så här:
- Markera den vy som innehåller din smartkarta.
- Om vyn även innehåller hotspoten:
- Gå till kamerorna på din smartkarta.
- Klicka på kamerorna du är intresserad av. När du klickar kommer videoflödet att visas i hotspotens visningselement.
- Om vyn inte innehåller hotspoten:
- I fönstret Vyer högerklicka på vyn som innehåller hotspoten.
- Välj Skicka vy till och välj ett skärmalternativ, exempelvis Flytande fönster.
- Ordna vyerna på din skärm eller dina skärmar så att du kan se båda.
- Gå till kamerorna på din smartkarta.
- Klicka på kamerorna du är intresserad av. När du klickar kommer videoflödet att visas i hotspotens visningselement.
Gå till positioner på smartkartan
Du kan snabbt hoppa till platser som du eller andra har lagt till i XProtect Smart Client istället för att manuellt panorera till platsen på smartkarta. Platslistan visar namnen på de senaste platserna du valde.
Gör så här:
- Markera den vy som innehåller smartkartan och klicka på Inställningar.
-
Det vänstra hörnet i vyn öppnar listan Välj en position.
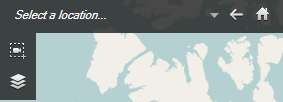
- Välj plats för att ange den platsen på smartkarta.
Hoppa till kameran på smartkartan
Om du vill se en kamera i dess geografiska sammanhang, kan du hoppa till platsen på smartkartan![]() En kartfunktion som använder ett geografiskt informationssystem för att visualisera kameror, strukturer, och topografiska element i ett övervakningssystem med geografiskt korrekta, verkliga bilder. Kartor som använder den här funktionen kallas smartkartor. där kameran finns. Det är användbart när du exempelvis har glömt var kameran är placerad eller om du vill checka närliggande kameror.
En kartfunktion som använder ett geografiskt informationssystem för att visualisera kameror, strukturer, och topografiska element i ett övervakningssystem med geografiskt korrekta, verkliga bilder. Kartor som använder den här funktionen kallas smartkartor. där kameran finns. Det är användbart när du exempelvis har glömt var kameran är placerad eller om du vill checka närliggande kameror.
Du kan bara hoppa till en kamera om den blivit geografiskt placerad på ett av två sätt:
- Geo-koordinaterna för kameran har specificerats i kameraegenskaperna i XProtect Management Client
- Kameran har placerats på smartkartan i XProtect Smart Client
Gör så här:
- För att söka efter en kamera och sen hoppa till den:
- Under fliken Live eller fliken Uppspelning går du till rutan Vyer.
- Söka efter en kamera. Om en kamera existerar kommer den att visas i sökresultatet.
- Hovra över den kamera du vill hoppa till.
- Klicka
 för att hoppa till kameran. Smartkartan öppnar i ett flytande fönster.
för att hoppa till kameran. Smartkartan öppnar i ett flytande fönster.
- För att hoppa till en kamera från ett visningselement:
Hoppa till anpassad bildöverlagring på smartkarta
Om du snabbt behöver navigera till en anpassad bildöverlagring![]() Ett användarvänligt grafiskt element som användare kan lägga till på en smartkarta, exempelvis för att visa en planritning i en byggnad eller för att markera gränser mellan regioner. En anpassad bildöverlagring kan vara en bild, en CAD-ritning eller en formfil. på smartkarta kan du hoppa till platsen där överlagringen är.
Ett användarvänligt grafiskt element som användare kan lägga till på en smartkarta, exempelvis för att visa en planritning i en byggnad eller för att markera gränser mellan regioner. En anpassad bildöverlagring kan vara en bild, en CAD-ritning eller en formfil. på smartkarta kan du hoppa till platsen där överlagringen är.
- På smartkartan, klicka på
 Visa eller dölj lager och anpassade bildöverlagringar. Ett fönster visas.
Visa eller dölj lager och anpassade bildöverlagringar. Ett fönster visas. - Gå till avsnittet Anpassade bildöverlagringar.
- Klicka på
 bredvid överlagringen du vill hitta. Detta kommer att ta dig till platsen på smartkarta.
bredvid överlagringen du vill hitta. Detta kommer att ta dig till platsen på smartkarta.
Gå tillbaka till tidigare platser (förklaring)
När du går från en plats till en annan, antingen via rullgardinsmenyn, sparar XProtect Smart Client en historik över platserna du besöker. Det gör att du kan gå tillbaka genom att klicka på ![]() Bakåt. Historiken är baserad på platserna du klickar på. Om du panorerar till en plats men inte klickar på den, sparas alltså inte platsen i historiken.
Bakåt. Historiken är baserad på platserna du klickar på. Om du panorerar till en plats men inte klickar på den, sparas alltså inte platsen i historiken.
När du går tillbaka, tar XProtect Smart Client bort platsen du precis besökt från historiken. Historiken innehåller bara framåt rörelser.
Systemet rensar historiken när du lämnar vyn.