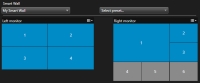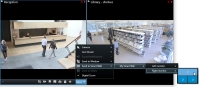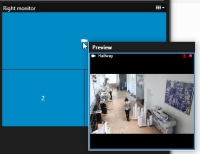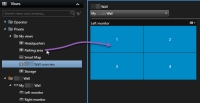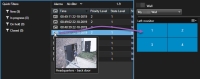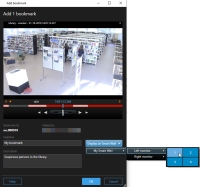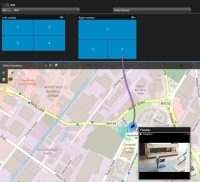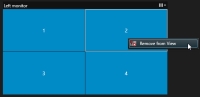XProtect Smart Wall
När din systemadministratör konfigurerat en Smart Wall kan du börja arbeta med den i XProtect Smart Client. Systemadministratören definierar vilka bildskärmar som utgör Smart Wall, layout och storlek på bildskärmarna, samt möjligen även vilka kameror som visas på dem.
Att använda XProtect Smart Wall handlar i princip om följande:
- Visa Smart Wall-innehåll - öppna Smart Wall-bildskärmarna på olika skärmar eller på fysiska bildskärmar
- Visa innehåll på Smart Wall - dela innehåll med andra operatörer som använder Smart Wall och kontrollera vilket innehåll som visas
För att ändra layout på bildskärmar eller förinställningar![]() En fördefinierad layout för en individuell bildskärm i XProtect Smart Client. Förinställningar innehåller förangivna inställningar som fastställer vilka kameror som ska visas och hur innehållet struktureras på varje skärm på videoväggen. som specificerats av din systemadministratör, se Ändra layouten för en Smart Wall-bildskärm.
En fördefinierad layout för en individuell bildskärm i XProtect Smart Client. Förinställningar innehåller förangivna inställningar som fastställer vilka kameror som ska visas och hur innehållet struktureras på varje skärm på videoväggen. som specificerats av din systemadministratör, se Ändra layouten för en Smart Wall-bildskärm.
Smart Wall översikt (förklaring)
Smart Wall-översikten är en grafisk representation av en Smart Wall och dess bildskärmar. Översikten låter dig kontrollera vad som visas på Smart Wall.
Bilden visar en Smart Wall-översikt med två bildskärmar:
- Vänster bildskärm har layouten 2x2
- Höger bildskärm har en 1+5 layout
Blå rutor i Smart Wall-översikten visar innehåll. Grå rutor är tomma.
Om din organisation har mer än en Smart Wall, välj den Smart Wall du behöver i Smart Wall-listan.
Listan Välj förinställning låter dig välja och aktivera redan konfigurerade Smart Wall förinställningar.
Efter att välja en Smart Wall och en förinställning kan andra användare välja ett annat/annan Smart Wall, förinställning eller båda.
- Hovra markören över en ruta. Rutans nummer ändras till en ikon, t.ex. en kamera, som anger innehållstypen.
- Klicka på rutan om du vill visa innehållet i ett Förhandsvisningsfönster. Verktygsfältet i fönstret Förhandsvisning innehåller kommandon för att skriva ut innehållet eller skicka det till en annan Smart Wall
Visa Smart Wall-innehåll
Din Smart Wall visar både livesänd och inspelad video, beroende på vilken flik du befinner dig i. Milestone rekommenderar att du använder en dedikerad dator för visning av Smart Wall och en annan dator för att hantera Smart Wall-översikten.
Användarbehörigheter kan förhindra att vissa kameror visar video på din Smart Wall.
- I rutan Vyer, expandera Smart Wall.
- Expandera Smart Wall som du vill se.
- Högerklicka bildskärmarna, en i taget, för att skicka dem till föredragna skärmar.
- Klicka Skicka vy till och välj ett av dessa alternativ:
- Primär bildskärm - öppnas i helskärmsläge på din aktuella bildskärm
- Sekundär bildskärm - öppnas i helskärmsläge på din sekundära bildskärm om du har en
- Flytande fönster - öppnas i ett nytt flytande fönster
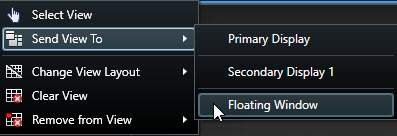
- I rutan Vyer, expandera Smart Wall.
- Expandera Smart Wall som du vill se.
- Välj bildskärmarna, en i taget, för att visa innehållet i huvudvyn.
Koppla ifrån Smart Wall bildskärmar
Du kan se Smart Wall-innehåll utan att störa vad andra ser på Smart Wall.
- Följ stegen som beskrivs i Visa Smart Wall-innehåll.
-
För varje bildskärm du vill visa, klicka Koppla ifrån Smart Wall bildskärm.
Ändringar du gör ändras tillbaka när du återansluter.
Smart Wall visningsalternativ
Följande tabell visar olika sätt att visa Smart Wall-innehåll i ett separat fönster eller på en sekundär bildskärm.
|
Alternativ |
Beskrivning |
|---|---|
| Primär bildskärm |
Visa innehåll i helskärmsläge på den skärm du för närvarande tittar på. Smart Client förblir öppet bakom Smart Wall-innehållet. |
| Sekundär bildskärm |
Visa innehåll på en annan skärm och fortsätta visa Smart Client på aktuell skärm. |
| Flytande fönster |
Vissa innehåll i ett nytt flytande fönster. Detta är till exempel användbart om din videovägg består av flera bildskärmar. |
Du kan maximera eller ändra storlek på fönstret oavsett ditt föredragna visningsalternativ.
Visa innehåll på Smart Wall
Din Smart Wall kan förinställas att visa video från vissa kameror. Du kan dock ändra det i XProtect Smart Client genom att byta kameror eller lägga till andra typer av innehåll i Smart Wall-översikten, till exempel larm![]() Händelse som i övervakningssystem definieras för att utlösa ett larm i XProtect Smart Client. Utlösta larm kommer, om din organisation använder funktionen, att visas i vyer som innehåller larmlistor och/eller kartor., hotspots
Händelse som i övervakningssystem definieras för att utlösa ett larm i XProtect Smart Client. Utlösta larm kommer, om din organisation använder funktionen, att visas i vyer som innehåller larmlistor och/eller kartor., hotspots![]() En särskild position för visning av förstorade och/eller högkvalitativa kamerabilder i XProtect Smart Client-vyer., bilder och smartkartor
En särskild position för visning av förstorade och/eller högkvalitativa kamerabilder i XProtect Smart Client-vyer., bilder och smartkartor![]() En kartfunktion som använder ett geografiskt informationssystem för att visualisera kameror, strukturer, och topografiska element i ett övervakningssystem med geografiskt korrekta, verkliga bilder. Kartor som använder den här funktionen kallas smartkartor..
En kartfunktion som använder ett geografiskt informationssystem för att visualisera kameror, strukturer, och topografiska element i ett övervakningssystem med geografiskt korrekta, verkliga bilder. Kartor som använder den här funktionen kallas smartkartor..
Beroende på situationen och den miljö du övervakar kan du kombinera olika typer av innehåll för att förbättra svarstider och effektivitet. Om du t.ex. vill visa en bild av en misstänkt så att patruller vet vem de ska leta efter kan du lägga till en bild. Om du vill ge riktlinjer för gensvar på händelser kan du lägga till text.
Lägg till eller ändra kameror på Smart Wall
Du kan ändra kamerorna som visas på din Smart Wall. Omedelbart kommer andra operatörer![]() En professionell användare av ett XProtect-klientprogram. som använder samma Smart Wall att se ändringarna.
En professionell användare av ett XProtect-klientprogram. som använder samma Smart Wall att se ändringarna.
Du har konfigurerat en vy som innehåller din Smart Wall-översikt. För mer information, se Lägg till Smart Wall-översikt till vyer.
Gör så här:
- Säkerställ att Smart Wall körs som beskrivet i XProtect Smart Wall.
- Om din Smart Wall körs på en annan dator, öppna XProtect Smart Client på din nuvarande dator.
- Gå till fliken Live eller fliken Uppspelning.
- För att lägga till en kamera från en vy:
- För att lägga till en kamera från rutan Kameror:
- I fältet Vyer, välj den vy som innehåller Smart Wall-översikten.
- I rutan Kameror, hitta kameran du vill lägga till.
Dra kameran till en ruta på en bildskärm i din Smart Wall-översikt. Videon från kameran visas i Smart Wall.
För att verifiera att du lagt till rätt kamera, klicka på kameraikonen i Smart Wall-översikten. En förhandsgranskning visas.
Lägg till hela vyer till Smart Wall
Du kan dela en hel vy med andra operatörer via din Smart Wall genom att skicka vyn till en Smart Wall-bildskärm. Vad som just nu visas på den bildskärmen ersätts sedan av innehållet i vyn som innehåller till exempel kameror.
Du har konfigurerat en vy som innehåller din Smart Wall-översikt. Se Lägg till Smart Wall-översikt till vyer.
Gör så här:
- Säkerställ att Smart Wall körs som beskrivet i XProtect Smart Wall.
- Om din Smart Wall körs på en annan dator, öppna XProtect Smart Client på din nuvarande dator.
-
Gå till fliken Live eller fliken Uppspelning och öppna den vy som innehåller din Smart Wall-översikt.
-
I rutan Vyer, hitta den vy som du vill skicka till Smart Wall.
-
Dra vyn till en ruta på föredragen bildskärm och släpp den sedan.
- För att återställa bildskärmen till dess ursprungliga läge, eller för att rensa hela skärmen eller en specifik ruta i Smart Wall-översikten, se Sluta visa innehåll på Smart Wall.
Lägg till eller ändra andra typer av innehåll på Smart Wall
Du kan ändra vad som visas på din Smart Wall, for example by sharing an image of a suspect. Omedelbart kommer operatörer![]() En professionell användare av ett XProtect-klientprogram. som använder samma Smart Wall att se ändringarna.
En professionell användare av ett XProtect-klientprogram. som använder samma Smart Wall att se ändringarna.
- Larm
- Bokmärken
- Kameror eller hela vyer
- Kameranavigatörer
- Karuseller
- Bilder och stillbilder
 En direkt fångst av en bildruta i en video vid ett specifikt tillfälle.
En direkt fångst av en bildruta i en video vid ett specifikt tillfälle. - Hotspots
- HTML-sidor
- Kartor
- Smartkartor
- Text
Text och kameror du kan dra in i din Smart Wall-översikt. Innan du kan lägga till andra typer av innehåll i Smart Wall, ska du dock säkerställa att innehållet har lagts till i en vy. Se Lägga till innehåll till vyer.
Gör så här:
- Säkerställ att Smart Wall körs som beskrivet i XProtect Smart Wall.
- Om din Smart Wall körs på en annan dator, öppna XProtect Smart Client på din nuvarande dator.
- Gå till fliken Live eller fliken Uppspelning.
-
Öppna vyn som innehåller elementet du vill lägga till.
Om du vill lägga till kameror kan du dra kamerorna direkt från rutan Kameror. För att lägga till text, välj texten i din textredigerare och dra den till en ruta i din Smart Wall-översikt.
-
Hovra över visningselementet. Kameran verktygsfält visas.
- Klicka Skicka till Smart Wall och välj Smart Wall.
-
Välj bildskärmen och slutligen rutan inuti bildskärmen.
Den valda rutan i Smart Wall-bildskärmen uppdateras likaledes.
Visa text på Smart Wall
Att visa text på din XProtect Smart Wall är användbart när du vill ge information till alla som kan se Smart Wall.
- För att skicka text från en existerande vy måste du först lägga till text till en vy. Se Lägga till innehåll till vyer.
- För att lägga till text via dra och släpp, kontrollera att din textredigerare har stöd för dra och släpp.
Gör så här:
- För att lägga till text från en tredjeparts textredigerare:
- Öppna vyn som innehåller din Smart Wall-översikt.
- Skriv texten i valfri textredigerare.
- Välj texten.
- Dra och släpp texten i en ruta på en Smart Wall-bildskärm.
- I fönstret som visas kan du redigera texten ytterligare. Klicka på Spara.
- Omedelbart efteråt visas texten på Smart Wall-bildskärmen.
- För att lägga till text som redan lagts till i en vy:
Larm på Smart Wall (förklaring)
Du kan dela en prioritetsordnad översikt över alla larm och händelser genom att lägga till Larmlista till din Smart Wall. Detta låter dig se och arbeta med detaljer om larmet direkt från Smart Wall. Se Visa innehåll på Smart Wall.
Du kan också visa individuella larm på din Smart Wall genom att dra och släppa larmet från Larmlista.
- Klockslaget när händelsen
 En fördefinierad incident som inträffar i övervakningssystemet. Den används av övervakningssystemet för att utlösa åtgärder. Beroende på övervakningssystemets konfiguration kan händelser orsakas av inmatning från externa sensorer, av upptäckt rörelse, av mottagna data från andra program, eller manuellt genom användarinmatning. En händelse kan användas till exempel för att se till att en kamera spelar in med en viss bildfrekvens, för att aktivera utdata, för att skicka e-post eller en kombination av dessa. utlöste larmet
En fördefinierad incident som inträffar i övervakningssystemet. Den används av övervakningssystemet för att utlösa åtgärder. Beroende på övervakningssystemets konfiguration kan händelser orsakas av inmatning från externa sensorer, av upptäckt rörelse, av mottagna data från andra program, eller manuellt genom användarinmatning. En händelse kan användas till exempel för att se till att en kamera spelar in med en viss bildfrekvens, för att aktivera utdata, för att skicka e-post eller en kombination av dessa. utlöste larmet - Namn och videobilder från den enhet som utlöste larmet, och alla enheter som är relaterade till den
- Du kan visa fler detaljer och ändra vissa inställningar för larmet genom att klicka på pilen uppe till höger i positionen i vyn. Detaljerna är dessa:
- Den person larmet tilldelats till, larmets prioritet och dess status. Du kan ändra dessa om du vill
- Källan, eller vad som utlöste larmet, t.ex. att en kamera upptäckt rörelse eller en analyshändelse
- Instruktioner om hur man besvarar larmet
- Aktiviteter. Detta är kommentarer som användare skrivit. Normalt anger dessa beslut eller åtgärder relaterade till larmet. Om någon ändrar detaljerna för larmet lägger systemet även till ändringarna i listan med aktiviteter
- Om du spelade in video när händelsen inträffade kan du visa video av det ögonblick larmet utlöstes. Klicka på fliken Uppspelning och sedan på Gå till larmtid
Skicka bokmärken till Smart Wall
Genom att skicka ett bokmärke till en Smart Wall kan du snabbt distribuera enskilda bilder av exempelvis en person eller videosekvens vid en händelse.
Gör så här:
- Skapa ett bokmärke enligt beskrivning i Lägga till och redigera bokmärken eller Bokmärk sökresultat.
-
I fönstret som visas, klicka Visa på Smart Wall och välj föredragen Smart Wall.
- Välj en bildskärm och sedan en ruta inuti skärmen. Den bokmärkta videosekvensen visas på Smart Wall-skärmen.
- Om du vill skicka en stillbild istället för videosekvensen väljer du kryssrutan Skicka endast stillbild.
Smartkarta och Smart Wall (förklaring)
Om du använderSmart Wall, så kan du dela smartkartan![]() En kartfunktion som använder ett geografiskt informationssystem för att visualisera kameror, strukturer, och topografiska element i ett övervakningssystem med geografiskt korrekta, verkliga bilder. Kartor som använder den här funktionen kallas smartkartor. med andra operatörer som använder Smart Wall. Den aktuella zoomnivån, platsen du har navigerat till och de lager som är synliga sänds också till valt Smart Wall.
En kartfunktion som använder ett geografiskt informationssystem för att visualisera kameror, strukturer, och topografiska element i ett övervakningssystem med geografiskt korrekta, verkliga bilder. Kartor som använder den här funktionen kallas smartkartor. med andra operatörer som använder Smart Wall. Den aktuella zoomnivån, platsen du har navigerat till och de lager som är synliga sänds också till valt Smart Wall.
Dra kameror från kartor eller smartkartor till Smart Wall
Om en särskild kamera på din karta eller smartkarta![]() En kartfunktion som använder ett geografiskt informationssystem för att visualisera kameror, strukturer, och topografiska element i ett övervakningssystem med geografiskt korrekta, verkliga bilder. Kartor som använder den här funktionen kallas smartkartor. spelat in en incident, och du vill dela videon från den kameran, så kan du dra kameror från kartan till bildskärmarna på Smart Wall.
En kartfunktion som använder ett geografiskt informationssystem för att visualisera kameror, strukturer, och topografiska element i ett övervakningssystem med geografiskt korrekta, verkliga bilder. Kartor som använder den här funktionen kallas smartkartor. spelat in en incident, och du vill dela videon från den kameran, så kan du dra kameror från kartan till bildskärmarna på Smart Wall.
Du kan också dra kameror från kartor i flytande fönster och sekundära bildskärmar.
Sluta visa innehåll på Smart Wall
Du kan sluta visa innehåll på din Smart Wall, om t.ex. en incident är under kontroll eller om innehållet inte längre är relevant.
- I din Smart Wall-översikt, gå till den bildskärm som du vill rensa.
- Klicka på ikonen
 .
. - Välj Rensa vy. På Smart Wall-översikten. Rutorna blir grå och allt innehåll tas bort från Smart Wall-visningen.
Om du har tagit bort innehåll från en bildskärm så kan du återställa det genom att återgå till den förinställning![]() En fördefinierad layout för en individuell bildskärm i XProtect Smart Client. Förinställningar innehåller förangivna inställningar som fastställer vilka kameror som ska visas och hur innehållet struktureras på varje skärm på videoväggen. som är kopplad till den bildskärmen.
En fördefinierad layout för en individuell bildskärm i XProtect Smart Client. Förinställningar innehåller förangivna inställningar som fastställer vilka kameror som ska visas och hur innehållet struktureras på varje skärm på videoväggen. som är kopplad till den bildskärmen.
Andra operatörer![]() En professionell användare av ett XProtect-klientprogram. kan ändra innehållet på en Smart Wall manuellt, och innehållet kan ändras enligt ett schema eller regler. Detta betyder att innehåll som du tar bort kan komma att visas igen senare. Om du vill hindra innehåll från att visas permanent kontaktar du systemadministratören.
En professionell användare av ett XProtect-klientprogram. kan ändra innehållet på en Smart Wall manuellt, och innehållet kan ändras enligt ett schema eller regler. Detta betyder att innehåll som du tar bort kan komma att visas igen senare. Om du vill hindra innehåll från att visas permanent kontaktar du systemadministratören.