Navegação no site: Fundamentos
Este artigo descreve como visualizar e gerenciar licenças e como adicionar informações sobre o site.
Informações da licença
Você pode acompanhar todas as licenças que compartilham o mesmo arquivo de licença de software tanto neste site como em todos os outros sites, suas assinaturas Milestone Care e decidir como deseja ativar as suas licenças. Para informações básicas sobre as diferentes licenças XProtect, consulte Licenças (explicado).
Licenciado para
Lista os detalhes de contato do proprietário da licença que você inseriu durante o registro do software. Clique em Editar detalhes para editar as informações do proprietário da licença. Aqui você também pode encontrar um link para o contrato de licença de usuário final, que você aceitou antes da instalação.
Milestone Care
Aqui você pode consultar as informações sobre o seu atual nível de Milestone Care™. Quando você comprou o seu sistema, você também adquiriu uma assinatura Milestone Care Plus de dois anos. A sua instalação é sempre coberta pelo Milestone Care Basic que lhe dá acesso a diferentes tipos de material de ajuda como artigos da base de conhecimento, guias e tutoriais em nosso site de suporte (https://www.milestonesys.com/support/). A data de expiração da sua assinatura do Milestone Care Plus é visível na tabela de Produtos Instalados.Se você decidir comprar ou renovar uma assinatura do Milestone Care após ter instalado o seu sistema, você deve ativar suas licenças antes de a informação correta do Milestone Care aparecer.
Uma assinatura do Milestone Care Plus dá acesso a atualizações. Você também terá acesso ao Customer Dashboard (Painel de Controle do Cliente), ao recurso Smart Connect, e ao recurso completo do Push Notification. Se você tiver uma assinatura do Milestone Care Premium, também pode entrar em contato com o suporte Milestone para ajudá-lo. Por favor, lembre-se de incluir informações sobre a sua ID Milestone Care quando entrar em contato com o suporte Milestone. Mais uma vez, a data de expiração da sua assinatura Milestone Care Premium é visível. Para saber mais sobre o Milestone Care, veja os links.
Produtos instalados
Lista as seguintes informações sobre todas as suas licenças básicas instaladas para VMS XProtect e para produtos adicionais que compartilham o mesmo arquivo de licença de software:
- Produtos e versões
- O código de licença de software dos produtos (SLC)
- A data de expiração do seu SLC. Normalmente ilimitado
- A data de expiração da sua assinatura do Milestone Care Plus
- A data de expiração da sua assinatura do Milestone Care Premium
Algumas licenças, como XProtect Essential+, são instaladas com a ativação automática de licença habilitada e não é possível desabilitar essa configuração.

Visão geral da licença - Todos os sites
Lista o número de licenças de dispositivos de hardware ativadas ou outras licenças no seu arquivo de licença de software e a quantidade total de licenças disponíveis no seu sistema. Aqui você pode facilmente ver se ainda pode aumentar o seu sistema sem ter de adquirir licenças adicionais.
Para uma visão detalhada do estado das suas licenças ativadas em outros sites, clique no link Detalhes da Licença – Todos os sites. Veja a seção Detalhes da licença – Site atual abaixo para obter as informações disponíveis.
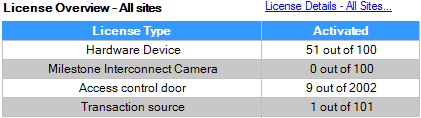
Se você tiver as licenças para produtos adicionais, você pode ver mais detalhes sobre elas sob seus nós específicos no Painel de Navegação do Site.
Detalhes da licença – Site Atual
A coluna Ativada lista o número de dispositivos de hardware ativados ou outras licenças neste site.
Você também pode ver o número de alterações dos dispositivos sem ativação utilizados (consulte Alterações do dispositivo sem ativação (explicado) e quantas você tem disponível por ano na coluna de Alterações sem ativação.
Se você tiver as licenças que ainda não ativou e que, por conseguinte, são executadas em um período gratuito, esses itens são listados na coluna Período gratuito. A data de vencimento da primeira licença a expirar, aparece em vermelho abaixo da tabela.
Se você esquecer de ativar as licenças antes da expiração do período de carência, elas vão parar de enviar vídeos para o sistema. Essas licenças são exibidas na coluna Período Gratuito Expirado. Para obter mais informações, consulte Ativar licenças após o período gratuito.
Se você tiver usado mais licenças do que as que tem disponível, elas são listadas na coluna Sem Licença e não podem ser usadas no seu sistema. Para obter mais informações, consulte Obter licenças adicionais.
Se tiver licenças em um período gratuito, com um prazo gratuito vencido ou sem licença, uma mensagem pop-up será exibida para lembrá-lo toda vez que fizer o login no seu Management Client.

Os dispositivos de hardware sem licença são identificados com um ponto de exclamação no Management Client. O ponto de exclamação também é utilizado para outros fins. Coloque o mouse sobre o ponto de exclamação para ver o objetivo.
Recursos para ativação de licenças
Abaixo dos três quadros estão:
- Uma caixa de seleção para possibilitar ativação automática de licença e um link para editar as credenciais do usuário para a ativação automática. Para obter mais informações, consulte Ativação automática de licença (explicado) e Habilitar ativação automática de licença. Se a ativação automática tiver falhado, uma mensagem de erro aparecerá em vermelho. Para mais informações, clique no link Detalhes
- Uma caixa de lista suspensa para ativação de licenças on-line ou off-line. Para obter mais informações, consulte Ativar licenças on-line e Ativar licenças offline
- No canto inferior direito da página, você pode ver quando as suas licenças foram ativadas pela última vez (automática ou manualmente) e quando as informações da página foram atualizadas. Os carimbos de data/hora são do servidor e não do computador local

Alterações do dispositivo sem ativação (explicado)
Na página Básico > Informações de licença, a coluna Alterações sem ativação mostra o número de dispositivos de hardware que você pode substituir ou acrescentar sem ter que ativar as licenças nem o número de alterações que já tiver feito desde a última ativação. Os dispositivos de hardware adicionados nas suas alterações no dispositivo sem ativação funcionam como licenças de dispositivo de hardware totalmente ativadas.
Um ano após a sua última ativação da licença, o seu número de alterações no dispositivo sem ativação utilizadas é automaticamente redefinido para zero. Uma vez a redefinição feita, você pode continuar a adicionar e substituir os dispositivos de hardware sem ativar as licenças.
O número de alterações no dispositivo sem ativação difere de instalação para instalação e é calculado com base em diversas variáveis. Para obter uma descrição mais detalhada, consulte Informações da licença.
Se o seu sistema de monitoramento estiver off-line por períodos de tempo mais longos, por exemplo, nos casos com um sistema de monitoramento em um navio, em um longo cruzeiro ou um sistema de monitoramento em um local remoto sem qualquer acesso à Internet, você pode entrar em contato com o seu revendedor Milestone e solicitar um número maior de alterações no dispositivo sem ativação.
Você deve explicar a razão pela qual você acha que se qualifica para um maior número de alterações no dispositivo sem ativação. A Milestone decide cada pedido individualmente. Para receber um número maior de alterações no dispositivo sem ativação, você deve ativar suas licenças para registrar o número maior no seu sistema XProtect.
Como o número de alterações no dispositivo sem ativação é calculado
As alterações no dispositivo sem ativação são calculadas com base em três variáveis. Se você tiver várias instalações do software Milestone, as variáveis se aplicam a cada uma delas separadamente. As variáveis são as seguintes:
- C% que é uma porcentagem fixa do valor total de licenças ativadas.
- Cmin que é um valor mínimo fixado do número de alterações no dispositivo sem ativação
- Cmax que é um valor máximo fixado do número de alterações no dispositivo sem ativação
O número de alterações no dispositivo sem ativação nunca pode ser menor que o valor Cmin ou maior do que o valor Cmax. O valor calculado com base no C% da variável muda de acordo com o número de dispositivos ativados que você tem em cada instalação, em seu sistema. Dispositivos adicionados com alterações no dispositivo sem ativação não são contados como ativados pelo C% da variável.
Milestone define os valores de todas as três variáveis e os valores estão sujeitos a alterações sem notificação. Os valores das variáveis diferem dependendo do produto.
Para obter mais informações sobre os atuais valores padrão para o seu produto, vá para My Milestone (https://www.milestonesys.com/device-change-calculation/).
Exemplos baseados em C% = 15 %, Cmin = 10º e Cmax =100
Um cliente compra 100 licenças de dispositivo de hardware. Ele acrescenta 100 câmeras ao seu sistema. A menos que tenha habilitado a ativação automática de licença, suas alterações no dispositivo sem ativação ainda serão zero. Ele ativa suas licenças e agora tem 15 alterações no dispositivo sem ativação.
Um cliente compra 100 licenças de dispositivo de hardware. Ele acrescenta 100 câmeras ao seu sistema e ativa suas licenças. Suas alterações no dispositivo sem ativação são agora 15. O cliente decide eliminar um dispositivo de hardware do seu sistema. Ele tem agora 99 dispositivos ativados e seu número de alterações no dispositivo sem ativação cai para 14.
Um cliente compra 1.000 licenças de dispositivo de hardware. Ele adiciona 1.000 câmeras e ativa suas licenças. Suas alterações no dispositivo sem ativação são agora 100. Segundo o C% da variável, ele já deveria ter tido 150 alterações no dispositivo sem ativação, mas a variável Cmax só lhe permite ter 100 delas.
Um cliente compra 10 licenças de dispositivo de hardware. Ele acrescenta 10 câmeras ao seu sistema e ativa suas licenças. O número de alterações no dispositivo sem ativação é agora 10 por causa da variável Cmin. Se o número foi calculado apenas com base no C% da variável, ele só poderia ter tido 1 (15% de 10 = 1,5 arredondando para 1).
Um cliente compra 115 licenças de dispositivo de hardware. Ele acrescenta 100 câmeras ao seu sistema e ativa suas licenças. Suas alterações no dispositivo sem ativação são agora 15. Ele adiciona mais 15 câmeras sem ativá-las, usando 15 das 15 das suas alterações no dispositivo sem ativação. Ele remove 50 câmeras do sistema e suas alterações no dispositivo sem ativação caem para 7. Isso significa que 8 das câmeras adicionadas anteriormente nas 15 alterações no dispositivo sem ativação entram em um período gratuito. Agora, o cliente adiciona 50 novas câmeras. Por causa do fato de o cliente ter ativado 100 câmeras em seu sistema na última vez que ativou suas licenças, as alterações no dispositivo sem ativação voltarão para 15 e as 8 câmeras, que foram transferidas para um período gratuito, voltam para as alterações no dispositivo sem ativação As 50 novas câmeras entram em um período gratuito.
Ver visão geral da licença
Com o mesmo arquivo de licença de software, você pode acessar uma visão geral das licenças que mostra as que estiverem ativadas, expiradas ou faltantes em um período gratuito, em todos os sites licenciados.
- Clique em Visão geral da licença
Se não houver conexão, você só pode visualizar o número de licenças ativadas. N/A aparece para licenças temporárias, expiradas e ausentes.
Ativação automática de licença (explicado)
Para uma fácil manutenção e flexibilidade, Milestone recomenda que você acione a ativação automática de licença (consulte Habilitar ativação automática de licença) pois isso significa menos manutenção para você. A ativação automática de licença exige que o seu servidor de gerenciamento esteja on-line.
Quando os requisitos acima são cumpridos, o sistema ativa os dispositivos de hardware ou outras licenças poucos minutos depois de você ter adicionado, removido ou substituído dispositivos de hardware ou feito outras mudanças que afetem o uso de suas licenças. Você nunca mais terá que iniciar manualmente uma ativação da licença. O número de alterações no dispositivo sem ativação é sempre zero. Nenhum dispositivo de hardware está dentro de um período de carência e em risco de expirar. Se uma das suas licenças básicas expirar dentro de um período de 14 dias, o seu sistema XProtect também - como uma precaução extra - tentará automaticamente ativar suas licenças todas as noites.
A única vez que é necessário ativar manualmente suas licenças é quando você:
- Comprar licenças adicionais (consulte Obter licenças adicionais)
- Quer atualizar? (consulte Requisitos para atualização)
- Comprar ou renovar uma assinatura Milestone Care (consulte Ativação automática de licença (explicado))
- Receber permissão para mais alterações do dispositivo sem ativação (consulte Alterações do dispositivo sem ativação (explicado))
Habilitar ativação automática de licença
- Na página de Informações sobre a licença, selecione Habilitar ativação automática de licença.
- Introduza o nome de usuário e a senha que deseja utilizar na ativação automática de licença:
- Se você é um usuário existente, insira seu nome de usuário e senha para fazer log in no sistema de registro de software
Se você é um novo usuário, clique no link Criar novo usuário para registrar uma nova conta de usuário e siga o procedimento de registro. Se ainda não tiver registrado o código da licença de software (SLC), você precisa fazê-lo
As credenciais são salvas em um arquivo no servidor de gerenciamento.
- Clique em OK.
Se, mais tarde, você desejar alterar o seu nome e/ou senha de usuário de ativação automática, clique no link Editar credenciais de ativação.
Desabilitar ativação automática de licença
Desativar a ativação automática de licença, mas manter a senha para utilizar mais tarde:
- Na página Informações sobre a licença, limpar Habilitar ativação automática de licença. O nome de usuário e senha ainda estão salvos no servidor de gerenciamento.
Desabilitar a ativação automática de licença e excluir a senha:
- Na página de Informações sobre a licença, clique em Editar credenciais de ativação.
- Clique em Excluir senha.
- Confirme que você deseja excluir o nome de usuário e senha do servidor de gerenciamento.
Ativar licenças on-line
Ative suas licenças on-line se o computador que executa o servidor de gerenciamento tiver acesso à Internet.
- No nó de Informações de licença, selecione Ativar licença Manualmente e, em seguida, Ativar licença on-line.
- A caixa de diálogo Ativar on-line abre.
- Se você é um usuário existente, insira seu nome de usuário e senha
- Se você é um novo usuário, clique no link Criar novo usuário para configurar uma nova conta de usuário. Se ainda não tiver registrado o código da licença de software (SLC), você precisa fazê-lo
- Clique em OK.
Se você receber uma mensagem de erro durante a ativação online, siga as instruções na tela para resolver o problema ou entre em contato com o suporte Milestone.
Ativar licenças offline
Se o computador que executa o servidor de gerenciamento não tiver acesso à Internet, você pode ativar as licenças off-line.
- No nó Informações de licença, selecione Ativar licença manualmente > Off-line > Exportar licença para ativação para exportar um arquivo de solicitação de licença (.lrq) com informações sobre os seus dispositivos de hardware adicionados.
- O arquivo de solicitação de licença (.lrq) recebe automaticamente o mesmo nome que o seu SLC. Se você tiver vários sites, lembre-se de usar nomes diferentes, para poder identificar facilmente qual arquivo pertence a qual site.
- Copie o arquivo de solicitação de licença para um computador com acesso à internet e efetue o login no nosso site (https://online.milestonesys.com/) para obter o arquivo de licença de software ativado (.lic).
- Copie o arquivo .lic que tem o mesmo nome do seu arquivo de solicitação de licença para o seu computador com o Management Client.
- Em Management Client, na página Informação sobre a licença, selecione Ativar licença off-line > Importar licença ativada, e selecione o arquivo de licença de software ativada para importá-lo e, assim, ativar suas licenças.
- Selecione Finalizar para terminar o processo de ativação.
Ativar licenças após o período gratuito
Se você não ativar uma licença dentro do período de carência (dispositivo de hardware, câmera Milestone Interconnect ou licenças de porta), o dispositivo fica indisponível e não pode ser usado no sistema de monitoramento:
- Configuração da câmera e outras configurações não são removidas do Management Client
- A licença não é removida da configuração do sistema
- Para ativar os dispositivos indisponíveis novamente, ativar as licenças como de costume. Para mais informações, consulte Ativar licenças offline ou Ativar licenças on-line
Obter licenças adicionais
Se desejar adicionar, ou se já adicionou mais dispositivos de hardware, sistemas Milestone Interconnect ou portas para as quais você tenha licenças no momento, você deve comprar licenças adicionais para permitir que os dispositivos enviem dados para o seu sistema:
- Para obter licenças adicionais para o seu sistema, entre com contato com o revendedor do produto XProtect
Novas licenças para a versão já existente de seu sistema de monitoramento:
- Basta ativar suas licenças manualmente para obter acesso a novas licenças. Para mais informações, consulte Ativar licenças offline ou Ativar licenças on-line
Novas licenças e uma versão atualizada do sistema de monitoramento:
- Você recebe um arquivo de licença de software atualizado (.lic) (consulte Licenças (explicado)) com novas licenças e uma nova versão. Você deve usar o novo arquivo de licença de software durante a instalação da nova versão. Para obter mais informações, consulte Requisitos para atualização.
Licenças e substituição de dispositivos de hardware
Você pode substituir um dispositivo de hardware, como uma câmera, licenciado no seu sistema por um novo dispositivo de hardware e ter o novo dispositivo de hardware ativado e licenciado no lugar do anterior.
Se você remover um dispositivo de hardware de um servidor de gravação, você libera uma licença de dispositivo.
Se você substituir uma câmera por uma câmera similar (fabricante, marca e modelo) e der à nova câmera o mesmo endereço IP, você mantém acesso completo a todos os bancos de dados da câmera. Neste caso, você move o cabo de rede da câmera antiga para a nova sem mudar nenhuma configuração no Management Client.
Ao substituir um dispositivo de hardware por um modelo diferente, você precisa usar o assistente Substituir hardware (consulte Substituir hardware) para mapear todos os bancos de dados relevantes das câmeras, microfones, entradas, saídas e configurações.
Se você tiver habilitado ativação automática de licença (consulte Habilitar ativação automática de licença), o novo dispositivo de hardware é automaticamente ativado.
Se você usou todas as suas alterações dos dispositivos sem ativação (consulte Alterações do dispositivo sem ativação (explicado)), você deve ativar manualmente as suas licenças. Para mais informações sobre ativação de licenças, consulte Ativar licenças offline ou Ativar licenças on-line.

