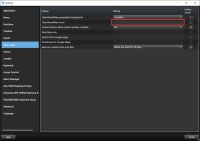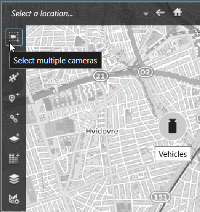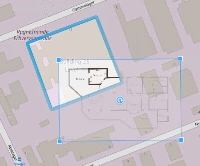Mapas inteligentes (configuração)
Antes que você possa tirar proveito dos recursos do mapa inteligente, você deve realizar certas tarefas de configuração em XProtect Smart Client.
Só é possível visualizar seu mapa inteligente se ele tiver sido adicionado a uma visualização. Consulte Adicionar mapa inteligente a visualizações.
Para obter mais informações, consulte Mapa Inteligente (explicado).
Diferenças entre mapas e mapas inteligentes (explicado)
XProtect Smart Client oferece funcionalidades de mapa que podem ajudá-lo a ver o sistema de monitoramento e a responder rapidamente a incidentes.
- Mapas – esses mapas são baseados em imagens estáticas que não contêm referências geográficas. Você pode adicionar dispositivos tais como câmeras, microfones e servidores de gravação. Você também pode adicionar recursos como alarmes, eventos e controles de acesso que permitam que você interaja com o seu sistema de monitoramento diretamente a partir do mapa. Você deve posicionar manualmente dispositivos e recursos de funcionalidade no mapa. Para obter mais informações, consulte Mapas (explicado)
- Mapa Inteligente – este tipo de mapa utiliza um sistema de informação geográfica para refletir com precisão a geografia do mundo real. Isso pode dar a você uma visão geral mais exata de suas câmeras em vários locais. Você pode usar os serviços do Bing Maps, do Google Maps ou do projeto OpenStreetMap: como base geográfica e adicionar desenhos, shapefiles e imagens de desenho assistido por computador (CAD) como sobreposições. Para obter mais informações, consulte Mapa Inteligente (explicado)
Os mapas e mapas inteligentes não são intercambiáveis. Se estiver usando os mapas, você pode usar o arquivo de imagem como um mapa inteligente, mas você deve adicionar as câmeras novamente. Você não pode transferir mapas com câmeras para um mapa inteligente. No entanto, você pode associar um mapa inteligente aos mapas. Para mais informações, consulte Adicionar, excluir ou editar câmeras em mapa inteligente.
Adicionar mapa inteligente a visualizações
Comece a usar um mapa inteligente![]() Uma funcionalidade de mapa que usa um sistema de informações geográficas para visualizar câmeras, estruturas e elementos topográficos de um sistema de monitoramento em imagens geograficamente precisas e reais. Mapas que usam elementos dessa funcionalidade são chamados de mapas inteligentes. adicionando-o a uma visualização. Por padrão, o mapa do mundo básico é exibido. Depois de adicionar o Mapa Inteligente, você pode alterar a base geográfica.
Uma funcionalidade de mapa que usa um sistema de informações geográficas para visualizar câmeras, estruturas e elementos topográficos de um sistema de monitoramento em imagens geograficamente precisas e reais. Mapas que usam elementos dessa funcionalidade são chamados de mapas inteligentes. adicionando-o a uma visualização. Por padrão, o mapa do mundo básico é exibido. Depois de adicionar o Mapa Inteligente, você pode alterar a base geográfica.
Etapas:
- Nas guias Ao vivo ou Reprodução, selecione a visualização à qual você deseja adicionar o mapa inteligente.
- Clique em Configurações para entrar no modo de configuração.
- Expanda o painel Visão geral do sistema e então arraste o item Mapa Inteligente para a posição correta na visualização.
- Clique em Configuração novamente para sair do modo de configuração.
- Agora você pode alterar o contexto geográfico.
Alterar fundos geográficos em mapas inteligentes
Por padrão, o fundo geográfico do mapa-múndi básico é exibido quando você adiciona um Mapa Inteligente a uma visualização. Após adicionar o mapa inteligente a uma visualização, você pode selecionar um fundo geográfico diferente. Todos que usam o Mapa Inteligente verão o novo plano de fundo a próxima vez que exibirem a visualização.
Os fundos geográficos do Bing Maps e Google Maps só estarão disponíveis se o administrador do sistema os tiver configurado no XProtect Management Client.
Etapas:
- Selecione a visualização que contém o mapa inteligente.
- Na barra de ferramentas, clique em
 Mostrar ou ocultar camadas e sobreposições personalizadas.
Mostrar ou ocultar camadas e sobreposições personalizadas. - Sob Segundos planos geográficos, selecione a base e o tipo de detalhe que deseja exibir. Por exemplo, se quiser ver informações topográficas, selecione Terreno. Se quiser ver estradas, selecione Estrada.
Fundos geográficos (explicado)
Utilize os serviços do OpenStreetMap, Google Maps ou Bing Maps como fundos geográficos do seu mapa inteligente![]() Uma funcionalidade de mapa que usa um sistema de informações geográficas para visualizar câmeras, estruturas e elementos topográficos de um sistema de monitoramento em imagens geograficamente precisas e reais. Mapas que usam elementos dessa funcionalidade são chamados de mapas inteligentes.. Após selecionar o fundo geográfico, você adiciona os dispositivos, por exemplo, câmeras, e sobpreposições personalizadas, como arquivos de formato. Para mais informações, consulte Sobreposições personalizadas (explicado).
Uma funcionalidade de mapa que usa um sistema de informações geográficas para visualizar câmeras, estruturas e elementos topográficos de um sistema de monitoramento em imagens geograficamente precisas e reais. Mapas que usam elementos dessa funcionalidade são chamados de mapas inteligentes.. Após selecionar o fundo geográfico, você adiciona os dispositivos, por exemplo, câmeras, e sobpreposições personalizadas, como arquivos de formato. Para mais informações, consulte Sobreposições personalizadas (explicado).
Tipos de fundos geográficos (explicado)
Depois de adicionar um mapa inteligente![]() Uma funcionalidade de mapa que usa um sistema de informações geográficas para visualizar câmeras, estruturas e elementos topográficos de um sistema de monitoramento em imagens geograficamente precisas e reais. Mapas que usam elementos dessa funcionalidade são chamados de mapas inteligentes. a uma visualização, você pode escolher um dos fundos geográficos a seguir:
Uma funcionalidade de mapa que usa um sistema de informações geográficas para visualizar câmeras, estruturas e elementos topográficos de um sistema de monitoramento em imagens geograficamente precisas e reais. Mapas que usam elementos dessa funcionalidade são chamados de mapas inteligentes. a uma visualização, você pode escolher um dos fundos geográficos a seguir:
- Mapa-múndi básico – usa o fundo geográfico padrão fornecido em XProtect Smart Client. Este mapa deve ser usado como referência geral e não contém elementos como fronteiras de países, cidades ou outros detalhes. No entanto, como os outros fundos geográficos, ele contém dados de georreferência
- Bing Maps – conecte-se ao Bing Maps
- Google Maps – conecte-se ao Google Maps
As opções Bing Maps e Google Maps exigem acesso à Internet e você deverá adquirir uma chave da Microsoft ou do Google.
- O OpenStreetMap oferece duas opções:
- Conectar-se a um servidor de bloco comercial de sua preferência. Consulte também Alterar o servidor de imagens do OpenStreetMap
- Conecte ao seu próprio servidor de blocos local
- Nenhum – esta opção oculta o fundo geográfico. No entanto, os dados de georreferência ainda estão lá. Consulte também Camadas no mapa inteligente (explicado)
Por padrão, Bing Maps e Google Maps exibem imagens de satélite (Satélite). Você pode mudar as imagens, por exemplo, para aéreas e terrestres, para ver detalhes diferentes.
Servidor de blocos OpenStreetMap (explicado)
Se você usar o OpenStreetMap como fundo geográfico para o seu mapa inteligente, você precisa especificar um servidor de blocos. Você pode especificar um servidor de blocos local, por exemplo, se a sua organização possui os seus próprios mapas para áreas como aeroportos ou portos, ou pode usar um servidor de blocos comercial.
Para usar um servidor de blocos local, você não precisa de acesso à internet.
O endereço de servidor de imagens pode ser especificado de duas formas:
- Em XProtect Management Client – você define o endereço do servidor de imagens nos perfis Smart Client. O endereço do servidor se aplica a todos os usuários do XProtect Smart Client atribuídos aos perfis Smart Client
- No XProtect Smart Client – você define o endereço do servidor de imagens na caixa de diálogo Configurações. O endereço do servidor aplica-se apenas a essa instalação
Alterar o servidor de imagens do OpenStreetMap
Se o lado do servidor especificado pelo servidor de blocos tiver sido bloqueado para edição, o campo aparece esmaecido e você não poderá alterar o endereço do servidor. Entre em contato com o administrador do sistema para obter ajuda para ativar o recurso no XProtect Management Client.
Etapas:
-
No canto superior direito, clique em
 e depois em
e depois em  Configurações para abrir a janela Configurações.
Configurações para abrir a janela Configurações. - Na seção da esquerda, clique em Mapa Inteligente.
- No campo Servidor OpenStreetMap, faça uma das ações seguintes:
- Inserir o endereço do servidor. Se o campo estiver esmaecido, ele terá sido bloqueado do lado do servidor
- Para usar o lado do servidor especificado pelo servidor, se algum, selecione a caixa de verificação Seguir servidor
- Clique em OK. Na próxima vez que você carregar o seu mapa inteligente, ele usará o servidor OpenStreetMap que você especificou.
Se nenhum endereço de servidor estiver especificado, ou se o endereço do servidor estiver inválido, o OpenStreetMap não estará disponível como fundo geográfico.
Exibindo ou ocultando camadas no mapa inteligente
Você pode ativar ou desativar camadas em seu mapa inteligente dependendo do que você vê.
Camadas no mapa inteligente (explicado)
Use camadas para filtrar as informações que o mapa inteligente![]() Uma funcionalidade de mapa que usa um sistema de informações geográficas para visualizar câmeras, estruturas e elementos topográficos de um sistema de monitoramento em imagens geograficamente precisas e reais. Mapas que usam elementos dessa funcionalidade são chamados de mapas inteligentes. exibe. Existem três tipos de camadas em um mapa inteligente:
Uma funcionalidade de mapa que usa um sistema de informações geográficas para visualizar câmeras, estruturas e elementos topográficos de um sistema de monitoramento em imagens geograficamente precisas e reais. Mapas que usam elementos dessa funcionalidade são chamados de mapas inteligentes. exibe. Existem três tipos de camadas em um mapa inteligente:
- Elementos do sistema – estes incluem câmeras, links e locais
- Sobreposições personalizadas – estas são as imagens de bitmap, desenhos CAD, e shapefiles
- Bases geográficas – Podem ser o mapa-múndi básico, o Bing Maps, o Google Maps ou o OpenStreetMap
Bing Maps e Google Maps estão disponíveis como bases geográficas somente se o administrador do sistema os tiver habilitado em Management Client. Para mais informações, consulte Fundos geográficos (explicado).
Ordem de camadas (explicado)
Todos os elementos do sistema de um tipo estão na mesma camada![]() O fundo geográfico em um mapa inteligente, uma sobreposição personalizada ou um elemento do sistema, por exemplo, uma câmera. Camadas são todos os elementos gráficos que existem no mapa inteligente.. Por exemplo, todas as câmeras estão na mesma camada. Se você ocultar a camada da câmera, todas as câmeras serão ocultadas. De cima para baixo, as camadas para elementos do sistema estão organizadas na seguinte ordem: locais, câmeras, links e bases geográficas. Você não pode alterar essa ordem.
O fundo geográfico em um mapa inteligente, uma sobreposição personalizada ou um elemento do sistema, por exemplo, uma câmera. Camadas são todos os elementos gráficos que existem no mapa inteligente.. Por exemplo, todas as câmeras estão na mesma camada. Se você ocultar a camada da câmera, todas as câmeras serão ocultadas. De cima para baixo, as camadas para elementos do sistema estão organizadas na seguinte ordem: locais, câmeras, links e bases geográficas. Você não pode alterar essa ordem.
A base geográfica é sempre a camada mais baixa em um mapa inteligente. Você pode alternar entre bases geográficas, mas você só pode selecionar uma base geográfica de cada vez.
Sobreposições personalizadas são adicionadas como camadas separadas e são empilhadas na ordem em que foram adicionados ao mapa inteligente. Você reorganiza a ordem delas configurando as definições padrão para o mapa.
Um planejador urbano tem um shapefile que mostra as fronteiras da cidade e um shapefile que inclui todas as principais estradas da cidade. O planejador pode organizar a ordem das camadas de modo que as estradas sejam exibidas por cima das fronteiras da cidade. Isto dá uma visão geral de onde as câmeras estão na cidade e a capacidade de aumentar o zoom para ver o nome da rua em que uma determinada câmera está.
Exibir ou ocultar camadas em um Mapa Inteligente
Você pode exibir ou ocultar camadas no seu mapa inteligente, incluindo o fundo geográfico. Por exemplo, isso é útil quando você deseja focar em um determinado elemento ou apenas simplificar o conteúdo que o mapa inteligente está exibindo.
Etapas:
- Na barra de ferramentas, clique em
 Mostrar ou ocultar camadas e sobreposições personalizadas.
Mostrar ou ocultar camadas e sobreposições personalizadas. - Para mostrar ou ocultar os elementos do sistema e sobreposições personalizadas, marque ou desmarque as caixas de seleção.
- Para ocultar o fundo geográfico, selecione Nenhuma.
Selecionar Nenhuma oculta o fundo geográfico, mas as georreferências ainda se aplicam ao mapa inteligente. Por exemplo, se você adicionar um arquivo de formato que contenha uma referência espacial, o sistema ainda usará a referência espacial para posicionar arquivo no mapa.
Especificar as configurações padrão para o mapa inteligente
Depois de adicionar um mapa inteligente para uma visualização e adicionar sobreposições, câmeras e links, você pode especificar as configurações padrão para as sobreposições personalizadas. Você também pode excluir sobreposições personalizadas para limpar.
Etapas:
- Clique em Configurações.
- Clique em
 Gerenciar configurações padrão.
Gerenciar configurações padrão. - Siga qualquer um dos procedimentos abaixo:
- Para mostrar ou ocultar uma sobreposição, marque ou desmarque a caixa de seleção
- Para reorganizar a ordem, use a alavanca de arrasto na frente da sobreposição para arrastá-la para uma nova posição na lista. As camadas são ordenadas de cima para baixo na lista
- Para excluir uma sobreposição, passe o ponteiro sobre a sobreposição e depois clique em Excluir
- Clique em Salvar.
Adicionar, excluir ou editar sobreposições personalizadas
Sobreposições personalizadas (explicado)
Você pode adicionar os seguintes tipos de arquivos como sobreposições personalizadas em um Mapa Inteligente no XProtect Smart Client:
- Shapefile – pode conter dados de vetor geoespacial, como pontos, linhas, polígonos e os atributos que representam objetos no mapa, como paredes, estradas, ou elementos geográficos como rios ou lagos. Por exemplo, escritórios de planejamento de cidade e de administração utilizam frequentemente shapefiles porque mantêm a escala quando você aumenta e diminui o zoom e o tamanho do arquivo é frequentemente menor do que os desenhos CAD ou imagens bitmap
- CAD – um desenho assistido por computador (CAD) é útil como sobreposição para um Mapa Inteligente porque, assim como shapefiles, os dados CAD podem usar um sistema de coordenadas e referência espacial para fornecer informações precisas do contexto geográfico. Por exemplo, você pode usar um mapa aéreo detalhado ou um mapa das estradas de um local
- Imagem – se você tiver um arquivo de imagem, tal como a planta de um edifício, você pode adicioná-lo como uma sobreposição no mapa inteligente. Você pode usar os seguintes tipos de arquivos de imagem: PNG, BMP, GIF, JPG, JPEG, PHG, TIF e TIFF
Para colocar sobreposições personalizadas em foco, você pode ocultar, temporariamente, outros tipos de camadas. Consulte Camadas no mapa inteligente (explicado).
Sobreposições personalizadas e locais (explicado)
Você pode pular rapidamente para sobreposições personalizadas que tenha adicionado ao seu mapa inteligente como descrito em Pular para sobreposição personalizada no mapa inteligente. Contudo, em configurações, você pode estabelecer uma conexão entre as sobreposições personalizadas e locais. Isto significa que quando você adicionar uma nova sobreposição personalizada, o XProtect Smart Client criará um local com o mesmo nome da sobreposição no mesmo local exato no mapa. O local da sobreposição personalizada agora se torna disponível na lista Selecionar um local.
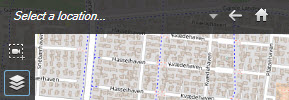
A sobreposição e o local não estão vinculados. Por exemplo, você pode excluir ou renomear o local sem mudar a sobreposição e vice-versa.
Para ativar este recurso, consulte Adicione locais a sobreposições personalizadas (mapa inteligente).
Adicionar sobreposição personalizada no mapa inteligente
Aumente o nível de detalhes em seu Mapa Inteligente adicionando sobreposições personalizadas. Quando você adiciona uma sobreposição personalizada![]() Um elemento gráfico definido pelo usuário onde ele pode adicionar a um mapa inteligente, por exemplo, para ilustrar uma planta baixa em um prédio ou para marcar bordas entre regiões. Uma sobreposição personalizada pode ser uma imagem, um desenho CAD, ou um shapefile., XProtect Smart Client cria um local com o mesmo nome que a sobreposição.
Um elemento gráfico definido pelo usuário onde ele pode adicionar a um mapa inteligente, por exemplo, para ilustrar uma planta baixa em um prédio ou para marcar bordas entre regiões. Uma sobreposição personalizada pode ser uma imagem, um desenho CAD, ou um shapefile., XProtect Smart Client cria um local com o mesmo nome que a sobreposição.
Etapas:
- Selecione a visualização que contém o mapa inteligente e depois clique em Configurações.
- Clique em
 Adicionar uma sobreposição personalizada:
Adicionar uma sobreposição personalizada: - Se a sobreposição for georreferenciada, clique em qualquer lugar no Mapa Inteligente. O XProtect Smart Client utiliza as informações de georreferência para posicionar a sobreposição na localização geográfica correta. Além disso, o Mapa Inteligente se centralizará na sobreposição a um nível de zoom padrão
- Se a sobreposição não for georreferenciada, vá para o ponto no mapa onde deseja adicionar o elemento e clique no ponto no Mapa Inteligente
Antes de adicionar uma sobreposição, é uma boa ideia ampliar o zoom sobre o local do mapa onde deseja posicioná-la. Isto torna mais fácil posicionar a sobreposição com precisão.
- Digite o nome para a sobreposição.
- Dependendo do tipo de arquivo que você seleciona:
- Imagem – selecione o arquivo de imagem e clique em OK
- Shapefile – selecione o arquivo SHP. Se você tiver um arquivo PRJ, o XProtect Smart Client o encontrará e você poderá apenas clicar em OK. Se não tiver um arquivo PRJ, você pode reposicionar a sobreposição manualmente depois de adicioná-la. Você também pode aplicar uma cor. Por exemplo, adicionar uma cor pode fazer com que o shapefile se destaque mais no Mapa Inteligente
- CAD – selecione o arquivo DWG. Se tiver um arquivo PRJ, clique em OK. Se não tiver um arquivo PRJ e quiser usar o georreferenciamento para posicionar o arquivo no Mapa Inteligente, insira o identificador de referência espacial (SRID), e depois clique em OK. Se você não tiver um arquivo PRJ nem um SRID, você pode reposicionar a sobreposição manualmente depois de adicioná-la
Para mais informações sobre os tipos de sobreposição, consulte Sobreposições personalizadas (explicado).
Adicione locais a sobreposições personalizadas (mapa inteligente)
Você pode configurar o XProtect Smart Client para adicionar localizações automáticas às sobreposições personalizadas![]() Um elemento gráfico definido pelo usuário onde ele pode adicionar a um mapa inteligente, por exemplo, para ilustrar uma planta baixa em um prédio ou para marcar bordas entre regiões. Uma sobreposição personalizada pode ser uma imagem, um desenho CAD, ou um shapefile. no seu mapa inteligente. Isso permite pular para as sobreposições personalizadas através da lista Selecionar uma localização.
Um elemento gráfico definido pelo usuário onde ele pode adicionar a um mapa inteligente, por exemplo, para ilustrar uma planta baixa em um prédio ou para marcar bordas entre regiões. Uma sobreposição personalizada pode ser uma imagem, um desenho CAD, ou um shapefile. no seu mapa inteligente. Isso permite pular para as sobreposições personalizadas através da lista Selecionar uma localização.
Etapas:
- Na barra de ferramentas do aplicativo, clique em
 e depois em
e depois em  Configurações para abrir a janela Configurações.
Configurações para abrir a janela Configurações. - Vá para a guia Mapa inteligente.
- Na lista Crie local quando uma camada é adicionada, selecione Sim.
- Feche a caixa de diálogo para salvar as alterações.
Para mais informações, consulte Sobreposições personalizadas e locais (explicado).
Exclua uma sobreposição personalizada em um mapa inteligente
- Selecione a visualização que contém o mapa inteligente e depois clique em Configurações.
- Na barra de ferramentas, clique em
 Gerenciar configurações padrão.
Gerenciar configurações padrão. - Passe o ponteiro do mouse sobre a sobreposição personalizada e clique em Excluir.
- Clique em Salvar para excluir a sobreposição personalizada.
- Opcional: Se um local tiver sido criado para a sobreposição personalizada, é recomendável excluir também esse local. Para mais informações, consulte Adicionar, excluir ou editar locais em mapa inteligente.
Faça áreas em shapefiles mais visíveis (mapa inteligente)
Este tópico é relevante apenas se você está usando shapefiles com polígonos.
Se quiser usar um shapefile em seu mapa inteligente que consiste de polígonos muito próximos, você conseguirá distinguir polígonos individuais uns dos outros. Você faz isso reduzindo a opacidade da cor que escolheu para o shapefile. As margens dos polígonos serão destacadas.
Etapas:
- Siga as etapas descritas em Adicionar sobreposição personalizada no mapa inteligente.
-
Ao selecionar a cor, arraste o botão deslizante Opacidade para a esquerda até o nível de transparência desejado.
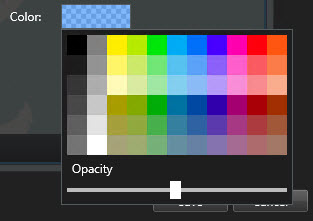
- Clique em Salvar.
Ajuste posição, tamanho ou alinhamento de uma sobreposição personalizada
Você pode mover uma sobreposição para um local diferente no mapa, aumentá-la ou diminuí-la e girá-la. Isso é útil, por exemplo, se sua sobreposição não for georreferenciada ou se a sobreposição for georreferenciada, mas por algum motivo não se alinhar exatamente com o fundo geográfico.
Etapas:
- Selecione a visualização que contém o mapa inteligente e depois clique em Configurações.
- Clique com o botão direito sobre a sobreposição e selecione Editar posição.
- Para redimensionar ou girar a sobreposição:
- Para mover a sobreposição no mapa, clique na sobreposição e arraste-a.
- Para salvar a mudança, clique em Salvar.
Adicionar, excluir ou editar câmeras em mapa inteligente
Você pode adicionar câmeras a um mapa inteligente em suas posições reais no seu ambiente. Isso lhe dará uma boa visão geral do sistema de monitoramento e poderá ajudá-lo a responder a uma situação. Por exemplo, se desejar seguir um suspeito durante um incidente em curso, você pode clicar em câmeras no mapa para ver as suas filmagens.
Depois de adicionar uma câmera a um mapa inteligente, você pode ajustar o campo de vista para o ícone da câmera para que ele reflita o campo de visão da câmera real. Isto faz com que seja mais fácil encontrar a câmera que está cobrindo uma área específica. Além disso, você pode selecionar um ícone para representar a câmera no mapa, o que pode ajudar você a identificar o tipo de câmera no mapa.
Adicionar câmeras aos mapas inteligentes
Se as coordenadas geo da câmera tiverem sido especificadas no Management Client pelo administrador do sistema, automaticamente elas serão posicionadas no mapa inteligente quando você adicioná-las. Caso contrário, você deve posicioná-las manualmente em seu local geográfico exato.
- Selecione a visualização que contém o mapa inteligente e depois clique em Configurações.
- Para adicionar uma câmera ou um grupo de câmeras.
Antes de você adicionar a câmera, é uma boa ideia usar o zoom e ampliar o mapa. Isto torna mais fácil posicionar a câmera com precisão.
- Expanda o painel Visão geral do sistema, encontre a câmera ou o grupo de câmeras e arraste até o ponto no mapa inteligente onde você deseja colocá-la ou colocá-lo. Você pode arrastar as câmeras depois para reposicioná-las
- Na barra de ferramentas do mapa inteligente, selecione
 Adicionar um dispositivo >
Adicionar um dispositivo >  Adicionar uma câmera e, depois, selecione a câmera. Arraste a câmera para o mapa inteligente.
Adicionar uma câmera e, depois, selecione a câmera. Arraste a câmera para o mapa inteligente.
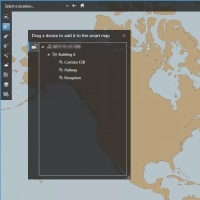
- Para salvar a alteração, clique em Configurações para sair do modo de configuração.
Altere o campo de visualização e direção da câmera
Assim que a câmera tiver sido adicionada ao mapa inteligente, você pode mudar o campo de visualização e direção ajustando o ícone da câmera.
Se estiver com o mapa diminuído pode ter de aumentar o zoom até que o campo de visualização seja exibido.
- Selecione a visualização que contém o mapa inteligente com o qual você deseja trabalhar.
- Clique em Configurações para editar o ícone da câmera.
-
Clique no ícone de câmera.
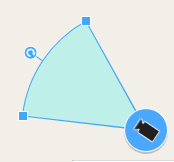
- Use a alça de giro para apontar a câmera na direção certa.
- Para ajustar a largura, comprimento e ângulo do campo de visão, clique e arraste as alças na borda frontal do campo de visão.
- Para salvar suas alterações, clique em Configurações para sair do modo de configuração.
Selecionar ou alterar o ícone da câmera
Você pode escolher um ícone de câmera que corresponda ao tipo de câmera que está usando.
- Selecione a visualização que contém o mapa inteligente com o qual você deseja trabalhar.
-
Clique em Configurações e em seguida clique duas vezes no ícone da câmera no mapa.
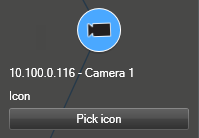
- Clique em Selecionar ícone e, em seguida, selecione o ícone para a câmera.
- Clique em Configurações novamente para salvar as alterações.
Mostrar ou ocultar informações sobre as câmeras
Você pode mostrar ou ocultar informações sobre as câmeras em um mapa inteligente. Isso é útil, por exemplo, quando você deseja aumentar ou reduzir a quantidade de conteúdo em seu mapa.
- Selecione a visualização que contém o mapa inteligente com o qual você deseja trabalhar.
- Clique em
 Mostrar ou ocultar camadas e sobreposições personalizadas.
Mostrar ou ocultar camadas e sobreposições personalizadas. - Marque ou desmarque as caixas de seleção para as informações serem exibidas ou ocultas.
Remova as câmeras do mapa inteligente
Você pode remover câmeras, por exemplo, se as câmeras tiverem sido fisicamente removidas ou se foram adicionadas por engano. Ao remover uma câmera, as informações de posicionamento da câmera, por exemplo, as coordenadas geo, são totalmente removidas do seu sistema VMS.
Esses direitos de usuário devem ser ativados no XProtect Management Client:
- Edição de mapas inteligentes
- Edição de câmeras
Etapas:
- Vá para seu mapa inteligente.
- Navegue para as câmeras que deseja remover.
- Para obter o nível de zoom correto, use a roda de rolagem no seu mouse para dar mais zoom nas câmeras.
- Clique em Configurações para entrar no modo de configuração.
- Para remover uma única câmera, clique nela com o botão direito e selecione Remover câmera.
- Para remover diversas câmeras:
- Clique em Configuração novamente para sair do modo de configuração.
Você também pode excluir uma câmera selecionando-a e pressionando EXCLUIR.
Adicionar, excluir ou editar câmeras em mapa inteligente
Links no mapa inteligente (explicado)
Você pode adicionar links que vão para locais no seu mapa inteligente ou ir para mapas em XProtect Smart Client. Isso permite visitar rapidamente locais ou exibir outro tipo de mapa sem mudar para outra visualização. Você não pode vincular a outro mapa inteligente. Para mais informações, consulte Mapa inteligente .
Os links exibem mapas e lugares do seguinte modo:
- Um link para um lugar exibe a localização na visualização atual. Para retornar a um local que você tinha visualizado previamente, clique em
 Voltar na barra de ferramentas do mapa inteligente
Voltar na barra de ferramentas do mapa inteligente - Um link para um mapa exibe o mapa em uma janela flutuante. Isso permite que você acesse os dois tipos de mapas ao mesmo tempo. Você pode visualizar e interagir com o mapa, mas não pode fazer alterações na janela flutuante como a adição de câmeras
Se tiver em um código de cores para os links ou desejar torná-los mais visíveis no mapa, pode especificar uma cor para o link. Por padrão, links para locais no mapa inteligente são azuis e links para mapas antigos são vermelhos. Se usar uma cor diferente, é uma boa ideia usar a mesma cor para cada tipo de link. Por exemplo, isso pode fazer com que seja mais fácil de distinguir entre links quando você usar camadas para filtrar itens no mapa.
Adicionar um link para um local em um mapa inteligente ou a um mapa
Adicionar links ao seu mapa inteligente permite visitar rapidamente locais ou exibir outro tipo de mapa sem mudar para outra visualização.
Etapas:
- Selecione a visualização que contém o mapa inteligente e depois clique em Configurações.
- Vá para o ponto do mapa onde pretende adicionar o link.
- Na barra de ferramentas do mapa, clique em
 Adicionar um link, e, em seguida, clique no ponto do mapa onde você deseja colocar o link.
Adicionar um link, e, em seguida, clique no ponto do mapa onde você deseja colocar o link. - Especifique se você deseja associar o link a um local em um mapa inteligente ou a um mapa e depois clique em Adicionar.
-
Digite um nome para o link.
Você pode exibir o título do link no mapa inteligente se selecionar o Ícone e texto como o estilo de exibição. Normalmente, nomes indicam aonde o link leva você.
- No campo Destino, selecione o mapa ou localização aonde o link leva.
- No campo Estilo de Exibição, especifique se deseja exibir o nome e o ícone do link, ou apenas o ícone do link no mapa.
- Opcional: Clique em Cor para especificar uma cor para o seu link.
Editar ou excluir um link em um mapa inteligente
Assim que tiver adicionado um link ao seu mapa inteligente, você pode editá-lo ou exclui-lo.
Etapas:
- Clique em Configurações para entrar no modo de configuração.
- Para editar o link, clique com o botão direito no link e selecione Editar link.
- Para deletar o link, faça um dos seguintes:
- Clique com o botão direito no link e selecione Excluir link
- Selecione o link e pressione EXCLUIR
Adicionar, excluir ou editar locais em mapa inteligente
Locais no mapa inteligente (explicado)
Você pode criar locais sobre os pontos do mapa inteligente que são de interesse para você. Por exemplo, você pode criar locais para o seu escritório doméstico e escritórios satélite. Os locais não só lhe dão uma imagem completa do seu ambiente, mas também são úteis para navegar o mapa inteligente.
Dependendo da sua configuração, quando você adiciona uma sobreposição personalizada, o XProtect Smart Client pode adicionar um local com o mesmo nome que a sobreposição. Isso faz com que seja mais fácil, por exemplo, encontrar a sobreposição no mapa inteligente quando você estiver com o zoom diminuído. Porém, a sobreposição e o local não estão vinculados. Por exemplo, você pode excluir ou renomear o local sem mudar a sobreposição e vice-versa. Para mais informações, consulte Adicionar, excluir ou editar sobreposições personalizadas.
Locais de início no mapa inteligente (explicado)
Locais de início são específicos ao item de visualização em que estão configurados. Você pode ter locais de início diferentes em itens de visualização diferentes. Se um local de início não estiver especificado para um item de visualização, o item de visualização exibirá o mundo inteiro, independentemente do tipo de fundo que você está usando. Este também é o caso se você exclui o local de início.
Enquanto você estiver trabalhando com o mapa inteligente, clique em  Início para voltar ao local de início. Isso é semelhante a reiniciar a visualização do mapa inteligente. Você retorna às configurações padrão para o item de visualização e o sistema exclui o histórico dos locais visitados.
Início para voltar ao local de início. Isso é semelhante a reiniciar a visualização do mapa inteligente. Você retorna às configurações padrão para o item de visualização e o sistema exclui o histórico dos locais visitados.
A seleção de um novo local de início afeta a todos os que usem o item de visualização. Se alguém definiu outro local como início, você estará alterando sua configuração.
Adicione a localização ao mapa inteligente
Para monitorar os locais que lhe interessam, você pode adicionar locais que permitem navegar rapidamente para esses locais no mapa inteligente.
Etapas:
- Selecione a visualização que contém o mapa inteligente e clique em Configurações.
- Se necessário, ajuste o zoom para o ponto no mapa inteligente onde você deseja adicionar o local.
- Na barra de ferramentas, clique em
 Adicionar um local, e, em seguida, clique no ponto sobre o mapa inteligente.
Adicionar um local, e, em seguida, clique no ponto sobre o mapa inteligente. - Dê um nome ao local e depois adicione os detalhes opcionais a seguir:
- Especifique um nível de zoom para ser aplicado quando alguém vai para o local no mapa inteligente
- Selecione uma cor para o ícone do local. A codificação de cores dos locais é útil, por exemplo, para distinguir entre tipos de locais. Isso poderia ser baseado na função ou no tipo do local ou indicar a prioridade do local.
- Opcional: Defina o local como local de início. O mapa inteligente se centralizará nesse local e aplicará o nível de zoom padrão configurado quando você clicar em
 Início
Início
Adicionar, editar ou excluir um local em um mapa inteligente
Assim que tiver adicionado locais em seu mapa inteligente, você pode exclui-los ou editar as configurações, por exemplo, excluindo o local inicial.
Etapas:
- Clique em Configurações para entrar no modo de configuração.
- Para editar um local, clique com o botão direito no local e selecione Editar local.
- Para excluir um local, faça um dos seguintes:
- Clique com o botão direito no local e selecione Excluir local
- Selecione o local e pressione EXCLUIR
Vinculação entre locais (explicado)
Por exemplo, você pode criar uma rota de patrulha criando uma série de links entre os locais. Crie um link no local A que leve para o local B e um link no local B que leve para o local C e assim por diante. Para mais informações, consulte Adicionar, excluir ou editar câmeras em mapa inteligente.
Adicionar, excluir ou editar prédios no mapa inteligente
Prédios no mapa inteligente (explicado)
Prédios no mapa inteligente![]() Uma funcionalidade de mapa que usa um sistema de informações geográficas para visualizar câmeras, estruturas e elementos topográficos de um sistema de monitoramento em imagens geograficamente precisas e reais. Mapas que usam elementos dessa funcionalidade são chamados de mapas inteligentes. são descritos como polígonos com quatro bordas. Depois de adicionado, você pode ajustar as dimensões, ângulos e tamanho para corresponder ao formato real e posição do prédio.
Uma funcionalidade de mapa que usa um sistema de informações geográficas para visualizar câmeras, estruturas e elementos topográficos de um sistema de monitoramento em imagens geograficamente precisas e reais. Mapas que usam elementos dessa funcionalidade são chamados de mapas inteligentes. são descritos como polígonos com quatro bordas. Depois de adicionado, você pode ajustar as dimensões, ângulos e tamanho para corresponder ao formato real e posição do prédio.
Se o prédio tiver múltiplos andares, você pode começar adicionando andares e câmeras aos andares individuais. Isso permite que você navegue pelas câmeras dentro do prédio, por cada andar.
Para ajudá-lo a ilustrar o interior de um prédio, você pode adicionar sobreposições personalizadas aos andares; por exemplo, uma imagem ilustrando uma planta baixa. Para mais informação, consulte Adicionar plantas baixas para andares (mapa inteligente).
Os prédios recebem um nome automaticamente; por exemplo Prédio 4. Milestone recomenda que você altere o nome. Isso facilita a distinção de prédios entre si.
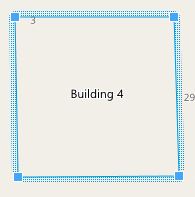
Adicionar prédios ao mapa inteligente
Em vez de usar imagens ou shapefiles para ilustrar prédios, você pode adicionar um esboço de um prédio. Mais tarde, você pode alterar as dimensões, ângulos e tamanho para corresponder ao formato e posição real do prédio.
A edição do mapa inteligente foi ativada no seu perfil Smart Client, no Management Client.
Etapas:
- Clique em Configurações para entrar no modo de configuração.
- Navegue até o local no mapa inteligente, onde deseja posicionar o prédio.
- Clique
 e coloque o cursor na posição relevante no mapa inteligente.
e coloque o cursor na posição relevante no mapa inteligente. - Clique novamente. Um retângulo é adicionado ao mapa inteligente. Se o zoom diminuir, o nível do zoom aumenta automaticamente.
- Se necessário, use as alças de canto para ajustar a forma e a posição real do prédio.
- Clique em Configuração novamente para sair do modo de configuração.
Editar prédios no mapa inteligente
Assim que um prédio for adicionado ao mapa inteligente, você poderá alterar o nome dele e ajustar sua posição, tamanho, dimensões e ângulos. Você também pode adicionar, remover, ou reordenar andares.
A edição do mapa inteligente foi ativada no seu perfil Smart Client, no Management Client.
Etapas:
- Navegue até o prédio no seu mapa inteligente. Se necessário, amplie.
- Clique em Configurações para entrar no modo de configuração.
-
Clique em qualquer lugar dentro do prédio. Uma borda rugosa azul indica que você pode editar o prédio.
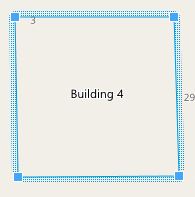
- Para renomear o prédio, vá para a parte superior direita do painel e clique
 . Altere o nome e clique
. Altere o nome e clique  . Para cancelar, pressione Esc.
. Para cancelar, pressione Esc. - Para ajustar os cantos, clique e arraste-os para uma nova posição.
- Para adicionar ou remover andares, consulte Adicione ou remova andares de um prédio (mapa inteligente).
- Clique em Configuração novamente para sair do modo de configuração.
Excluir prédios no mapa inteligente
Se um prédio não for mais necessário, você pode excluí-lo. Na próxima vez que alguém entrar no XProtect Smart Client ou recarregar, o prédio será excluído.
A edição do mapa inteligente foi ativada no seu perfil Smart Client, no XProtect Management Client.
Etapas:
- Abra o mapa inteligente.
- Clique em Configurações para entrar no modo de configuração.
- Faça um dos seguintes:
- Clique no prédio com o botão direito e selecione Excluir
- Selecione o prédio e pressione EXCLUIR no seu teclado
Uma forma alternativa para excluir um prédio: Em  Gerenciar configurações padrão, role para baixo para a seção Prédios, passe o cursor do mouse sobre o prédio, clique em Excluir e depois em Salvar.
Gerenciar configurações padrão, role para baixo para a seção Prédios, passe o cursor do mouse sobre o prédio, clique em Excluir e depois em Salvar.
Gerenciando andares e câmeras em prédios (mapa inteligente)
Câmeras e andares em prédios (explicado)
Quando você adiciona uma câmera a um prédio, por padrão, a câmera está associada ao andar padrão, caso já tiver sido especificado. Caso contrário, as câmeras são designado ao primeiro andar. Entretanto, você pode modificar isso e associar a câmera a qualquer outro andar, ou vários andares ao mesmo tempo.
Mais fatos:
- Se nenhum andar for selecionado, a câmera ficará visível em todos os andares
- Se você adicionar um prédio a uma câmera que já foi posicionada, por padrão, a câmera será associada a todos os andares
- Se você expandir os limites de um prédio, de modo que cubra uma câmera já posicionada, a câmera será associada somente ao andar selecionado
Se você reajustar os limites do prédio, de modo que não cubra mais a câmera, a câmera não estará mais associada ao prédio.
Plantas baixas e câmeras nos prédios (explicado)
Para ajudá-lo a visualizar o interior dos andares em um prédio, você pode adicionar plantas baixas como sobreposições personalizadas. Com uma planta baixa, é mais fácil posicionar a câmera com precisão. Para mais informação, consulte Adicionar plantas baixas para andares (mapa inteligente).
As câmeras que você posicionou estão associadas aos andares, não às sobreposições personalizadas. Se você excluir um andar dentro de um prédio com câmeras e uma sobreposição personalizada, as câmeras permanecerão em sua posição geográfica, mas não estarão mais associadas ao andar. Entretanto, a sobreposição personalizada é excluída junto com o andar.
Se você reordenar um andar, tanto as câmeras quanto a sobreposição personalizada permanecerão associadas ao andar. As câmeras mantêm sua posição geográfica.
Adicione ou remova andares de um prédio (mapa inteligente)
Após adicionar um prédio ao seu mapa inteligente, você pode adicionar qualquer número de andares. O primeiro andar é atribuído o número 1, o próximo 2, e assim por diante. Posteriormente, você pode renomear e reordenar os andares individuais.
A edição do mapa inteligente foi ativada no seu perfil Smart Client, no Management Client.
Etapas:
- Navegue até o prédio no seu mapa inteligente. Se necessário, amplie.
- Selecione o prédio. Um painel aparecerá no lado direito.
- Clique no botão Configuração para inserir o modo de configuração.
- Clique em Adicionar nível
 .
. - Para editar o nome do andar:
- Clique nos pontos
 e selecione Renomear.
e selecione Renomear. - Insira um novo nome.
- Clique nos pontos
- Para excluir um andar, clique nos pontos
 e selecione Excluir. As câmeras nesse andar permanecem na sua posição geográfica, mas não estão mais associadas ao andar.
e selecione Excluir. As câmeras nesse andar permanecem na sua posição geográfica, mas não estão mais associadas ao andar. - Clique em Configuração para sair do modo de configuração.
Alterar ordem de andares em edifícios (mapa inteligente)
A edição do mapa inteligente foi ativada no seu perfil Smart Client, no Management Client.
Etapas:
- Navegue até o prédio no seu mapa inteligente. Se necessário, amplie.
- Selecione o prédio. Um painel aparecerá no lado direito mostrando os andares do prédio.
- Clique em Configurações para entrar no modo de configuração.
- Clique e arraste a área pontilhada
 para a posição correta. Quaisquer câmeras associadas e sobreposições personalizadas permanecerão associadas ao andar.
para a posição correta. Quaisquer câmeras associadas e sobreposições personalizadas permanecerão associadas ao andar. - Clique em Configuração novamente para sair do modo de configuração.
Definir o andar padrão para prédios (mapa inteligente)
Se um determinado andar em um prédio for mais relevante do que outros, por exemplo, o piso térreo, você pode definir esse andar como o andar padrão. Quando você abre seu mapa inteligente e vai para o prédio, o andar padrão é selecionado automaticamente.
Se você navegar longe do prédio e voltar, XProtect Smart Client levará você ao nível de onde você parou.
A edição do mapa inteligente foi ativada no seu perfil Smart Client, no Management Client.
Etapas:
- Navegue até o prédio no seu mapa inteligente. Se necessário, amplie.
- Selecione o prédio. Um painel aparecerá no lado direito mostrando os andares do prédio. O andar padrão é destacado.
- Clique em Configurações para entrar no modo de configuração. Observe o asterisco
 . Ele indica onde o andar padrão atual se encontra.
. Ele indica onde o andar padrão atual se encontra. - No andar que você deseja definir como padrão, clique nos pontos
 .
. - Selecione Definir como padrão.
- Clique em Configuração novamente para sair do modo de configuração.
Adicionar plantas baixas para andares (mapa inteligente)
Você pode adicionar sobreposições personalizadas, por exemplo, imagens de planta baixa, aos andares no seu prédio para ajudá-lo a ilustrar o interior de um andar dentro de um prédio. Conforme você navega pelos andares, as plantas baixas associadas são exibidas automaticamente.
A edição do mapa inteligente foi ativada no seu perfil Smart Client, no Management Client.
Etapas:
- Navegue até o prédio no seu mapa inteligente. Se necessário, amplie.
- Selecione o prédio. Um painel aparecerá no lado direito mostrando os andares do prédio.
- Clique em Configurações para entrar no modo de configuração.
- Selecione o andar onde você deseja adicionar a sobreposição personalizada.
- No canto superior esquerdo, clique em
 Adicionar uma sobreposição personalizada, e então clique em qualquer lugar dentro do contorno do prédio. Uma janela aparece.
Adicionar uma sobreposição personalizada, e então clique em qualquer lugar dentro do contorno do prédio. Uma janela aparece. - Selecione o tipo de sobreposição personalizada. Para mais informações, consulte Sobreposições personalizadas (explicado).
-
Selecione o local no seu computador onde o arquivo está armazenado e clique em Continuar. A sobreposição personalizada é exibida como um contorno azul.
- Arraste-o até o contorno do prédio e use o ponto de rotação e as alças dos cantos para girar e reposicionar a sobreposição personalizada.
- Na barra superior, clique em Salvar.
- Clique em Configuração novamente para sair do modo de configuração.
Excluir plantas baixas nos andares (mapa inteligente)
Se uma planta baixa em um andar dentro de um prédio tiver sido alterada, talvez você tenha que substituir a sobreposição personalizada que ilustra a planta baixa.Milestonerecomenda que você exclua a planta baixa antiga, antes de adicionar uma nova.
A edição do mapa inteligente foi ativada no seu perfil Smart Client, no Management Client.
Etapas:
- Navegue até o prédio no seu mapa inteligente. Se necessário, amplie.
- Selecione o prédio. Um painel aparecerá no lado direito mostrando os andares do prédio.
- Clique em Configurações para entrar no modo de configuração.
- Selecione o andar onde se encontra a sobreposição personalizada.
- Clique com o botão direito em qualquer lugar na sobreposição personalizada e selecione Excluir sobreposição personalizada.
- Clique em Configuração novamente para sair do modo de configuração.
Para editar a posição ou o tamanho da planta baixa, clique com o botão direito na sobreposição personalizada e selecione Editar a posição. Agora você pode mover, girar e alterar o tamanho da sobreposição personalizada.
Adicionar câmeras a prédios (mapa inteligente)
Após criar um prédio e adicionar andares, você pode adicionar câmeras. Se um andar padrão tiver sido especificado, as câmeras estarão associadas a ele. Caso contrário, as câmeras serão associadas ao primeiro andar. Você pode alterar isso e associar a câmera com qualquer andar no prédio.
A edição do mapa inteligente foi ativada no seu perfil Smart Client, no Management Client.
Etapas:
- Navegue até o prédio no seu mapa inteligente. Se necessário, amplie.
- Clique em Configurações para entrar no modo de configuração.
- Clique em
 Adicionar uma câmera.
Adicionar uma câmera. - Clique novamente no local onde deseja posicionar a câmera. Um diálogo é exibido.
- Selecione a câmera desejada e clique em OK. Para cada câmera que deseja adicionar, repita as etapas 3-5.
- Para associar uma câmera com um ou mais andares, clique com o botão direito na câmera e selecione os andares necessários.
- Clique em Configuração novamente para sair do modo de configuração.
Se nenhum andar for selecionado, a câmera ficará visível em todos os andares.