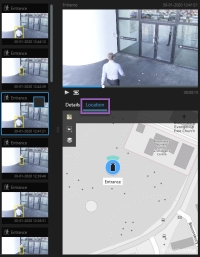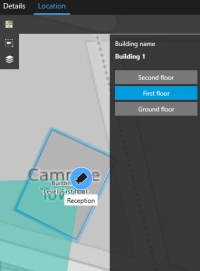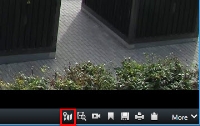スマートマップ
スマートマップ(説明付き)
この機能は、特定のXProtect VMSシステムでのみ使用できます。システムの機能の詳細については、監視システムの別の特徴を参照してください。
スマートマップを使用すると、地理的に正確に世界各地の複数の場所にあるカメラを表示したり、カメラにアクセスしたりできます。各場所で異なる地図を使用するのと違い、スマートマップではひとつのビューで全体像を把握することができます。
スマート マップには、カメラでトリガーされた場合、およびカメらたスマート マップに追加された場合にアラームが表示されます。スマート マップへのカメラ追加の詳細については、スマートマップ上のカメラの追加、削除または編集を参照してください。
複数の都市、地域、国、および大陸のあらゆる場所をズームアウトで確認したり、各場所に迅速に移動してカメラのビデオを表示することができます。たとえば、ローマにある営業所の映像のプレビューを表示し、ズームアウトした後、一回のドラッグ操作で世界各地のカメラをパンし、ロサンゼルスのオフィスのカメラにズームインするといったことが可能です。
スマートマップの1つの重要な利点は、背景の空間参照データです。詳細については、背景地図(説明付き)を参照してください。
スマートマップと検索(説明付き)
検索タブでビデオと関連データを検索しながら、プレビューエリアでカメラの地理的位置を特定することができます。
検索結果を選択すると、スマートマップが該当する地理的位置にある関連カメラにズームインします。周辺を広く見渡せるよう、ズームアウトが必要な場合もあります。
高層建築物内のどこかにカメラを配置した場合、カメラが配置された階数が示されます:
カメラが複数のレベルで表示される場合、最初に指定したレベルのみが下から上に表示されます。
ズームイン&ズームアウト
スマートマップ![]() 地理的情報システムを使用して、地理的に正確、かつ実世界のイメージで、監視システムのカメラ、構造、およびトポグラフィカル要素を視覚化する地図機能。この機能の要素を使用するマップは、スマートマップと呼ばれます。上で異なるエリアをカバーする複数のカメラが近くに存在する場合、カメラはグループ化され、アイコンで表示されます。例えば、このアイコン「
地理的情報システムを使用して、地理的に正確、かつ実世界のイメージで、監視システムのカメラ、構造、およびトポグラフィカル要素を視覚化する地図機能。この機能の要素を使用するマップは、スマートマップと呼ばれます。上で異なるエリアをカバーする複数のカメラが近くに存在する場合、カメラはグループ化され、アイコンで表示されます。例えば、このアイコン「 」はこの領域に6,001台のカメラがあることを意味します。 ズームインすると、アイコンが複数のアイコンに分割し、特定のズームレベルに応じて、カメラのグループされている状態やスマートマップ全体に分散する状態が画面に反映されます。縮小すると、グループ化されているアイコンの数が減り、グループそのものの数が増大します。
」はこの領域に6,001台のカメラがあることを意味します。 ズームインすると、アイコンが複数のアイコンに分割し、特定のズームレベルに応じて、カメラのグループされている状態やスマートマップ全体に分散する状態が画面に反映されます。縮小すると、グループ化されているアイコンの数が減り、グループそのものの数が増大します。
手順:
- マウスのスクロールホイールを使用、または右または左ボタンをダブルクリックします
- SHIFTキーを押しながら、ポインターをドラッグしてマップ上のエリアを選択します。地図にズームインして、選択した場所が中心に移動します
背景地図としてBing Maps、Google Maps、またはOpenStreetMapを使う場合、サービスがそこまでの深さの画像を供給できない場合は、ズームインが制限される場合があります。 この場合、表示項目は背景地図の表示を停止します。カメラまたはシェープファイル画像などの他のレイヤーには、引き続き表示されます。
1台のカメラからビデオをプレビューする
スマートマップ![]() 地理的情報システムを使用して、地理的に正確、かつ実世界のイメージで、監視システムのカメラ、構造、およびトポグラフィカル要素を視覚化する地図機能。この機能の要素を使用するマップは、スマートマップと呼ばれます。上のカメラからのビデオフィードをプレビューし、調査することができます。ビデオを調査および再生する場合は、新規フローティングウィンドウでそれを開くことができます。これをおこなう場合、スマートマップは前回終了した位置で背景にとどまります。
地理的情報システムを使用して、地理的に正確、かつ実世界のイメージで、監視システムのカメラ、構造、およびトポグラフィカル要素を視覚化する地図機能。この機能の要素を使用するマップは、スマートマップと呼ばれます。上のカメラからのビデオフィードをプレビューし、調査することができます。ビデオを調査および再生する場合は、新規フローティングウィンドウでそれを開くことができます。これをおこなう場合、スマートマップは前回終了した位置で背景にとどまります。
手順:
- カメラへナビゲートします。
- カメラからのビデオフィードをプレビューするには、ダブルクリックします。ビデオフィードはプレビューウインドウに表示されます。カメラを右クリックして、ライブプレビューを選択することもできます。
- ビデオの詳細を再生及び調査するには、以下のいずれか1つを実行します。
- 個別再生ボタンをクリックします。個別再生のコントロールが使用可能になります。
- ウインドウを閉じてから、右クリックをして、カメラの送信>新規フローティングウィンドウを選択します。
複数のカメラからのビデオプレビュー
スマートマップ![]() 地理的情報システムを使用して、地理的に正確、かつ実世界のイメージで、監視システムのカメラ、構造、およびトポグラフィカル要素を視覚化する地図機能。この機能の要素を使用するマップは、スマートマップと呼ばれます。の複数のカメラからのビデオを同時にプレニューすることができます。ビデオを調査および再生する場合は、新規フローティングウィンドウでカメラを開くことができます。これをおこなう場合、スマートマップは前回終了した位置で背景にとどまります。
地理的情報システムを使用して、地理的に正確、かつ実世界のイメージで、監視システムのカメラ、構造、およびトポグラフィカル要素を視覚化する地図機能。この機能の要素を使用するマップは、スマートマップと呼ばれます。の複数のカメラからのビデオを同時にプレニューすることができます。ビデオを調査および再生する場合は、新規フローティングウィンドウでカメラを開くことができます。これをおこなう場合、スマートマップは前回終了した位置で背景にとどまります。
手順:
- スマートマップ上のカメラが配置されている場所へとナビゲートします。
- 1台以上のカメラ映像をプレビューウィンドウで閲覧するには、以下のいずれかを行ってください:
- CTRLキーを長押ししながらカメラを選択し、カメラアイコンを右クリックしてライブプレビューを選択します。
 複数のカメラを選択をクリックして、スマートマップでクリック、ドラッグしてカメラを選択します。カメラを選択した後、キーボードのENTERキーを押します。
複数のカメラを選択をクリックして、スマートマップでクリック、ドラッグしてカメラを選択します。カメラを選択した後、キーボードのENTERキーを押します。- カメラ群をダブルクリックします。グループの最大25台のカメラをプレビューできます。 グループ中、1台以上のカメラが選択されている場合、プレビューウィンドウには、選択されたカメラからのみのビデオが表示されます。
- ビデオの詳細を再生及び調査するには、以下のいずれか1つを実行します。
- プレビューウインドウで、個別再生ボタンをクリックします。個別再生のコントロールが使用可能になります。
- カメラが既に選択されている場合は、右クリックをして、カメラの送信>新規フローティングウィンドウを選択します。
クラスターオプションを選択した場合:カメラグループのアイコンは、例えば のように、グループ内の一部のカメラのみが選択されているかどうかを示します。
のように、グループ内の一部のカメラのみが選択されているかどうかを示します。
スマートマップでカメラのビデオを閲覧するにはホットスポットを使用します。
カメラのビデオのプレビューを一度に行ったり、ビデオフィードをセカンダリーディスプレイに送る代わりに、ホットスポット![]() XProtect Smart Clientのビューで、拡大されるか高品質で表示されるカメラ画像の特定の位置。を使用してスマートマップ
XProtect Smart Clientのビューで、拡大されるか高品質で表示されるカメラ画像の特定の位置。を使用してスマートマップ![]() 地理的情報システムを使用して、地理的に正確、かつ実世界のイメージで、監視システムのカメラ、構造、およびトポグラフィカル要素を視覚化する地図機能。この機能の要素を使用するマップは、スマートマップと呼ばれます。上でカメラを迅速にシフトすることが可能です。
地理的情報システムを使用して、地理的に正確、かつ実世界のイメージで、監視システムのカメラ、構造、およびトポグラフィカル要素を視覚化する地図機能。この機能の要素を使用するマップは、スマートマップと呼ばれます。上でカメラを迅速にシフトすることが可能です。
ホットスポットを用いてビューをすでに設定しました。詳細については、ホットスポットをビューに追加を参照してください。
手順:
- スマートマップが含まれるビューを選択します。
- ビューがホットスポットも含んでいる場合:
- スマートマップ上のカメラに行ってください。
- ご希望のカメラをクリックしてください。クリックスルト、ホットスポット・ビューアイテム内にビデオフィードが表示されます。
- ビューがホットスポットも含んでいない場合:
- ビュー ペインにて、ホットスポットを含んでいるビューを右クリックしてください。
- にビューを送るを選択し、フローティングウィンドウといったディスプレイオプションを選択します。
- お使いのモニター(あるいは複数のモニター)でビューをアレンジし、両方のビューが閲覧できるようにしてください。
- スマートマップ上のカメラに行ってください。
- ご希望のカメラをクリックしてください。クリックスルト、ホットスポット・ビューアイテム内にビデオフィードが表示されます。
スマートマップの場所に移動
スマートマップ上のXProtect Smart Clientで自分または他の人が追加した場所へ、手動でパンすることなくすばやくジャンプすることができます。場所のリストには、最後に選択した場所が表示されます。
手順:
- スマートマップが含まれるビューを選択します。
-
ビューの左隅で、場所の選択リストを開きます。
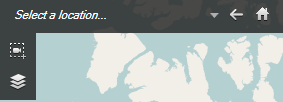
- 移動するスマートマップ上の場所を選択します。
スマートマップ上のカメラにアクセス
その地理的観点からカメラを閲覧したい場合は、スマートマップ![]() 地理的情報システムを使用して、地理的に正確、かつ実世界のイメージで、監視システムのカメラ、構造、およびトポグラフィカル要素を視覚化する地図機能。この機能の要素を使用するマップは、スマートマップと呼ばれます。上のカメラがある場所まで飛ぶことができます。これは、例えばもしカメラのロケーションを忘れてしまったり、近くのカメラをチェックしたい場合に便利です。
地理的情報システムを使用して、地理的に正確、かつ実世界のイメージで、監視システムのカメラ、構造、およびトポグラフィカル要素を視覚化する地図機能。この機能の要素を使用するマップは、スマートマップと呼ばれます。上のカメラがある場所まで飛ぶことができます。これは、例えばもしカメラのロケーションを忘れてしまったり、近くのカメラをチェックしたい場合に便利です。
以下の2種類のいずれかの方法で、カメラが地理情報と併せて配置された場合にのみ、そのカメラに移動できます。
- XProtect Management Clientで、カメラプロパティにカメラの地理座標が指定されている
- XProtect Smart Clientでスマートマップにカメラが配置されている
手順:
スマートマップ上でカスタムオーバーレイに飛ぶ
スマートマップ上でカスタムオーバーレイ![]() 建物内の間取り図を解説したり、地区の間に境界線をマークするなど、ユーザーがスマートマップに追加できるユーザー定義の地理的要素。カスタムオーバーレイは画像、CADドローイング、あるいはシェイプファイルの可能性があります。にすばやくナビゲートする必要がある場合は、オーバーレイがある場所にジャンプできます。
建物内の間取り図を解説したり、地区の間に境界線をマークするなど、ユーザーがスマートマップに追加できるユーザー定義の地理的要素。カスタムオーバーレイは画像、CADドローイング、あるいはシェイプファイルの可能性があります。にすばやくナビゲートする必要がある場合は、オーバーレイがある場所にジャンプできます。
- スマートマップで、
 レイヤーおよびカスタムオーバーレイを表示または非表示にするをクリックします。ウィンドウが表示されます。
レイヤーおよびカスタムオーバーレイを表示または非表示にするをクリックします。ウィンドウが表示されます。 - カスタムオーバーレイセクションへ移動します。
- 検索するオーバーレイの横の
 をクリックします。これでスマートマップ上のその場所へ移動します。
をクリックします。これでスマートマップ上のその場所へ移動します。