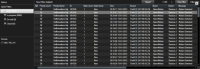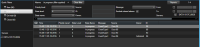Events and alarms
Alarms (explained)
This feature is only available in certain XProtect VMS systems. For information about the features in your system, see Surveillance system differences.
On the XProtect VMS server, virtually any kind of incident or technical problem - events - can be set up to trigger an alarm. Alarms and events can all be viewed on the Alarm Manager tab, which provides a central overview of your VMS incidents, status, and possible technical problems.
You cannot set up alarm triggers in the XProtect Smart Client. Your system administrator does this when configuring the XProtect VMS system.
The Alarm Manager tab is either displayed or hidden depending on the settings defined by your system administrator.
The Alarm Manager tab provides a dedicated view for your alarm or event handling. The tab itself displays the number of active alarms. More than nine alarms are shown with a  . The Alarm Manager tab includes an alarm list, an alarm preview for previewing video associated with individual alarms or events, and possibly also a map that displays the geographical location of the camera associated with the alarm.
. The Alarm Manager tab includes an alarm list, an alarm preview for previewing video associated with individual alarms or events, and possibly also a map that displays the geographical location of the camera associated with the alarm.
Alarm list (explained)
The Alarm List displays incoming alarms by default, with the most recent alarms at the top of the list. Alternatively, the alarm list can display a list of MIP![]() Short for "Milestone Integration Platform". plug-in and analytic events, for example, access control or license plate recognition.
Short for "Milestone Integration Platform". plug-in and analytic events, for example, access control or license plate recognition.
Alarms or events with associated video are displayed with an icon ![]() . To preview a still image from the time of the alarm or event, hover over the icon. To preview recorded video from the camera or cameras associated with the alarm or event, select the alarm or event in the list. To stop a repeating alarm sound, select the alarm associated with the sound in the list.
. To preview a still image from the time of the alarm or event, hover over the icon. To preview recorded video from the camera or cameras associated with the alarm or event, select the alarm or event in the list. To stop a repeating alarm sound, select the alarm associated with the sound in the list.
You can decide how you want the list to appear, you can filter the columns, you can drag the columns to different positions, and you can right-click to show or hide certain columns.
The event list does not display system- or user-generated events, such as motion detection or archive failure.
The list is updated every 3 seconds.
To see a list of events, enter setup mode and select Event in the Properties pane. See also Alarm list settings.
Servers in alarm list (explained)
On the left side of the alarm list, you can view the servers that the alarms originate from. Many XProtect VMS systems only have a single server, but some systems may consist of several servers in a hierarchy. All the servers you have access to are listed, and you can filter alarms by servers.
Alarm states (explained)
Alarms can be in one of the following states: New, In progress, On hold, or Closed . You can see the state of each alarm in the Alarm List, in the State Name column. The Filters pane lets you filter according to certain criteria. Initially, all alarms will be in the New state, but when an alarm is being handled, its state is updated.
Filter alarms
There are several ways you can filter the alarm list, so it displays just the alarms or events that you are interested in.
Steps:
-
In the toolbar of the alarm list, click the Custom (filter applied) or No filter text. The text may differ depending on the filter selected.
- Enter filter criteria on any of the columns you want to filter on. For example, if you enter a user ID in the ID field, the list will only display alarms assigned to that particular user.
- You can combine filters, for example State name and Owner (assigned to).
- To return to the unfiltered alarm list, click the Clear filter button.
- To sort the content of the alarm list, in the alarm list, click the title of the column.
If your alarm handling views contain map content, you can also filter the alarm list by right-clicking an element (camera, server, or similar) on the map, then selecting Show Alarms. This will make the alarm list show only alarms from the selected element.
Responding to alarms
Viewing and editing details of an alarm
You can respond to alarms in different ways. You can go to any view where you have added the Alarm List and double-click an alarm. The alarm opens in a separate window, where you can preview the alarm incident and live video. You can also respond to the alarm by changing the fields in the table below.
Depending on how your XProtectVMS![]() Short for "Video Management Software". system is configured, you may also receive alarm desktop notifications. Such notifications stay on your screen for 15 seconds. When you click a notification, it takes you directly to the Alarm Manager tab and opens the alarm window.
Short for "Video Management Software". system is configured, you may also receive alarm desktop notifications. Such notifications stay on your screen for 15 seconds. When you click a notification, it takes you directly to the Alarm Manager tab and opens the alarm window.
| Field | Description |
|---|---|
|
State |
The state of the alarm indicates if someone has addressed the event. You can change the state of the alarm. Typically, you would change the state from New to In progress, and then later to On hold or Closed. |
|
Priority |
Lets you change the priority of the alarm. |
|
Assigned to |
Lets you assign the alarm to a user in your organization, including yourself. The person to whom you assign the alarm becomes the owner of the alarm, and will appear in Owner column of the alarm list. |
|
Comment |
Write comments and remarks that are added to the Activities section. Comments typically relate to the actions you have taken. For example, “Suspect detained by Security”, “Suspect handed over to police,” or “False alarm.” The Comment field appears at the bottom of the window. |
|
Activities |
The activities summarize how you have handled the alarm. Any changes you or your colleagues make to alarm state or priority, any reassigning of alarms between users as well as any comments added will automatically be included in the Activities section. Depending on the configuration of the XProtect VMS server, the alarm can contain instructions about what to do when receiving the alarm. The instructions are defined on the server-side as part of the alarm definition. When that is the case, the activities are automatically displayed when you edit the alarm. |
|
|
Lets you print a report that contains information about the alarm, such as the alarm history and a still image |
Acknowledge alarms
When you have received an alarm, you can acknowledge it to record that you will do something about it.
Steps:
-
In the alarm list, right-click the alarm and select Acknowledge. The alarm state changes to In progress.
You can only acknowledge new alarms.
- To acknowledge multiple alarms simultaneously, press and hold down the CTRL key, and then select the alarms you want to acknowledge.
- Double-click an alarm to edit the details of the alarm, for example assigning the alarm to someone and adding instructions.
Disable all new alarms on selected event types
If an event is triggering false alarms, you may want to disable all new alarms on this type of event for a period. For example, if there is a lot of movement around a camera and this is causing several false alarms, you can disable alarms on motion detection for this camera for 10 minutes. This helps you see the real alarms that you need to pay attention to.
You can disable all new alarms using the Alarm Manager or a map.
-
Using the Alarm Manager: in the alarm list, right-click an alarm and select Disable all new alarms.
Using a map: right-click an alarm and select Disable all new alarms > Disable.
The Disable all new alarms window appears.
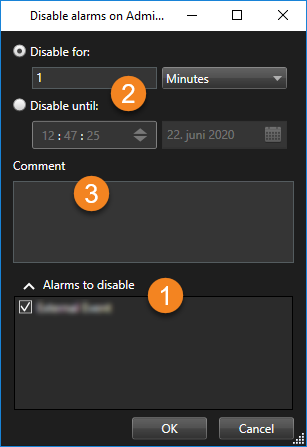
- In the Disable all new alarms triggered by list
 , specify which types of events to disable alarms on.
, specify which types of events to disable alarms on. - Specify until when or for how long you want to disable alarms on the selected event types
 .
. - Optionally, add a comment about why you are disabling alarms on the selected event types
 .
.
Ignore alarms on maps
On a map, you can ignore an alarm for an element for a duration of time. For example, if a camera is being repaired and therefore disconnected, you might want to ignore the error showing up on the map during the repair. When you ignore an alarm on a map, this does not remove the alarm from the alarm list, just the map.
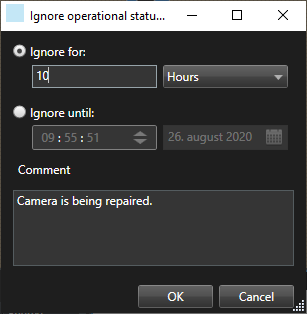
Close alarms
After acknowledging an alarm, typically you assign it to someone who investigates what is going on. During that time, the alarm will be in the state In progress. After handling the alarm, you can close it.
To close an alarm, in the Alarm List, do one of either:
- Right-click the alarm and select Close.
- Double-click the alarm, and in the State list, select Closed.
Print alarm reports
You can print a report with information about the alarm, including the alarm history and, if available, a still image from the time of the alarm. If you have selected multiple alarms in the alarm list, you cannot use this feature.
Steps:
- In the alarm list, right-click the alarm.
- Select Print. A window appears.
- To add a note, enter the text in the Note field.
- Click the Print button.
Get statistics on alarms
Get statistical data about the alarms triggered in your XProtect VMS system over the:
- Last 24 hours
- Last 7 days
- Last 30 days
- Last 6 months
- Last year
The Alarm Report window shows two graphs that display the number of alarms filtered by categories, for example Priority or State , allowing you to compare the two graphs side by side.
Steps:
- In the Alarm List, click the Reports button. A window appears.
- Above the graphs, select the timespan, for example Last 24 hours.
- In the Select report list, select one of these categories:
- Category
- State
- Priority
- Reasons for closing
- Site
- Response time
- For each graph, select a sub-filter. For example if you selected State, you can select New in the first graph and In progress in the second. The graphs are populated.
- To print the graphs as a PDF report, click
 .
.
Alarms on maps (explained)
If your alarm handling view contains one or more map positions, you can view alarms on the maps too. Maps display alarms based on the geographical location of the camera, server or other device triggering the alarms, so you can instantly see where the alarm originates from. You can right-click and acknowledge, disable, or suppress the alarm directly from the map.
Camera elements display video in thumbnail format when you move your mouse over it. When used together with alarms, the graphical elements on maps display red circles around them if alarms occur. For example, if an alarm associated with a particular camera occurs, the graphical element representing that camera will immediately get a red circle around it, and you can then click the camera element and not only view video from the camera, but also handle the alarm through a menu that appears.
If red is not an ideal color for signifying alarms on your maps, you can change this color.
Now, say the camera which has an alarm associated with it, is located on a street level map, but you are viewing a city level map. How will you then notice the alarm? No problem, thanks to hot zones—graphical representations linking different map hierarchy levels together. If an alarm is detected on the street level map, the hot zone on the city level map will then turn red, indicating that there is an alarm on a lower level map—even if there are map levels in between.
To return to an alarm list mode where you can see alarms from more than just the one element, click the required server, priority or state in the alarm list.
Alarms on smart maps (explained)
Smart map displays alarms if they are triggered by a camera and if the camera is added to the smart map. For more information about adding cameras to the smart map, see Adding, deleting, or editing cameras on smart map.
For more information about smart map icons, see Camera icons (explained).
Events (explained)
An event is a predefined incident on the XProtect VMS system that can be set up to trigger an alarm. Events are either predefined system incidents or user-specified events, for example analytics events, generic events, or user-specified. Events are not necessarily linked to an alarm, but they can be.
Typically, events are activated automatically and in the background, for example, as a result of input from external sensors, detected motion or by data from other applications. However, events can also be manually activated. Events are used by the VMS system to trigger actions, such as starting or stopping recording, changing video settings, activating output![]() Data going out of a computer. On IP surveillance systems, output is frequently used for activating devices such as gates, sirens, strobe lights, and more., or combinations of actions. When you activate an event from your XProtect Smart Client, it automatically triggers actions on the VMS system, for example recording on a particular camera with a particular frame rate
Data going out of a computer. On IP surveillance systems, output is frequently used for activating devices such as gates, sirens, strobe lights, and more., or combinations of actions. When you activate an event from your XProtect Smart Client, it automatically triggers actions on the VMS system, for example recording on a particular camera with a particular frame rate![]() A measure indicating the amount of information contained in motion video. Typically measured in FPS (Frames Per second). for a particular period of time.
A measure indicating the amount of information contained in motion video. Typically measured in FPS (Frames Per second). for a particular period of time.
Your system administrator determines what happens when you manually activate an event. Your system administrator may use the terms event buttons, user-defined events or custom events for manually activated events.
Manually activate events
The list of selectable events![]() A predefined incident occurring on the surveillance system; used by the surveillance system for triggering actions. Depending on surveillance system configuration, events may be caused by input from external sensors, by detected motion, by data received from other applications, or manually through user input. The occurrence of an event could, for example, be used for making a camera record with a particular frame rate, for activating outputs, for sending e-mails, or for a combination thereof. is grouped by server, and the camera or device that the event is associated with. You can manually activate an event. There is no confirmation once you have activated an event.
A predefined incident occurring on the surveillance system; used by the surveillance system for triggering actions. Depending on surveillance system configuration, events may be caused by input from external sensors, by detected motion, by data received from other applications, or manually through user input. The occurrence of an event could, for example, be used for making a camera record with a particular frame rate, for activating outputs, for sending e-mails, or for a combination thereof. is grouped by server, and the camera or device that the event is associated with. You can manually activate an event. There is no confirmation once you have activated an event.
- On the Live tab, expand the Event pane.
- Click Activate.
- Alternatively, if available for the camera, click the overlay button
 A button appearing as a layer on top of the video when you move your mouse cursor over individual camera positions in views on the Live tab. Use overlay buttons to activate speakers, events, output, move PTZ cameras, start recording, clear signals from cameras. that appears when you move your mouse over the image.
A button appearing as a layer on top of the video when you move your mouse cursor over individual camera positions in views on the Live tab. Use overlay buttons to activate speakers, events, output, move PTZ cameras, start recording, clear signals from cameras. that appears when you move your mouse over the image.
Hierarchically, global events will appear under the relevant server. If a server is listed with a red icon, it is unavailable and you cannot activate events on it.