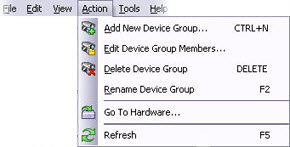Navigation in Management Client
Dieser Abschnitt gibt eine Einführung in die Management Client Benutzeroberfläche.
Übersicht über das Anmeldeverfahren
Wenn Sie den Management Client starten, müssen Sie zuerst Ihre Anmeldeinformationen eingeben, um eine Verbindung zu einem System herstellen zu können.
Mit installiertem XProtect Corporate 2016 oder XProtect Expert 2016 oder einer neueren Version, können Sie sich nach der Installation eines Patches an Systemen anmelden, auf denen eine ältere Version des Produkts läuft. Die unterstützten Versionen sind XProtect Corporate 2013 und XProtect Expert 2013 oder neuer.
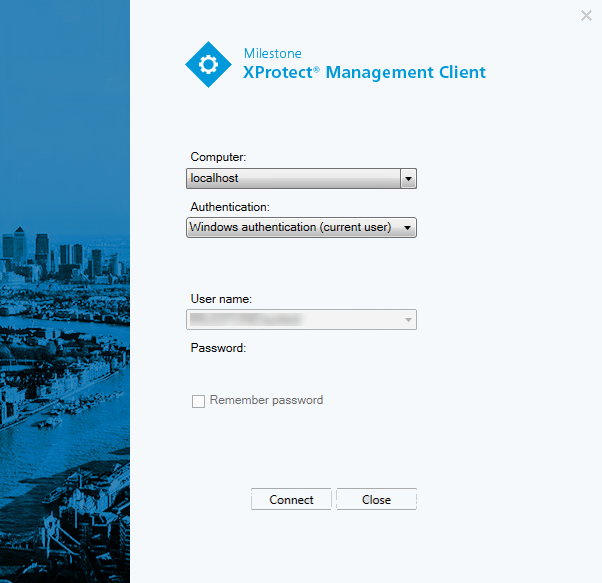
Anmeldungsautorisierung (Erklärung)
Mit dem System können Administratoren Benutzer so konfigurieren, dass diese sich bei einem System nur dann anmelden können, wenn ein zweiter Benutzer mit ausreichenden Berechtigungen die Anmeldung autorisiert. In diesem Fall fragen der XProtect Smart Client oder der Management Client während der Anmeldung nach der zweiten Autorisierung.
Benutzer, die mit der integrierten Rolle Administratoren verknüpft sind, verfügen stets über eine Berechtigung zur Autorisierung und werden nicht um eine zweite Anmeldung gebeten, es sei denn, der Benutzer ist mit einer weiteren Rolle verknüpft, die eine zweite Anmeldung voraussetzt.
So verknüpfen Sie eine Anmeldungsautorisierung mit einer Rolle:
- Richten Sie für die ausgewählte Rolle die Option Anmelde-Autorisierung erforderlich ein (auf der Registerkarte Informationen (siehe Rolleneinstellungen) unter Rollen, damit der Benutzer bei der Anmeldung nach einer zusätzlichen Autorisierung gefragt wird.
- Richten Sie für die ausgewählte Rolle die Option Benutzer autorisieren auf der Registerkarte Gesamtsicherheit ein (siehe Rolleneinstellungen) unter Rollen, damit der Benutzer Anmeldungen anderer Benutzer genehmigen kann
Für einen Benutzer lassen sich beide Optionen auswählen. Das bedeutet, dass der Benutzer bei der Anmeldung nach einer zusätzlichen Autorisierung gefragt wird, er jedoch auch Anmeldungen anderer Benutzer autorisieren kann (außer seiner eigenen).
Management Client Fenster-Übersicht
Das Management Client-Fenster ist in Bereiche unterteilt. Die Anzahl der Bereiche und Layouts hängt ab von Ihren:
- Systemkonfiguration
- Aufgabe
- Verfügbare Funktionen
Unten finden Sie einige Beispiele typischer Layouts:
- Wenn Sie mit Aufzeichnungsservern und Geräten arbeiten:
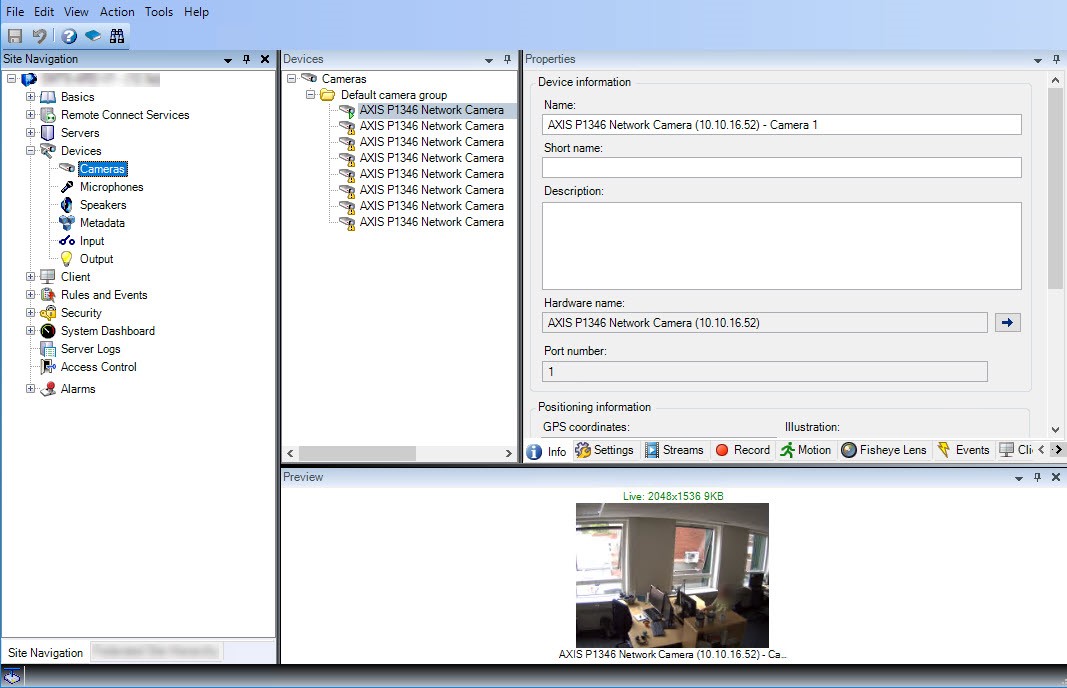
- Wenn Sie mit Regeln, Zeit und Benachrichtigungsprofilen, Benutzern, Rollen arbeiten:
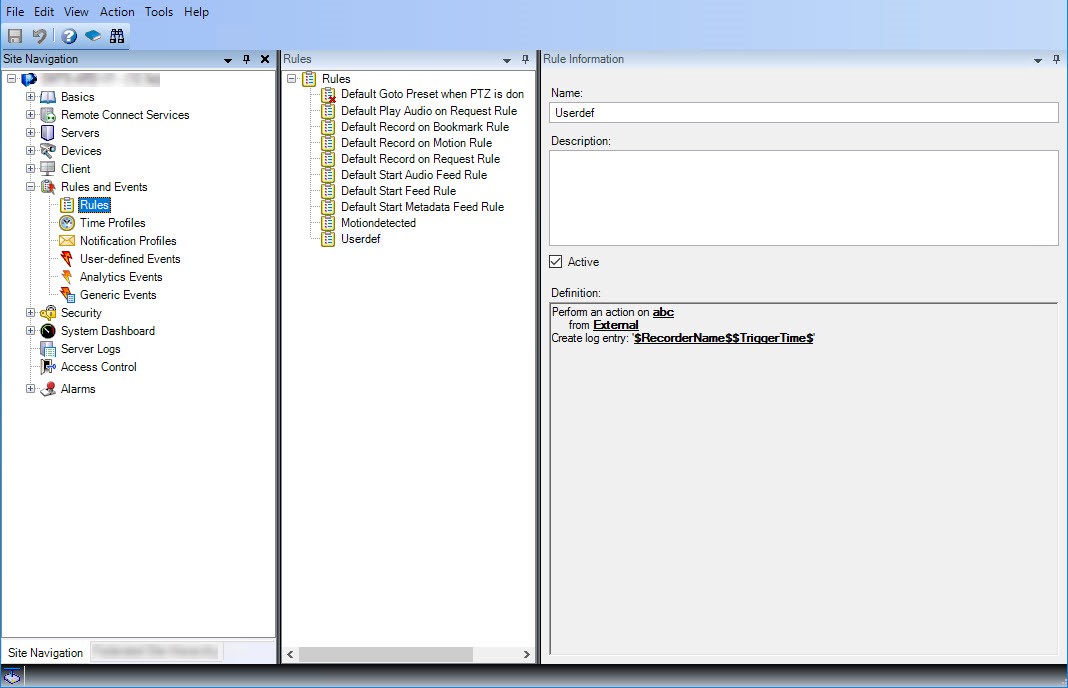
- Wenn Sie sich Protokolle ansehen:
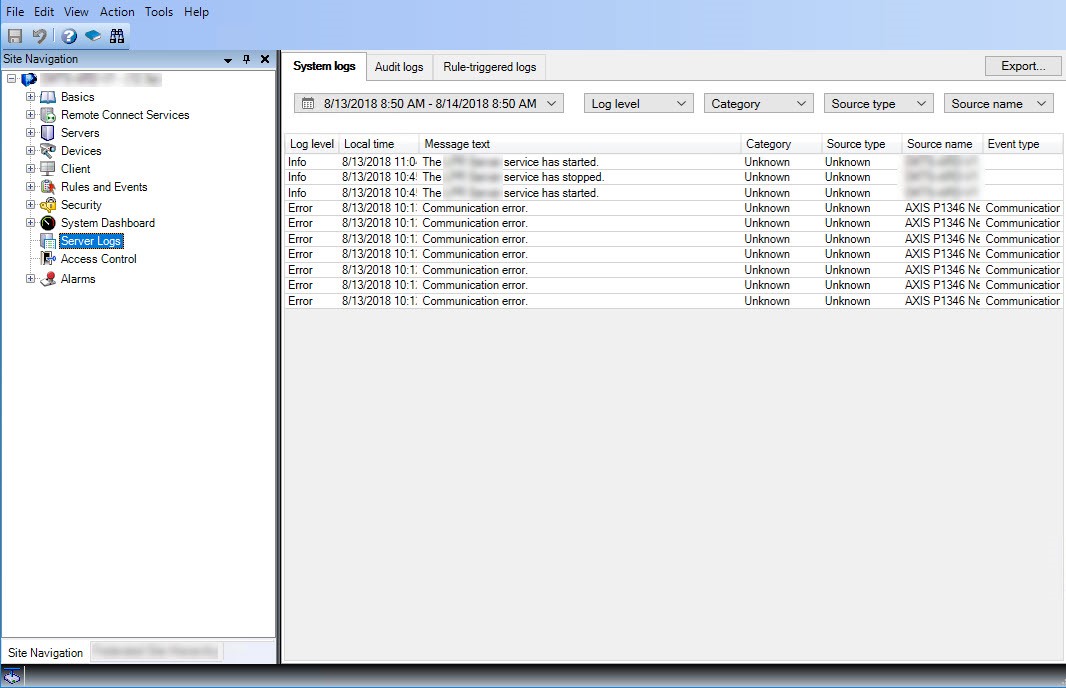
Fensterübersicht
In dieser Darstellung sehen Sie ein typisches Fensterlayout. Da Sie das Layout anpassen können, ist es möglich, dass es auf Ihrem Computer anders aussieht.
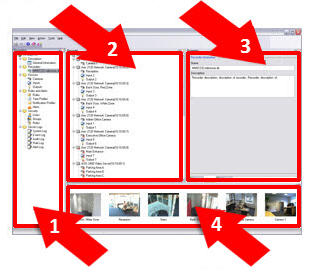
- Fenster „Standort-Navigation“ und „Hierarchie der föderalen Standorte“
- Übersichtsbereich
- Eigenschaftenfenster
- Vorschaufenster
Fenster „Standort-Navigation“: Dies ist Ihr wichtigstes Navigationselement im Management Client. Es spiegelt den Namen sowie die Einstellungen und Konfigurationen des Standorts wider, an dem Sie sich angemeldet haben. Der Standortname wird oben im Fenster angezeigt. Die Funktionen sind in Kategorien angeordnet, welche der Funktionalität der Software entsprechen.
Fenster „Hierarchie der föderalen Standorte“: Dies ist das Navigationselement, in dem alle Milestone Federated Architecture-Standorte in einer Hierarchie mit über- und untergeordneten Standorten angezeigt werden.
Sie können einen beliebigen Standort auswählen und sich dort anmelden. Daraufhin wird der Management Client für den Standort gestartet. Derjenige Standort, bei dem Sie sich angemeldet haben, befindet sich stets oben in der Hierarchie.
Übersichtsbereich: Liefert eine Übersicht über das Element, das Sie im Fenster Standort-Navigation ausgewählt haben, zum Beispiel in Form einer detaillierten Liste. Wenn Sie im Fenster Übersicht ein Element auswählen, werden dessen Eigenschaften meist im Fenster Eigenschaften angezeigt. Wenn Sie im Fenster Übersicht mit der rechten Maustaste auf ein Element klicken, erhalten Sie Zugriff auf dessen Verwaltungsfunktionen.
Eigenschaftenfenster: Zeigt die Eigenschaften des Elements an, das im Fenster Übersicht ausgewählt wurde. Die Eigenschaften werden auf verschiedenen zugehörigen Registerkarten angezeigt:

Vorschaufenster: Das Fenster Vorschau wird angezeigt, wenn Sie mit Aufzeichnungsservern und Geräten arbeiten. Es präsentiert Vorschaubilder der ausgewählten Kameras bzw. Informationen über den Status des aktuellen Geräts. Im Beispiel ist ein Vorschaubild der Kamera dargestellt, inkl. Informationen zur Auflösung und Datenrate des Live-Streams der Kamera:

Standardmäßig beziehen sich die Informationen, die mit den Vorschaubildern einer Kamera angezeigt werden, auf die Live-Streams einer Kamera. Sie werden oberhalb der Vorschau als grüner Text dargestellt. Wenn Sie lieber Informationen zum Aufzeichnungsstream aufrufen möchten (als roter Text dargestellt), wählen Sie im Menü die Optionen Ansicht > Aufzeichnungsstreams anzeigen.
Wenn im Vorschaufenster Vorschaubilder verschiedener Kameras mit einer hohen Bildrate angezeigt werden, kann die Leistung darunter leiden. Falls Sie die Anzahl an Vorschaubildern sowie ihre Bildraten ändern möchten, wählen Sie im Menü Optionen > Allgemein.
Menü „Datei“
Sie können Änderungen an der Konfiguration speichern und die Anwendung verlassen. Sie können auch eine Sicherungskopie Ihrer Konfiguration anfertigen. Siehe dazu Sicherung und Wiederherstellung einer Systemkonfiguration (Erklärung).
Ansichtsmenü
|
Name |
Beschreibung |
|---|---|
| Anwendungslayout zurücksetzen |
Setzen Sie das Layout der verschiedenen Fenster im Management Client auf ihre Standardeinstellungen zurück. |
| Vorschaufenster |
Aktivieren und deaktivieren Sie das Fenster Vorschau, wenn Sie mit Aufzeichnungsservern und Geräten arbeiten. |
| Aufzeichnungs-Streams anzeigen |
Standardmäßig beziehen sich die Informationen, die mit den Vorschaubildern im Fenster Vorschau angezeigt werden, auf die Live-Streams der Kameras. Wenn Sie stattdessen lieber Informationen zu Aufzeichnungs-Streams aufrufen möchten, wählen Sie im Menü die Option Aufzeichnungs-Streams zeigen aus. |
| Hierarchie der föderalen Sites |
Standardmäßig ist das Fenster Hierarchie der föderalen Standorte aktiviert. |
| Site-Navigation |
Standardmäßig ist das Fenster Standortnavigation aktiviert. |
Aktionsmenü
Der Inhalt des Menüs Aktion unterscheidet sich je nach im Site-Navigationsfenster ausgewähltem Element. Die Aktionen, die Sie auswählen können, auf die Sie auch per Klick mit der rechten Maustaste auf das Element zugreifen können. Die Elemente werden in Konfigurieren des Systems im Site-Navigationsfenster beschrieben.
|
Name |
Beschreibung |
|---|---|
| Aktualisieren |
Steht immer zur Verfügung und lädt die angeforderten Informationen aus dem Management-Server neu. |
Menü „Extras“
|
Name |
Beschreibung |
|---|---|
| Registrierte Services |
Verwaltung registrierter Dienste. |
| Effektive Rollen |
Sehen Sie sich alle Funktionen eines ausgewählten Benutzers oder einer Gruppe an. |
| Optionen |
Öffnet das Dialogfeld Optionen, das Ihnen ermöglicht, globale Systemeinstellungen zu definieren und zu bearbeiten. |