Site-Navigation: Clients: Konfigurieren von Smart Wall
Dieser Abschnitt beschreibt, wie XProtect Smart Wall konfiguriert wird.
XProtect Smart Wall Lizenzierung
XProtect Smart Wall benötigt die folgenden Lizenzen für Videowände:
- Eine Basislizenz für XProtect Smart Wall, die eine unbegrenzte Anzahl von Bildschirmen zum Anzeigen des Videos auf der Videowand zulässt.
Eine Basislizenz für XProtect Smart Wall ist in der Basislizenz für XProtect Corporate eingeschlossen. Wenn Sie XProtect Expert besitzen, können Sie eine Basislizenz für XProtect Smart Wall separat hinzukaufen.
Smart Walls konfigurieren
Eine Smart Wall-Konfiguration besteht aus der Einstellung des Smart Wall, dem Hinzufügen von Bildschirmen und die Bestimmung des Bildschirmlayouts sowie optional eine Einstellung von Smart Wall-Voreinstellungen, des Layouts und des Inhalts der verschiedenen Bildschirme.
Sie müssen die Smart Wall-Voreinstellungen nicht näher definieren, wenn Sie nur Kameras und XProtect Smart Client-Ansichten anzeigen lassen wollen, die Ihre XProtect Smart Client-Benutzer manuell an die Videowand schieben können.
Sie sollten die Smart Wall-Voreinstellungen dann näher definieren, wenn Sie Regeln zum automatischen Anzeigewechsel an der Videowand verwenden wollen oder wenn Sie bestimmte Überwachungsszenarien berücksichtigen möchten, bei denen die Anzeige des gleichen Inhalts wichtig ist, sobald dieses Szenario eintrifft.
Die Konfiguration der Smart Wall ist sehr flexibel. Sie können alle Bildschirme der Videowand in ein Smart Wall einbeziehen oder die Bildschirme und ein Smart Wall für jede Gruppe konfigurieren. Smart Wall-Voreinstellungen können das Layout und den Inhalt aller oder nur einiger Bildschirme in einem Smart Wall ändern. Bildschirme können Teil mehrerer Smart Wall und Smart Wall-Voreinstellungen sein. Erstellen Sie so viele Smart Wall und Smart Wall-Voreinstellungen wie Sie benötigen, um die optimale Abdeckung für Ihre Überwachungsszenarien zu erhalten.
a. Smart Wall definieren:
- Erweitern Sie Client und wählen Sie Smart Wall aus.
- Im Bereich Übersicht klicken Sie mit der rechten Maustaste auf Smart Wall und wählen Sie dann Hinzufügen Smart Wall aus.
- Bestimmung der Einstellungen für das Smart Wall.
- In den Einstellungen Allgemeine Ansichtselementeigenschaften, können Sie bei Bedarf die Systemstatusinformationen und Titelleisten einstellen, sodass diese über den Layout-Elementen der Kameras erscheinen.
- Klicken Sie auf OK.
b. Hinzufügen von Bildschirmen und Bestimmen des Bildschirmlayouts:
- Klicken Sie mit der rechten Maustaste auf Smart Wall und wählen Sie Bildschirm hinzufügen aus.
- Konfigurieren Sie die Abmessungen des Bildschirms, damit es einem der physischen Bildschirme an der Videowand entspricht.
- Verwenden Sie die Einstellungen für das voreingestellte Verhalten Leere Voreinstellung und Leeres Voreinstellungselement, um zu bestimmen was auf einem Bildschirm angezeigt werden soll mit einem leeren Voreinstellungslayout oder in einem leeren Voreinstellungselement, wenn eine neue Smart Wall Voreinstellung automatisch ausgelöst oder manuell in XProtect Smart Client ausgewählt wird. Sie können leere Voreinstellungen und leere Voreinstellungselemente für Inhalte verwenden, die nicht von der Smart Wall-Voreinstellung gesteuert werden.
- Benutzen Sie die Einstellung für voreingestelltes Verhalten Elementeinfügung, um zu bestimmen, was passiert, wenn ein Benutzer von XProtect Smart Client eine Kamera auf ein Layout-Element in der Smart Wall-Voreinstellung zieht. Wählen Sie Unabhängig, um die Kamera, die bereits im Voreinstellungselement enthalten ist, mit der neuen Kamera auszutauschen. Sie können auch auf Verlinkt klicken, um den Inhalt des Layoutelements von links nach rechts relativ zur Position der Einfügung der neuen Kamera zu schieben.
- Fügen Sie so viele Bildschirme wie auf der physischen Videowand vorhanden, hinzu.
- Wählen Sie die Smart Wall und klicken Sie dann in der Registerkarte Layout auf Bearbeiten, um die verschiedenen Bildschirme so zu positionieren, dass es den physischen Bildschirmen an der Videowand ähnelt.
- Klicken Sie auf OK. Das gleiche Layout wird in XProtect Smart Client verwendet.
c. Smart Wall-Voreinstellungen hinzufügen (optional):
- Wählen Sie die Smart Wall und in der Registerkarte Voreinstellungen, klicken Sie auf Neu Hinzufügen.
- Geben Sie einen Namen und Beschreibung ein und klicken Sie auf OK.
- Klicken Sie auf Aktivieren, um die Smart Wall-Voreinstellungen auf der Videowand anzuzeigen.
- Erstellen Sie so viele Smart Wall Voreinstellungen wie nötig.
d. Hinzufügen von Layout und Kameras zu den Bildschirmen (erfordert eine Smart Wall-Voreinstellung):
- Wählen Sie einen der Bildschirme, die Sie erstellt haben und in der Registerkarte Voreinstellungen, wählen Sie dann eine Voreinstellung aus der Liste, um die Anzeige des Bildschirms mit der ausgewählten Smart Wall-Voreinstellung zu konfigurieren.
- Klicken Sie auf Bearbeiten.
- Klicken Sie auf die Schaltfläche „Layout“, um das Layout für Ihren Bildschirm auszuwählen, und klicken Sie dann auf OK.

- Ziehen Sie Kameras aus den Gerätegruppen, Aufzeichnungsserver oder der Registerkarte Hierachie der förderalen Standorte. Die Kameras in der Registerkarte Hierachie der förderalen Standorte sind verfügbar über eine Milestone Federated Architecture-Einrichtung. Sie können Layout-Elemente leer lassen, damit diese für andere Inhalte zur Verfügung stehen, die nicht von der Smart Wall-Voreinstellung gesteuert werden.
- Wenn der Bildschirm bereits ein Layout für die ausgewählte Voreinstellung besitzt, können Sie auf Löschen klicken, um ein neues Layout festzulegen, oder um den Bildschirm aus der Smart Wall-Voreinstellung auszuschließen, damit der Bildschirm für andere Inhalte, die nicht von dieser Smart Wall-Voreinstellung gesteuert werden, zur Verfügung steht.
- Klicken Sie auf OK.
- Wiederholen Sie die Schritte bis Sie ein Layout und Kameras an die Bildschirme hinzugefügt haben, die Sie in der Smart Wall-Voreinstellung einschließen möchten.
Benutzerrechte einrichten für XProtect Smart Wall
Sie können die Aufgaben steuern, damit XProtect Smart Client-Benutzer in XProtect Smart Wall arbeiten können, indem Sie Benutzerrechte für Rollen festlegen. Die Benutzerrechte gelten für alle Benutzer, die dieser Rolle zugewiesen sind. Weitere Informationen zu Rollen mit Smart Wall Rechten finden Sie unter Rolleneinstellungen.
Die Auswahl für die Benutzerrechte zum Lesen, Bearbeiten und Löschen werden immer angewendet. Die Benutzerrechte Ausführen und Wiedergabe können Sie auch in ausgewählten Zeiträumen an ausgewählte Profile gewähren. Zum Beispiel ist dies vorteilhaft, wenn Sie einem Benutzer erlauben möchten, den Inhalt zu ändern, der auf einem angezeigt Smart Wall wird. Dies gilt nur während der normalen Arbeitszeit.
Zum Festlegen von Benutzerrechten für eine Rolle, folgen Sie diesen Schritten:
- Erweitern Sie im Bereich Standort-Navigation das Feld Sicherheit und wählen Sie Rollen aus.
- Im Bereich Rollen, wählen Sie die Rolle aus, oder erstellen Sie eine neue Rolle per Rechtsklick mit der Maustaste in den Bereich und der Auswahl Rolle hinzufügen.
- Im oberen Teil des Bereichs für die Rolleneinstellungen, wählen Sie Smart Wall aus.
- Im unteren Teil des Bereichs für die Rolleneinstellungen, klicken Sie auf die Registerkarte Smart Wall, und wählen dann die Benutzerrechte aus, die zugewiesen werden sollen.
- Lesen – Anzeigen von Smart Walls in Client-Anwendungen
- Bearbeiten – Modifizieren von Smart Walls in Client-Anwendungen
- Löschen – Löschen von Smart Walls in Client-Anwendungen
- Ausführen – Layouts auf ausgewählte Bildschirme in Client-Anwendungen anwenden, und Voreinstellungen aktivieren
- Wiedergabe – Überprüfen und Verwalten von aufgezeichnetem und Live-Video
Wenn Sie nicht die Genehmigung für Wiedergabe auswählen, können Benutzer zwar den Inhalt an der Videowand sehen, aber nicht verändern. Wenn ein Benutzer eine Änderung vornimmt, trennt das System sich automatisch vom geteilten Status und der Inhalt an der Videowand wird nicht beeinträchtigt. Wenn Sie sich wieder mit der allgemeinen Ansicht verbinden wollen, klicken Sie auf die Option Smart Wall-Monitor wieder verbinden.
- Optional: Zum Gewähren der Benutzerrechte für Ausführen oder Wiedergabe in einem bestimmten Zeitraum, wählen Sie das Kontrollkästchen an und dann das Zeitprofil.
Verwendung von Regeln mit Smart Wall-Voreinstellungen (Erklärung).
Durch die Kombination von Regeln und Smart Wall-Voreinstellungen können Sie bestimmen was auf Ihrer Videowand angezeigt wird, in einer ähnlichen Art und Weise wie das System auch Regeln verwendet, um das Verhalten von Kameras usw. zu steuern. Beispielsweise kann eine Regel auslösen, die Ihre Videowand zum Anzeigen einer bestimmten Smart Wall-Voreinstellung zu einer bestimmten Tageszeit veranlasst. Sie können Regeln auch verwenden, um zu steuern, was einzelne Bildschirme in einer Videowand anzeigen. Weitere Information zur Erstellung von Regeln, finden Sie unter Regeln.
Beispiel einer Regel, die eine Smart Wall-Voreinstellung auslöst:

Smart Wall Eigenschaften
Registerkarte „Info“ (Smart Wall-Eigenschaften)
Auf der Registerkarte Info für ein Smart Wall, können Sie Smart Wall hinzufügen und bearbeiten.
|
Name |
Beschreibung |
|---|---|
| Name |
Der Name des Smart Wall. Angezeigt in XProtect Smart Client als der Smart Wall Ansichtsgruppenname. |
| Beschreibung |
Eine Beschreibung von Smart Wall. Die Beschreibung wird nur intern im Management Client verwendet. |
| Statustext |
Bei Auswahl werden Informationen zum Systemstatus und Kameras über Layout-Elemente der Kameras in der Videowand angezeigt. |
| Keine Titelleiste |
Bei Auswahl haben alle Smart Wall Layout-Elemente keine Titelleisten auf der Videowand. |
| Titelleiste |
Bei Auswahl haben alle Smart Wall Layout-Elemente Titelleisten auf der Videowand. |
| Titelleiste mit Live-Anzeige |
Bei Auswahl zeigen alle Smart Wall Titelleisten der Layout-Elemente, Live- und Bewegungsindikatoren auf der Videowand an. |
Registerkarte „Voreinstellungen“ (Smart Wall-Eigenschaften)
In der Registerkarte Voreinstellungen für ein Smart Wall, können Sie Smart Wall-Voreinstellungen hinzufügen und bearbeiten.
|
Name |
Beschreibung |
|---|---|
| Hinzufügen |
Klicken, um eine Voreinstellung zu Ihrer XProtect Smart Wall-Installation hinzuzufügen. Bestimmen Sie einen Namen und eine Beschreibung für die neue Smart Wall-Voreinstellung. |
| Bearbeiten |
Den Namen und/oder Beschreibung einer Smart Wall-Vorstellung bearbeiten. |
| Löschen |
Eine Smart Wall-Voreinstellung löschen. |
| Aktivieren |
Klicken Sie, um Smart Wall-Voreinstellung auf der Videowand anzuzeigen. Sie müssen Regeln mit der Smart Wall-Voreinstellung erstellen, bevor das System automatisch die Anzeige der Smart Wall-Voreinstellung auslösen kann. Siehe auch Verwendung von Regeln mit Smart Wall-Voreinstellungen (Erklärung).. |
Registerkarte „Layout“ (Smart Wall-Eigenschaften)
In der Registerkarte Layout für ein Smart Wall, positionieren Sie die Bildschirme für Ihr Smart Wall, damit dessen Positionen dem Aufbau der physischen Bildschirme in der Videowand ähneln. Das Layout wird auch im XProtect Smart Client verwendet.
|
Name |
Beschreibung |
|---|---|
| Bearbeiten |
Klicken Sie zur Anpassung der Bildschirmpositionen. |
| Bewegung |
Zur Verschiebung eines Bildschirms an eine neue Position, wählen Sie einfach den relevanten Bildschirm aus und ziehen Sie ihn an die gewünschte Position. Alternativ können Sie den Bildschirm auch mit den Pfeiltasten in die ausgewählte Richtung bewegen. |
| Zoomschaltfläche |
Klicken Sie die Schaltflächen zum Heran- und Herauszoomen aus der Smart Wall-Layout Vorschau, um eine ordnungsgemäße Position der Bildschirme sicherzustellen. |
| Name |
Der Name des Bildschirms. Der Name wird in XProtect Smart Client angezeigt. |
| Größe |
Die Größe des physischen Bildschirms an der Videowand. |
| Seitenverhältnis |
Das Höhe-/Breitenverhältnis des physischen Bildschirms an der Videowand. |
Bildschirmeigenschaften
Registerkarte „Info“ (Bildschirmeigenschaften)
In der Registerkarte Info für einen Bildschirm in einer Smart Wall-Voreinstellung, können Sie Bildschirme hinzufügen und dessen Einstellungen bearbeiten.
|
Name |
Beschreibung |
|---|---|
| Name |
Der Name des Bildschirms. Der Name wird in XProtect Smart Client angezeigt. |
| Beschreibung |
Eine Beschreibung des Bildschirms. Die Beschreibung wird nur intern im Management Client verwendet. |
| Größe |
Die Größe des physischen Bildschirms an der Videowand. |
| Seitenverhältnis |
Das Höhe-/Breitenverhältnis des physischen Bildschirms an der Videowand. |
| Leere Voreinstellung |
Definiert, was auf einen Bildschirm mit einem leeren voreingestellten Layout-Element angezeigt werden soll, wenn eine neue Smart Wall-Voreinstellung ausgelöst oder in XProtect Smart Client ausgewählt wird. Wählen Sie Beibehalten, um den derzeitigen Inhalt auf dem Bildschirm beizubehalten. Wählen Sie Löschen, um den Inhalt zu löschen, damit nichts auf dem Bildschirm angezeigt wird. |
| Leeres Voreinstellungselement |
Definiert, was in einem leeren voreingestellten Layout-Element angezeigt werden sollte, wenn eine neue Smart Wall-Voreinstellung ausgelöst oder in XProtect Smart Client ausgewählt wird. Wählen Sie Beibehalten, um den derzeitigen Inhalt im Layout-Element beizubehalten. Wählen Sie Löschen, um den Inhalt zu löschen, damit nichts im Layout-Element angezeigt wird. |
| Elementeinfügung |
Bestimmt wie Kameras im Bildschirmlayout eingefügt werden, wenn sie in XProtect Smart Client angezeigt werden. Bei Auswahl von Unabhängig, verändert sich nur der Inhalt des betroffenen Layout-Elements, der Rest der Inhalte im Layout bleiben unverändert. Bei Auswahl von Verlinkt, wird der Inhalt der Layout-Elemente von links nach rechts verschoben. Wenn, beispielsweise, eine Kamera in Position 1 eingefügt wird, verschiebt sich die Kamera, die vorher auf Position 1 platziert war, auf Position 2, die Kamera auf Position 2 wiederum verschiebt sich auf Position 3, usw.
|
Registerkarte „Voreinstellungen“ (Bildschirmeigenschaften)
In der Registerkarte Voreinstellungen für einen Bildschirm in einer Smart Wall-Voreinstellung, können Sie das Layout und Inhalt des Bildschirms hinzufügen sowie in der ausgewählten Smart Wall-Voreinstellung bearbeiten.
|
Name |
Beschreibung |
|---|---|
| Voreinstellung |
Eine Liste von Smart Wall-Voreinstellungen für die ausgewählten Smart Wall. |
| Bearbeiten |
Klicken Sie auf Bearbeiten, um das Layout und den Inhalt des ausgewählten Bildschirms zu bearbeiten. Machen Sie einen Doppelklick auf eine Kamera, um eine einzelne Kamera zu entfernen. Klicken Sie auf Löschen, um ein neues Layout festzulegen, oder um den Bildschirm in der Smart Wall-Voreinstellung auszuschließen, damit der Bildschirm für andere Inhalte, die nicht von dieser Smart Wall-Voreinstellung gesteuert werden, zur Verfügung steht. Klicken Sie auf Ziehen Sie Kameras aus den Gerätegruppen, Aufzeichnungsserver oder der Registerkarte Förderale Standorte. Sie können Layout-Elemente leer lassen, damit diese für andere Inhalte zur Verfügung stehen, die nicht von der Smart Wall-Voreinstellung gesteuert werden. |


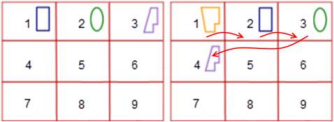
 , um das Layout zu wählen, das Sie mit Ihrem Bildschirm in der ausgewählten Voreinstellung verwenden möchten, und klicken Sie dann auf
, um das Layout zu wählen, das Sie mit Ihrem Bildschirm in der ausgewählten Voreinstellung verwenden möchten, und klicken Sie dann auf