Viewing live video
You view live video mainly on the Live tab in one of the views that are set up in XProtect Smart Client. There are different actions available on the view items that show the live video. For example, if something catches your attention, you can zoom in to take a closer look, or start manual recording.
Live video (explained)
The video stream from the camera is not necessarily being recorded. Typically, recording takes place according to a schedule, for example, every morning from 10.00 to 11.30. Or whenever the VMS![]() Short for "Video Management Software". system detects special events, for example, motion generated by a person entering a room.
Short for "Video Management Software". system detects special events, for example, motion generated by a person entering a room.
If title bars have been enabled in the Settings window, the title bar above the images indicates if video is being recorded. Sometimes the camera is recording for short periods only. This is because the system server may have been configured to only record when there is motion, when a door is open, or similar.
If multiple streams have been set up on the server, you can temporarily view a different stream by selecting this from the camera toolbar. On the camera toolbar, click More and then select a stream from the available list.
To investigate an incident that was recorded, go to the Playback tab. To perform advanced searches, go to the Search tab.
Camera indicators (explained)
The camera indicators show you the status of the video that is displayed in the camera view items. The camera indicators are visible only if the camera title bar is enabled.
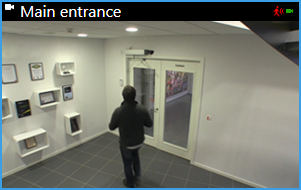
To enable the camera title bar, on the Live or Playback tab, click Setup and select the Show title bar check box in the Properties pane.
The list describes the different camera indicators that appear when:
-
 motion is detected. Click inside the image to reset the motion indicator
motion is detected. Click inside the image to reset the motion indicator -
 the server connection to the camera is lost
the server connection to the camera is lost -
 video from the camera is being recorded
video from the camera is being recorded -
 a connection to the camera is established. This icon is only relevant for live video
a connection to the camera is established. This icon is only relevant for live video -
 playing back recorded video
playing back recorded video -
 no new images have been received from the server for more than two seconds
no new images have been received from the server for more than two seconds
In the camera properties, you can add sound to notify you when there is motion.
Record video manually
The functionality of the manual recording feature depends on the surveillance system you are connected to and on your user rights.
Recording while watching live video is useful if you see something of interest.
Steps:
On the camera toolbar for the position in the view you want to record, select:
-
 Start recording for # Minutes
Start recording for # Minutes -
 Start manual recording
Start manual recording
Once started, recording will continue for the number of minutes determined by your surveillance system administrator. You cannot change this, and you cannot stop recording before the specified number of minutes has passed.
Once started, recording will continue for the number of minutes determined by your surveillance system administrator or you can click the icon again  to stop manual recording.
to stop manual recording.
You can start recording the video stream from more than one camera simultaneously, although you must select them one by one.
Take single snapshots
As you are viewing live or recorded video, or searching for video, you can take an instant snapshot![]() An instant capture of a frame of video at a given time. that you can share. The path to the folder, where the still image is saved, is specified in the Settings window under Application settings.
An instant capture of a frame of video at a given time. that you can share. The path to the folder, where the still image is saved, is specified in the Settings window under Application settings.
In the Settings window under Application, Snapshot must be set to Available.
Steps:
- If you are on the Live or Playback tab:
- Hover over a view item that contains a camera, a hotspot, a carousel, or a camera navigator.
- In the toolbar, click
 . The icon momentarily turns green.
. The icon momentarily turns green.
- If you are on the Search tab, double-click a search result and click
 in the camera toolbar. The icon momentarily turns green.
in the camera toolbar. The icon momentarily turns green. - To access the snapshots, go to the file location where the snapshots are saved. See Settings window .
If the image contains a privacy mask![]() A blurred or solid color that covers an area of the video in the camera view. The defined areas are blurred or covered in live, playback, hotspot, carousel, smart map, smart search, and export modes in the clients., this privacy mask is also applied to the snapshot image.
A blurred or solid color that covers an area of the video in the camera view. The defined areas are blurred or covered in live, playback, hotspot, carousel, smart map, smart search, and export modes in the clients., this privacy mask is also applied to the snapshot image.

