Oturum açma betikleri
XProtect Smart Client içinde oturum açmaya yönelik betikler
XProtect Smart Client içinde oturum açma prosedürünün bir kısmını veya tümünü kontrol etmek için komut dizisi kullanabilirsiniz.
- Temel kimlik doğrulama veya Windows kimlik doğrulama kullanıyorsanız, XProtect Smart Client oturum açma penceresini önceden doldurulan sunucu adresi ve kullanıcı adı alanları ile açabilirsiniz, böylece kullanıcıların oturum açmak için yalnızca bir parola girmeleri gerekecektir.
- Windows kimlik doğrulama (mevcut kullanıcı) kullanıyorsanız, kullanıcının mevcut Windows oturum açılışına dayalı olarak, XProtect Smart Client öğesinin gözetim sistemine bağlantısını otomatik olarak yapabilirsiniz.
Temel kimlik doğrulama veya Windows kimlik doğrulaması XProtect Smart Client program dosyaları ile yerel olarak sakladığınız şifrelenmemiş, hassas bilgiyi bir SCS dosyasına eklemenizi gerektirir:
- Ana birim adı
- Kullanıcı Adı
- Şifre
Şifrelenmemiş bilgiyi saklamak sisteminizin güvenliğini veya GDPR uyumunu tehlikeye atabilir. SCS dosyasındaki bilgi okunabilir:
- Dosyaya erişebilecek herhangi bir kişi tarafından
- dosyası veya kullanıcı ve parolayı sağlayan bir komut satırı tarafından başlatılan XProtect Smart Client uygulamasının bellek alanında
Milestone Windows kimlik doğrulamasını (mevcut kullanıcı) kullanmanızı önerir. Temel kimlik doğrulama veya Windows kimlik doğrulaması kullanmanız gerekirse, SCS dosyasına erişimi sınırlandırmalısınız.
Oturum açma için betik yazımı - parametreler
Bu parametreleri kullanabilirsiniz:
ServerAddress
XProtect Smart Client ürününün bağlandığı sunucunun URL'sine işaret eder.
Aşağıdaki örnekte XProtect Smart Client oturum açma penceresi ile http://ourserver, Sunucu adresi alanında gösterilmiştir:
Client.exe -ServerAddress="http://ourserver"
Varsayılan doğrulaması tipi, Windows kimlik doğrulamasıdır (geçerli kullanıcı). Bunu AuthenticationType parametresini (aşağıdaki bölümde açıklanmıştır) kullanarak değiştirmediğiniz sürece, oturum açma penceresi otomatik olarak Kullanıcı adı alanında geçerli Windows kullanıcısını görüntüler.
Belirli bir kullanıcı adına bakın.
Aşağıdaki örnekte, Sunucu adresi alanında http://ourserver ve Kullanıcı adı alanında Tommy yazılı bulunan XProtect Smart Client oturum açma penceresi gösterilmiştir:
Client.exe -ServerAddress="http://ourserver" -UserName="Tommy"
Bu parametre sadece Windows kimlik doğrulama ve Temel kimlik doğrulama için uygundur. Kullanılacak olan kimlik doğrulama yöntemini kontrol etmek için AuthenticationType parametresini kullanın.
Belirli bir şifreyi belirtir.
Aşağıdaki örnekte, Sunucu adresi alanında http://ourserver, Kullanıcı adı alanında Tommy ve Parola alanında T0mMy5Pa55w0rD yazılı bulunan XProtect Smart Client oturum açma penceresi gösterilmiştir:
Client.exe -ServerAddress="http://ourserver" -UserName="Tommy" -Password="T0mMy5Pa55w0rD"
Bu parametre sadece Windows kimlik doğrulama ve Temel kimlik doğrulama için uygundur. Kullanılacak olan kimlik doğrulama yöntemini kontrol etmek için AuthenticationType parametresini kullanın.
XProtect Smart Client uygulamasının muhtemel üç kimlik doğrulama yönteminden birisini ifade eder: Windows kimlik doğrulama (geçerli kullanıcı) (başlangıç komut dizilerinde WindowsDefault olarak adlandırılan), Windows kimlik doğrulama (başlangıç komut dizilerinde Windows olarak adlandırılan) veya Temel kimlik doğrulama (başlangıç komut dizilerinde Simple olarak adlandırılan).
Aşağıdaki örnekte, Sunucu adresi alanında http://ourserver ve Kimlik doğrulama alanında Temel kimlik doğrulama ve Kullanıcı adı alanında Tommy ve Parola alanında T0mMy5Pa55w0rD (yıldız imleriyle maskelenmiş olarak) yazılı bulunan XProtect Smart Client oturum açma penceresi gösterilmiştir:
Client.exe -ServerAddress="http://ourserver" -UserName="Tommy" -Password="T0mMy5Pa55w0rD" -AuthenticationType="Simple"
Eğer Windows kimlik doğrulama kullanıyorsanız, örnek şu şekilde:
Client.exe -ServerAddress="http://ourserver" -UserName="Tommy" -Password="T0mMy5Pa55w0rD" -AuthenticationType="Windows"
Eğer Windows kimlik doğrulama (geçerli kullanıcı) kullanıyorsanız UserName ve Password parametreleri gerekli değildir ve örnek şu şekilde olmalıdır:
Client.exe -ServerAddress="http://ourserver" -AuthenticationType="WindowsDefault"
Bir .scs komut dizisine doğru olan tam bir yolu ifade eder (XProtect Smart Client uygulamasının kontrol edilmesini hedefleyen bir komut dizisi tipi).
Aşağıdaki örnekte oturum açmak için, bir .scs betiği kullanılır:
Client.exe -Script=c:\startup.scs
Geçerli Windows kullanıcısı olan http://ourserver'da oturum açılması için bir .scs komut dizisi örneği:
<ScriptEngine>
<Login>
<ServerAddress>http://ourserver</ServerAddress>
<AuthenticationType>WindowsDefault</AuthenticationType>
</Login>
</ScriptEngine>
.scs betiklerine daha fazla işlevsellik kazandırmak (bkz. fonksiyon çağrılarına ait bir listeyi görüntüleyin) için XProtect Smart Client uygulamasının fonksiyon aramalarının birçoğunu kullanabilirsiniz. Aşağıdaki örnekte, bir satır eklediğimiz için bir önceki örnekten alınan .scs komut dizisi XProtect Smart Client uygulamasını simge durumuna da küçültecektir:
<ScriptEngine>
<Login>
<ServerAddress>http://ourserver</ServerAddress>
<AuthenticationType>WindowsDefault</AuthenticationType>
</Login>
<Script>SCS. Application.Minimize();</Script>
</ScriptEngine>
Geçerli parametre formatları şunlardır:
{-,/,--}param{ ,=,:}((".')value(",'))
Örnekler:
-UserName Tommy
--UserName Tommy /UserName:"Tommy" /UserName=Tommy -Password 'Tommy'
Gezinme için HTML sayfası betik yazımı
Görünümler arasında geçiş yapmanıza izin veren HTML sayfalarını oluşturmak için komut dizisini kullanabilirsiniz. HTML sayfaları görünümlerinize eklenebilir, böylece kameralarınızdan video ile birlikte görünürler.
Örnek: Bir HTML sayfasında, operatörlerin bir binanın ilgili kısmındaki videoyu gösteren bir görünüme anında geçmeleri için, basit bir şekilde zeminin planının bir kısmına tıklamasına izin veren bir binaya ait tıklanabilir bir zemin planını yerleştirebilirsiniz.
- XProtect VYY sisteminiz Smart Client profillerini destekliyorsa, Smart Client içinde gerekli XProtect Management Client profillerinde HTML komut dizisi yazımını etkinleştirmelisiniz.
- XProtect VYY sisteminiz Smart Client profillerini desteklemiyorsa, Client.exe.config dosyasında HTML komut dizisi yazımını etkinleştirmelisiniz.
Aşağıda, XProtect Smart Client gezinimi için HTML sayfalarına dair örnekleri göreceksiniz:
- Düğmelere sahip basit bir HTML sayfası
- Tıklanabilir bir görüntü haritasına sahip daha gelişmiş bir HTML sayfası
- HTML sayfalarının oluşturulması ve XProtect Smart Client operatörlere dağıtılması ile ilişkili görevleri belirleyen sistem yöneticileri için bir kontrol listesi.
Navigasyon için düğmelerin yer aldığı bir HTML sayfası oluşturulması çok hızlı bir çözümdür. HTML sayfasında çok çeşitli düğmeler oluşturabilirsiniz. Bu örnekte sadece iki tür düğme oluşturacağız:
- XProtect Smart Client uygulamasının görünümleri arasında geçişi sağlayan düğmeler
Gerekli HTML sözdizimi:
<input type="button" value=" Buttontext" onclick="SCS. Views.SelectView('Viewstatus.Groupname. Viewname');">
Viewstatus un görünümün paylaşılan mı yoksa özel mi olduğunu gösterdiği yer (HTML sayfası birçok kullanıcıya dağıtılacaksa görünüm paylaşılan olmalıdır).
Gerçek bir düğme örneği:
<input type="button" value="Go to Shared Group1 View2" onclick="SCS. Views.SelectView('Shared.Group1. View2');">
Bu düğme kullanıcıların Group1 olarak adlandırılan bir paylaşılan gruptaki View2 olarak adlandırılan bir görünüme gitmesine olanak verir.
Canlı mod ve tekrar oynatma modu arasında geçiş yapma düğmeleri: Kullanıcıların izinlerine bağlı olarak bazı kullanıcıların bir moda geçemeyebileceğini unutmayın.
Canlı mod için gerekli HTML söz dizimi:
<input type="button" value="Buttontext" onclick="SCS. Application.ShowLive();">
Tekrar oynatma modu için gerekli HTML söz dizimi:
<input type="button" value="Buttontext" onclick="SCS. Application.ShowBrowse();">
Gelişmiş kullanıcılar, XProtect Smart Client için uygun olan yaklaşık 100 farklı işlev çağrısını kullanarak diğer birçok düğme türü oluşturabilir.
Aşağıda, XProtect Smart Client uygulamasında iki adet paylaşılan grup oluşturduk. Bunları Group1 ve Group2 olarak adlandırdık. Her bir grup View1 ve View2 olarak adlandırılan iki görünüm içerir.
Ayrıca, kullanıcıların hem dört farklı görünüm arasında hem de canlı ve tekrar oynatma modları arasında geçiş yapmasına olanak sağlayan düğmelerin yer aldığı bir HTML sayfası oluşturduk. Bir tarayıcıda görüntülendiğinde HTML sayfamız aşağıdaki gibi görünür:
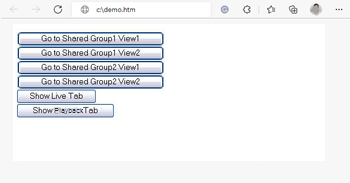
Görünümler ve sekmeler arasında gezinmeyi sağlayan HTML sayfası
HTML sayfasını yerel olarak, bu durumda kullanıcının C: sürücüsüne. HTML sayfası gezinme için kullanıldığında, HTML sayfasını yerel olarak kaydetmek, bunu uyum modunda açmak için gereklidir. Bkz. Add a web page to a view.
HTML sayfasını yerel olarak kaydederken belirsiz olmayan bir yolun tanımlanabildiği bir konuma, örneğin kullanıcının C: sürücüsünde bir klasöre (örnek: C:\ myfolder\file.htm). HTML sayfası kullanıcının masaüstüne veya kullanıcının Belgelerim klasörüne kaydedildiğinde, Windows'un bu konumlara ilişkin yolu oluşturma biçiminden dolayı sayfa düzgün bir şekilde çalışmaz.
Daha sonra HTML sayfasını gerekli XProtect Smart Client görünümlerinin içine aktardık.
Daha gelişmiş içeriği olan bir HTML sayfası da oluşturabilirsiniz; örneğin kullanıcıların görünümler arasında geçiş yapmasına olanak veren bir görüntü haritası.
Aşağıdaki örnekte, önceki örnekten alınan iki grubu ve iki görünümü kullandık. Düğmeleri kullanmak yerine, bir kat planının görüntüsünün yer aldığı bir HTML sayfası ve bu kat planına dayalı bir görüntü haritası oluşturduk. Bir tarayıcıda görüntülendiğinde HTML sayfamız aşağıdaki gibi görünür:
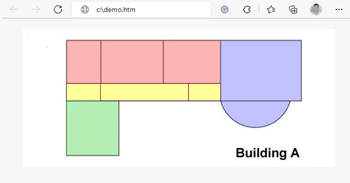
Görünümler arasında navigasyon için görüntü haritası olan HTML sayfası
Bu örnekte kat planını dört ayrı renkli alana ayırdık ve her alan için bir görüntü haritası tanımladık. Kullanıcı, alandaki görünümü görüntüleyen kameralara gitmek için bir alana tıklayabilir.
Örneğin, görüntü haritamızdaki kırmızı alan önceki örnekte geçen Go to Shared Group2 View2 düğmesini yansıtmaktadır. Kırmızı alana tıklatırsanız, Group2 içindeki View2 görünümüne gideceksiniz.
Bir gezinim HTML sayfasını bir görünüme aktarmak, ilke olarak XProtect Smart Client içindeki bir görünüme diğer herhangi bir HTML sayfasını aktarmaktan farklı değildir. Bkz. Add a web page to a view.
- HTML sayfası operatörün bilgisayarında yerel olarak saklanmalıdır
- Gezinimin uygun biçimde çalışması için, HTML sayfasını çok sayıda görünüme aktarmak isteyebilirsiniz
Gezinim HTML sayfalarını oluşturmak ve XProtect Smart Client operatörlere dağıtmak için, aşağıdakileri yapın:
- Gerekli HTML sayfasını oluşturun. HTML sayfasındaki navigasyon kontrollerinin, kullanıcıların XProtect Smart Client uygulamasında gördüğü görünümlere uyması gerekir. Örneğin, View1'e giden bir düğmenin çalışması için, kullanıcıların XProtect Smart Client kurulumlarında View1 adında bir görünüm bulunması gerekir. HTML sayfasını bir grup kullanıcıya dağıtmayı düşünüyorsanız, HTML sayfasının kullanılacağı görünümler paylaşılan gruplara yerleştirilmelidir.
- HTML sayfasını kullanılacağı bilgisayarlarda yerel olarak kaydedin. HTML sayfasını yerel olarak kaydederken belirsiz olmayan bir yolun tanımlanabildiği bir konuma, örneğin kullanıcının C: sürücüsünde bir klasöre (örnek: C:\myfolder\file.htm). HTML sayfası kullanıcının masaüstüne veya kullanıcının Belgelerim klasörüne kaydedildiğinde, Windows'un bu konumlara ilişkin yolu oluşturma biçiminden dolayı sayfa düzgün bir şekilde çalışmaz.
- HTML sayfasını XProtect Smart Client içinde gerekli görünümlere aktarın. Bkz. Add a web page to a view.
- Aktarılan HTML sayfasındaki navigasyon kontrollerinin amaçlanan şekilde çalışıp çalışmadığını test edin.
Sorun giderme hakkında bilgi için, bkz. Troubleshooting: Attempts to add a web page to a view.

