Exportformat
På fliken Exporter kan du välja vilka format som ska användas för exporten:
-
Mediaspelarformatinställningar - individuella filer och Mediaspelarformatinställningar - kombinerad fil
För varje format kan du ändra Exportinställningar.
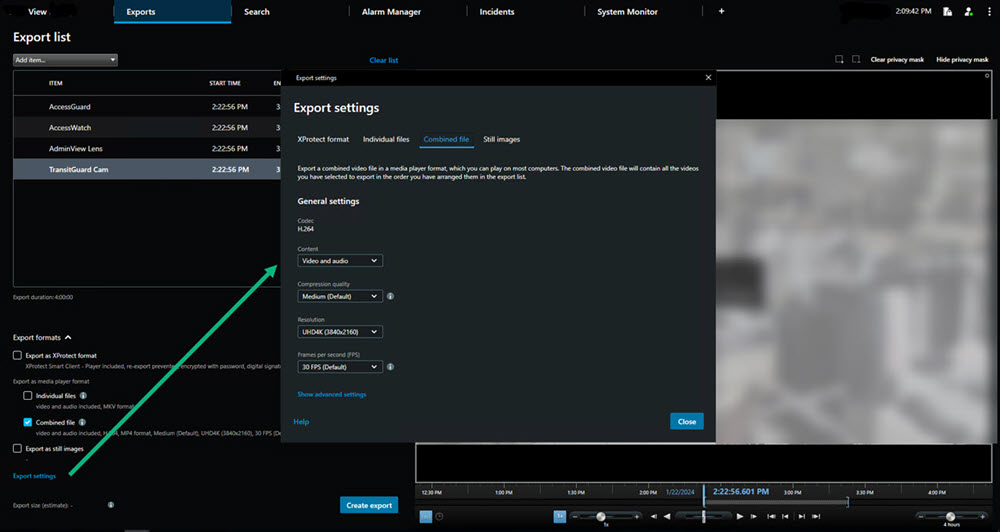
Din systemadministratör anger vilka format och exportinställningar som är tillgängliga för dig.
Av säkerhetsskäl är bara XProtect-format tillgängligt som standard. För att aktivera andra exportformat, kontakta din systemadministratör.
Dina exportinställningar sparas. Dessa inställningar är tillgängliga nästa gång du exporterar. Om en inställning inte är tillgänglig så har du inte tillgångsbehörighet till den.

