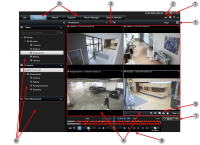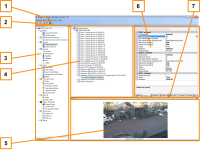Installera klienter
Du kan nå ditt XProtect-system från andra datorer via klienterna. Följande steg kommer att hjälpa dig att ladda ned och installera XProtect Smart Client som används för videouppspelning och Management Client som används för konfiguration samt att hantera systemet på andra datorer.
Installera XProtect Smart Client
XProtect-systemet har en inbyggd publik installationssida. Från den här sidan kan du ladda ner och installera XProtect Smart Client från konfigurationsservern eller någon annan dator i nätverket.
- För att få åtkomst till den allmänna installationssidan, ange följande URL i din webbläsare: http://[computer address]/installation/
[computer address] är IP-adressen eller värdnamnet för XProtect VMS-datorn.
- Klicka på Alla språk och kör den nedladdade filen.
- Klicka på Ja på alla varningar. Uppackningsprocessen startar.
- Välj språk för installationsguiden och klicka sedan på Fortsätt.
- Läs och godkänn licensavtalet. Klicka på Fortsätt.
- Välj installationstyp. Klicka på Typisk för att välja standardvärden och påbörja installationen.
- Öppna XProtect Smart Client. Dialogrutan för inloggning till XProtect Smart Client visas.
- Ange värdnamnet eller IP-adressen för din XProtect VMS-dator i fältet Dator.
- Välj autentisering och skriv in ditt användarnamn och lösenord. Klicka på Anslut och XProtect Smart Client kommer att öppnas.
- Du kan verifiera standardvyerna eller lägga till nya vyer: I läget Inställning, lägg till en grupp och sedan en vy till denna grupp.
- Lägg till en kamera till ett av visningselementen genom att dra och släppa den i ett visningselement och klicka på Inställning igen.
Kontrollera att du kan se live-video och att den runda videoindikatorn längst uppe i högra hörnet av kameravyn är antingen grön eller röd. Grönt innebär att kameran skickar video till systemet medan rött innebär att systemet spelar in video.
För att läsa detaljerna kring funktionaliteten i XProtect Smart Client samt vad du kan uppnå med dina system, klicka på ikonen Hjälp
 längst uppe i högra hörnet eller klicka på F1 för sammanhangsberoende hjälp.
längst uppe i högra hörnet eller klicka på F1 för sammanhangsberoende hjälp.
XProtect Smart Client-gränssnitt
I XProtect Smart Client kan du visa live-video i live-läge, och inspelad video i uppspelningsläge. När du är i live-läge, ansluter XProtect Smart Client till övervakningssystemets server och visar live-video från kameror i den valda vyn.
Objekt | Funktion |
|---|---|
1 | Uppgiftsknappar |
2 | Programmets verktygsfält |
3 | Vy |
4 | Visningselement |
5 | Flikar |
6 | Rutor |
7 | Programknappar |
8 | Huvudtidslinje |
9 | Kameraverktygsfältet |
Installera Management Client
XProtect VMS har en inbyggd administrativ installationssida på webben. Från den här webbsidan kan administratörer ladda ner och installera Management Client eller andra XProtect-systemkomponenter till någon annan dator i nätverket.
- För att få åtkomst till den administrativa delen av installationssidan, ange följande URL i din webbläsare: http://[computer address]/installation/admin/
[computer address] är IP-adressen eller värdnamnet för XProtect VMS-datorn.
- Klicka på Alla språk för Management Client-installationsprogrammet. Kör den nedladdade filen.
- Klicka på Ja på alla varningar. Uppackningsprocessen startar.
- Välj språket för installationsprogrammet. Klicka på Fortsätt.
- Läs och godkänn licensavtalet. Klicka på Fortsätt.
- Ange filens plats och produktspråk. Klicka på Installera.
- Installationen är slutförd. En lista med framgångsrikt installerade komponenter visas. Klicka på Stäng.
- Klicka på ikonen på skrivbordet för att öppna Management Client.
- Dialogrutan för inloggning till Management Client visas.
- Ange värdnamnet eller IP-adressen för din konfigurationsserver i fältet Dator.
- Välj autentisering och skriv in ditt användarnamn och lösenord. Klicka på Anslut. Management Client startar.
För att läsa detaljerna om funktionaliteten i Management Client samt vad du kan uppnå med ditt system, klicka på Hjälp i verktygsfältet.
Management Client-gränssnitt
- Verktygsfält
- Snabbvalsikoner
- Navigeringsruta för sajt
- Översiktsfönster
- Videoförhandsvisning
- Egenskaper
- Egenskapsflikar