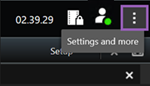Окно «Настройки».
В окне Настройки можно задать конфигурацию функций и компонентов для вкладок: например, можно выбрать язык, настроить джойстик и сочетания клавиш.
-
На глобальной панели инструментов выберите Настройки и дополнительно
 , а затем Настройки
, а затем Настройки  .
.