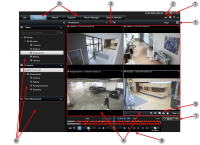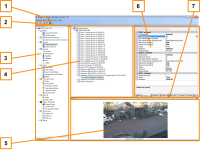Установка клиентов
К системе XProtect можно подключаться с других компьютеров с помощью клиентов. Выполнив следующие шаги, вы сможете загрузить и установить клиент XProtect Smart Client для просмотра видео и клиент Management Client для настройки и управления работой системы на других компьютерах.
Установите XProtect Smart Client
В системе XProtect предусмотрена встроенная страница установки. С этой страницы можно загрузить и установить XProtect Smart Client на любом компьютере в сети.
- Для доступа к публичной веб-странице установки введите в строке браузера следующий URL: http://[computer address]/installation/
[computer address] — IP-адрес или имя хоста компьютера с системой VMS XProtect.
- Нажмите Все языки и запустите загруженный файл.
- Нажимайте Да в ответ на все предупреждения. Начнется распаковка.
- Выберите язык установщика и нажмите Продолжить.
- Ознакомьтесь и примите условия лицензионного соглашения. Нажмите Продолжить.
- Выберите тип установки. Нажмите Обычная, чтобы выбрать значения по умолчанию и начать установку.
- Откройте XProtect Smart Client. Откроется окно входа в XProtect Smart Client.
- Укажите имя хоста или IP-адрес компьютера VMS XProtect в поле Компьютер.
- Выберите аутентификацию, введите имя пользователя и пароль. Нажмите Подключиться, и откроется окно XProtect Smart Client.
- Проверьте представление по умолчанию или добавьте новые представления: В режиме Настройка добавьте группу, а затем добавьте в эту группу отображение.
- Добавьте камеру в один из элементов просмотра, перетащив ее в элемент просмотра и еще раз нажав Настройка.
Убедитесь, что вы можете видеть видео реального времени, и что круглый индикатор видео в верхнем правом углу вида камеры горит зеленым или красным. Зеленый свет означает, что камера отправляет видеоданные в систему, а красный — что система также в настоящее время записывает видеоданные.
Чтобы подробнее узнать о функциях XProtect Smart Client и о том, как можно использовать систему, нажмите значок Справка
 в верхнем правом углу или клавишу F1 для вызова контекстной справки.
в верхнем правом углу или клавишу F1 для вызова контекстной справки.
Интерфейс XProtect Smart Client
В XProtect Smart Client вы просматриваете видео в режиме трансляции и записанное видео в режиме воспроизведения. При переходе в режим трансляции ваш XProtect Smart Client подключается к серверу системы наблюдения и воспроизводит видео с камер в реальном времени в выбранном представлении.
Элемент | Функция |
|---|---|
1 | Кнопки задач |
2 | Панель инструментов приложения |
3 | Представление |
4 | Элемент представления |
5 | Вкладки |
6 | Панели |
7 | Кнопки приложения |
8 | Основная временная шкала |
9 | Панель инструментов камеры |
Установите Management Client
В VMS XProtect предусмотрена стандартная административная страница установки. С этой страницы администраторы могут загружать и устанавливать Management Client и другие компоненты XProtect на любых компьютерах в сети.
- Для доступа к административной странице установки введите в строке браузера следующий URL: http://[computer address]/installation/admin/
[computer address] — IP-адрес или имя хоста компьютера с системой VMS XProtect.
- Нажмите Все языки для установщика Management Client. Запустите загруженный файл.
- Нажимайте Да в ответ на все предупреждения. Начнется распаковка.
- Выберите язык установщика. Нажмите Продолжить.
- Ознакомьтесь и примите условия лицензионного соглашения. Нажмите Продолжить.
- Выберите расположение файлов и язык продукта. Нажмите Установить.
- Установка завершена. Отобразится список успешно установленных компонентов. Нажмите кнопку Закрыть.
- Чтобы открыть Management Client, нажмите на значок на рабочем столе.
- Откроется окно входа в Management Client.
- Укажите имя хоста или IP-адрес своего сервера управления в поле Компьютер.
- Выберите аутентификацию, введите имя пользователя и пароль. Нажмите Подключить. Произойдет запуск Management Client.
Чтобы получить подробную информацию об опциях Management Client и возможностях системы, нажмите на вкладку Справка в меню инструментов.
Интерфейс Management Client
- Меню «Инструменты»
- Значки быстрого доступа
- Панель навигации по сайту
- Панель «Обзор»
- Предварительный просмотр видео
- Свойства
- Вкладка «Свойства»