Tworzenie map
Dodawanie map do widoków
Można dodawać istniejące mapy do widoków lub tworzyć nowe.
-
Na pasku narzędzi obszaru roboczego wybierz opcję Ustawienia.
- W okienku Przegląd systemu przeciągnij pozycję Mapa do pozycji w widoku. Wyświetlone zostanie okno.
- Wybierz opcję Utwórz nową mapę lub Użyj istniejącej mapy. Trójkąt obok mapy oznacza, że dana mapa może zawierać jedną lub więcej map podrzędnych. Dodawane są również mapy podrzędne i elementy, które mogą zawierać.
- W polu Nazwa wprowadź nazwę mapy. Nazwa zostanie wyświetlona na pasku tytułu pozycji.
Jeśli pozostawisz pole Nazwa puste i klikniesz opcję Przeglądaj, w polu Nazwa wyświetlona zostanie nazwa wybranego przez Ciebie pliku obrazu.
- Kliknij przycisk Wyszukaj, aby wyszukać plik obrazu, który ma zostać użyty jako mapa.
- Kliknij przycisk Otwórz, aby wybrać plik obrazu.
- Kliknij przycisk OK.
-
Wybierz opcję Konfiguracja ponownie, aby wyjść z trybu konfiguracji i zapisać zmiany.
W przypadku połączenia z systemem nadzoru, który obsługuje architekturę Milestone Federated Architecture, możesz dodawać mapy tylko z systemu nadzoru, do którego jesteś zalogowany.
Ustawienia mapy
W trybie ustawień możesz użyć okienka Właściwości, aby dostosować ustawienia dla poszczególnych map.
Nazwa | Opis |
|---|---|
| Mapa podstawowa | Wyświetla mapę, która stanowi podstawę konkretnego widoku mapy. Jest to pole tylko do odczytu, jednak mapę można zmienić, klikając przycisk wyboru |
| Zmień nazwę mapy | Edytuj nazwę mapy. |
| Zmień tło | Zmień mapę, lecz zachowaj elementy na mapie w ich właściwych pozycjach względem siebie. |
| Rozmiar ikony | Rozwijana lista Rozmiar ikony umożliwia wybór rozmiaru nowych elementów dodawanych do mapy w zakresie od Bardzo mała do Bardzo duża. Można także zmieniać rozmiar ikon na mapie, przeciągając uchwyty zmiany rozmiaru umieszczone w rogach ikon. |
| Pokaż nazwę | Pole wyboru Nazwa umożliwia określenie, czy na mapie mają być wyświetlane nazwy nowych, dodawanych elementów. Jeśli do mapy został dodany element i nazwa tego elementu nie jest wyświetlana na mapie, prawym przyciskiem myszy kliknij dany element i wybierz polecenie Nazwa. Jeśli nie chcesz, aby nazwa elementu była wyświetlana, kliknij ją prawym przyciskiem myszy i wybierz opcję Usuń tekst. Rozwijana lista Rozmiar ikony umożliwia wybór rozmiaru nowych elementów dodawanych do mapy w zakresie od Bardzo mała do Bardzo duża. Można także zmieniać rozmiar ikon na mapie, przeciągając uchwyty zmiany rozmiaru umieszczone w rogach ikon. |
| Zezwalaj na przesuwanie i powiększanie | Wybierz tę opcję, aby obracać i powiększać mapę w trybie na żywo. |
| Automatycznie maksymalizuj mapę | Wybierz tę opcję, aby automatycznie maksymalizować mapę do pełnego ekranu w trybie Na żywo, kiedy aplikacja XProtect Smart Client nie była używana przez liczbę sekund określoną w pozycji Limit czasu. Limit czasu może wynosić maksymalnie 99999 sekund. |
| Po wskazaniu myszą | Wybierz tę opcję, aby wyświetlać podgląd wideo na żywo po najechaniu kursorem na kamerę. |
| Użyj domyślnych ustawień ekranu | Wybierz tę opcję, aby określić wygląd okna podglądu jako taki sam jak inne widoki. Wyczyszczenie tego pola wyboru pozwala określić ustawienia Paska tytułu oraz Wskaźnika podglądu na żywo dla podglądów. Pasek tytułu: wybierz tę opcję, aby wyświetlać pasek tytułu z nazwą kamery. Wskaźnik na żywo: wybierz, aby wyświetlić wskaźnik na żywo, który miga na zielono, gdy obraz jest aktualizowany. Patrz View the status of live video. Możesz wybrać opcję Wskaźnik podglądu na żywo tylko po wybraniu opcji Pasek tytułu. |
| Wizualizacja stanu | Wybierz tę opcję, aby graficznie wyświetlać stan elementów dodawanych do mapy. Patrz Widok szczegółów stanu na mapach. |
| Włącz obsługę szczegółów stanu | Jeśli ta opcja jest zaznaczona, użytkownik w trybie na żywo i odtwarzanie może przeglądać szczegółowe informacje o stanie kamer i serwerów. |
| Automatycznie zmień mapę na alarmie | Wybierz tę opcję, aby automatycznie zmienić mapę w podglądzie, kiedy wybierzesz alarm, tak aby wyświetlana była mapa dla kamery, której dotyczy alarm. |
| Pokazuj tylko po ustawieniu wskaźnika | Wyświetla strefy i gotowe nastawy PTZ kamery tylko w momencie najechania kursorem myszki na kamerę, strefę lub ustawienia wstępne. To ustawienie jest przydatne w przypadku posiadania na mapie kilku kamer, których obszary widzenia lub ustawienia wstępne się pokrywają. Domyślnie program wyświetla obszary widzenia i ustawienia wstępne. |
Narzędzia w pasku narzędzi map
Pasek narzędzi mapy zawiera pewną grupę narzędzi służących do konfiguracji mapy. Wybór opcji Kamera, Serwer, Mikrofon, Głośnik, Zdarzenie lub Wyjście powoduje otwarcie sekcji Selektor elementów zawierającej listę kamer, serwerów, mikrofonów, głośników, zdarzeń i wyjść, dzięki której elementy te można umieścić na mapie.
Menu prawego przycisku myszy dotyczące map
Po kliknięciu prawym przyciskiem myszy mapy lub elementów mapy na karcie Ustawienia, uzyskujesz dostęp do menu skrótów.
Zmień tło mapy
Jeśli chcesz zaktualizować mapę, zachowując wszystkie informacje w niej zawarte, wystarczy, że zmienisz tło mapy (jeśli posiadasz konieczne uprawnienia do edycji map). Pozwala to zachować wszystkie kamery i inne elementy w ich właściwych pozycjach na nowej mapie. Wybierz polecenie Zmień tło mapy, prawym przyciskiem myszy klikając mapę lub w okienku Właściwości.
Usuń mapę
Kliknij prawym przyciskiem myszy mapę w widoku i wybierz opcję Usuń mapę. Spowoduje to usunięcie całej mapy, w tym elementów dodanych przedstawiających kamery, mikrofony, głośniki itd. Mapa zostaje usunięta jedynie z widoku. Plik obrazu jest nadal przechowywany w systemie nadzoru i może być użyty w celu utworzenia nowej mapy.
Możesz również usunąć mapę w sekcji Przegląd mapy.
Dodaj i usuń elementy z mapy
- W trybie ustawień, prawym przyciskiem myszy kliknij na mapę i wybierz polecenie Pasek narzędzi.
- W zestawie narzędzi kliknij ikonę wymaganego elementu, aby otworzyć okno Selektor elementów.
- Możesz zastosować filtr, aby szybko odnaleźć pożądany element: wpisz kryterium wyszukiwania, aby zawęzić listę wyświetlanych elementów zgodnie z tym kryterium w wynikach wyszukiwania.
- Wybierz element i przeciągnij go na mapę.
- Aby usunąć element, kliknij prawym przyciskiem myszy element, który ma zostać usunięty (kamerę, obszar aktywny, serwer, zdarzenie, wyjście, mikrofon lub głośnik) i wybierz opcję Usuń [element].
- Aby przesunąć element, kliknij i przeciągnij go do nowej pozycji na mapie.
-
Aby zmienić orientację elementu, zaznacz go i umieść kursor myszy nad jednym z uchwytów zmiany rozmiaru elementu. Kiedy kursor myszy zmieni się w zaokrągloną strzałkę, kliknij i przeciągnij element, aby go obrócić.

Możesz użyć narzędzia selektor z paska narzędzi, aby wybrać i przesunąć elementy na mapie lub aby przewinąć mapę.
Jeśli mapa jest w kolorze, który utrudnia oglądanie umieszczonych na niej elementów, spróbuj utworzyć pole tekstowe i wypełnij je kolorem, który odróżnia się od koloru mapy. Dodaj do mapy wymagane elementy, a następnie przeciągnij je na pole tekstowe.
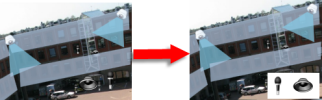
Dodaj obszar aktywny do mapy
- W trybie konfiguracji, prawym przyciskiem myszy kliknij na mapę i wybierz polecenie Pasek narzędzi (patrz Narzędzia w pasku narzędzi map).
- Na pasku narzędzi wybierz narzędzie Obszar aktywny:

- Przesuń wskaźnik myszy na mapę. Wskaźnik myszy wyświetla teraz ikonę obszaru aktywnego oraz mały biały krzyżyk, oznaczający że rysowanie obszaru aktywnego jest włączone.

Aby narysować obszar aktywny, kliknij mapę w miejscu, w którym chcesz rozpocząć rysowanie obszaru aktywnego. Punkt początkowy jest teraz zaznaczony na mapie jako duża, niebieska kropka - zwana także kotwicą:

Narzędzie rysowania obszaru aktywnego umożliwia rysowanie wyłącznie prostych linii. Jeśli chcesz, aby granica obszaru aktywnego była zaokrąglona, musisz użyć kilku krótkich prostych linii.
- Kliknij punkt początkowy obszaru aktywnego, aby zakończyć rysowanie. Obszar aktywny jest teraz obrysowany linią przerywaną. Oznacza to, że nie jest z nim powiązana żadna mapa podrzędna.
Możesz zmienić obrys obszaru aktywnego poprzez przeciągnięcie kotwic obszaru aktywnego.
- Aby dołączyć mapę podrzędną do obszaru aktywnego, dwukrotnie kliknij zaznaczony linią przerywaną obszar aktywny, otwierając okno Ustawienia mapy.
Możesz zmienić kolor obszaru aktywnego za pomocą narzędzia kolorów. Oznaczenie obszarów aktywnych różnymi kolorami pomaga użytkownikom rozróżnić sąsiadujące obszary aktywne.
W przypadku połączenia z systemem nadzoru, który obsługuje Milestone Federated Architecture (patrz Produkty i rozszerzenia XProtect Twojej organizacji), maksymalnie 20 obszarów aktywnych na jednej mapie może wskazywać na mapy z innych systemów nadzoru. W przypadku serwera, do którego jesteś zalogowany nie ma takiego ograniczenia dla obszarów aktywnych.
Zmiana wyglądu elementów mapy
Możesz zmieniać kolor tekstu, tła, obszarów aktywnych itd. na mapach, aby ułatwić sobie rozróżnianie poszczególnych elementów map.
- W trybie ustawień kliknij prawym przyciskiem myszy mapę i wybierz polecenie Pasek narzędzi.
- Wybierz element, który chcesz zmienić.
- Na pasku narzędzi, wybierz narzędzie
 wypełnienie kolorem. Spowoduje to otwarcie okna Wybór koloru.
wypełnienie kolorem. Spowoduje to otwarcie okna Wybór koloru. Użyj narzędzia zbieracz kolorów
 , aby użyć koloru występującego na mapie.
, aby użyć koloru występującego na mapie. - Dotyczy tylko elementów tekstowych: Określ, czy chcesz, aby zmiana koloru dotyczyła tekstu czy tła.
- Wybierz kolor z palety kolorów — w polu PRZYKŁAD wyświetlony zostaje podgląd wybranego koloru.
- Kliknij element mapy, aby wypełnić go nowym kolorem.
Użyj suwaka Gradacja, aby dostosować stopień zanikania koloru elementu od lewej do prawej strony.
Przesunięcie suwaka do prawego końca spowoduje, że kolor elementu będzie zanikał bardzo szybko. Przesunięcie suwaka do lewego końca spowoduje, że blaknięcie koloru będzie ledwo widoczne.
Przesuń suwak Gradacja do wybranej pozycji, a następnie kliknij element mapy, aby zastosować kolor i gradację.

Użyj suwaka Krycie, aby dostosować poziom przezroczystości wypełnienia kolorem.
Przesunięcie suwaka Krycie do prawego końca spowoduje, że kolor będzie całkowicie przezroczysty, natomiast przesunięcie suwaka Krycie do lewego końca sprawi, że kolor będzie całkowicie nieprzezroczysty.
Przesuń suwak Krycie do wybranej pozycji, a następnie kliknij element mapy, aby zastosować kolor i poziom przezroczystości.
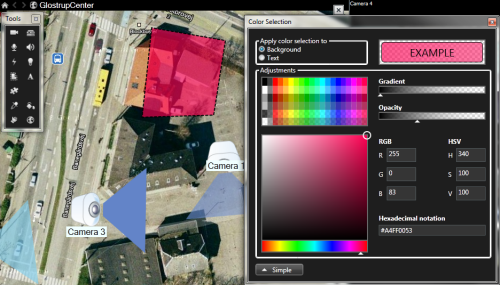
Elementy mapy można wypełnić dowolnym kolorem. W oknie Wybór koloru kliknij przycisk Zaawansowane, aby uzyskać dostęp do zaawansowanych opcji wyboru koloru. Wykonaj jedną z poniższych czynności:
- Użyj suwaka kolorów, aby wybrać kolor główny, a następnie przeciągnij koło kolorów, aby wybrać odpowiedni odcień.
- Wprowadź szesnastkowy kod koloru w polu Notacja szesnastkowa.
Edytuj i obracaj etykiety na mapie
Wszystkie elementy wyświetlone na mapie posiadają etykietę, co sprawia, że łatwo jest je zidentyfikować.
Jeśli na mapie wyświetlanych jest bardzo dużo elementów, etykiety mogą się na niej nie mieścić. Możesz edytować nazwy urządzeń poprzez kliknięcie na etykietę i wpisanie nowej, krótszej nazwy urządzenia.
Podając nową nazwę, zmieniasz tylko etykietę danego elementu na mapie, a nie nazwę kamery lub innego elementu w systemie.
Możesz także obracać etykiety, tak aby na siebie nie nachodziły. Obracanie etykiety na mapie:
- Wybierz etykietę i umieść wskaźnik myszy na jednym z uchwytów do zmiany wielkości pola. Kiedy kursor myszy zmieni się w zaokrągloną strzałkę, kliknij i przeciągnij etykietę, aby ją obrócić
Kolejnym sposobem oszczędzania miejsca na mapie jest wybór wyświetlania tylko stref widoków i ustawień PTZ po najechaniu kursorem myszy (patrz Ustawienia mapy).
Dodaj/edytuj tekst na mapie
Możesz wprowadzić tekst w dowolnym miejscu na mapie, na przykład aby poinformować użytkowników o pracach związanych z konserwacją.
- W trybie ustawień, prawym przyciskiem myszy kliknij na mapę i wybierz polecenie Pasek narzędzi.
- W pasku narzędzi wybierz narzędzie tekstowe:

- W oknie Wybór czcionki przeprowadź edycję ustawień tekstu.
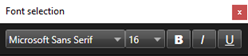
Zawsze możesz edytować ustawienia tekstu; kliknij wymagane pole tekstowe i wybierz narzędzie tekst na pasku narzędzi, a następnie zmień ustawienia tekstu wybranego pola tekstowego.
- Kliknij miejsce na mapie, w którym ma zostać umieszczony tekst.
- Wprowadź tekst. Naciśnij na klawiaturze klawisz ENTER, aby rozwinąć w dół pole tekstowe.
Możesz użyć narzędzia wypełnienie kolorem, aby zmienić kolor tekstu i tła.
Pole tekstowe można przesuwać; wybierz narzędzie selektora, chwyć pole tekstowe na mapie i przesuń je.

