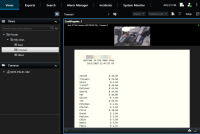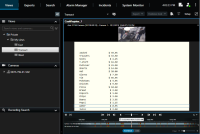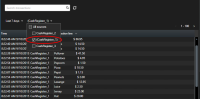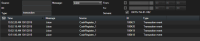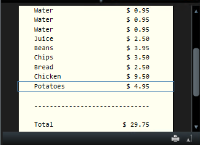Używanie XProtect Transact
Jeśli w Twoim systemie skonfigurowano XProtect Transact![]() Produkt dostępny jako dodatek do systemów nadzoru. XProtect Transact umożliwia łączenie materiałów wideo z danymi transakcyjnymi z punktu sprzedaży (PoS) lub bankomatu, powiązanymi czasowo., możesz obserwować transakcje na żywo, sprawdzać transakcje na kilka sposobów oraz je drukować.
Produkt dostępny jako dodatek do systemów nadzoru. XProtect Transact umożliwia łączenie materiałów wideo z danymi transakcyjnymi z punktu sprzedaży (PoS) lub bankomatu, powiązanymi czasowo., możesz obserwować transakcje na żywo, sprawdzać transakcje na kilka sposobów oraz je drukować.
Karty z funkcją XProtect Transact
Ta sekcja zawiera przegląd funkcji XProtect Transact![]() Produkt dostępny jako dodatek do systemów nadzoru. XProtect Transact umożliwia łączenie materiałów wideo z danymi transakcyjnymi z punktu sprzedaży (PoS) lub bankomatu, powiązanymi czasowo. w aplikacji XProtect Smart Client. Funkcje zostały opisane zgodnie z kartami.
Produkt dostępny jako dodatek do systemów nadzoru. XProtect Transact umożliwia łączenie materiałów wideo z danymi transakcyjnymi z punktu sprzedaży (PoS) lub bankomatu, powiązanymi czasowo. w aplikacji XProtect Smart Client. Funkcje zostały opisane zgodnie z kartami.
Karta | Opis |
|---|---|
| Karty widoku | Na kartach widoku można oglądać wideo na żywo i nagrane wideo z transakcjami. W trybie na żywo można obserwować transakcje na żywo i obraz wideo z kamer monitorujących transakcje. Widok może zawierać kilka pozycji widoku transakcji. Transakcje są wtedy wyświetlane jako paragony, przewijające się przez ekran w sposób zsynchronizowany ze strumieniem wideo z maksymalnie dwóch kamer. W trybie odtwarzania można przeglądać nagrane transakcje i obraz wideo z kamer monitorujących transakcje. Widok może zawierać kilka pozycji widoku transakcji. Transakcje są wtedy wyświetlane jako paragony, przewijające się przez ekran w sposób zsynchronizowany ze strumieniem wideo z maksymalnie dwóch kamer. Widoki transakcji można tworzyć i modyfikować w trybie konfiguracji. |
| Menedżer alarmów | Na karcie Menedżer alarmów można wyświetlać i badać zdarzenia oraz alarmy związane z transakcjami. Zdarzenia są wyświetlane na liście zdarzeń. Aby pogrupować zdarzenia związane z transakcjami, należy użyć filtra zdarzeń dla danego typu transakcji. Po kliknięciu linii na liście zdarzeń w podglądzie wyświetlone zostanie wideo powiązane ze zdarzeniem. |
| Transact | Na karcie Transact można badać transakcje za pomocą dowolnego wyszukiwania tekstowego i filtrów. Linie transakcji są wyświetlane na liście, którą można sortować według czasu, źródła transakcji i nazwy linii. Po kliknięciu linii wyświetlane są nieruchome klatki wideo z powiązanych kamer. Rachunek jest wyświetlany pod obszarem podglądu. |
Obserwowanie transakcji na żywo
Transakcje można obserwować w czasie rzeczywistym w połączeniu z nadzorem wideo na żywo z kamer rejestrujących transakcje. Przykładowo, użytkownik może chcieć obserwować kasę, sprzedawcę i trwającą transakcję.
Należy skonfigurować widok do wyświetlania transakcji. Więcej informacji – patrz Ustawianie widoku dla transakcji.
Kroki:
- W trybie na żywo rozwiń okienko Widoki.
-
Wybrać konfigurację widoku dla transakcji. W przypadku trwających transakcji przez ekran przewijają się rachunki, a z powiązanych kamer wyświetlane jest wideo na żywo.
Jeśli pozycja widoku transakcji jest węższa od paragonu, poziomy pasek przewijania umożliwia zobaczenie schowanej części paragonu. Próbując uzyskać dostęp do paska przewijania, wyświetlany jest pasek narzędzi pozycji widoku, przykrywający pasek przewijania. Aby uzyskać dostęp do paska przewijania, należy nacisnąć i przytrzymać klawisz Ctrl, a następnie przemieścić kursor w obszar pozycji widoku.
Wybierz  , aby zmienić rozmiar czcionek używanych na paragonach.
, aby zmienić rozmiar czcionek używanych na paragonach.
Badanie transakcji
Badanie transakcji w widoku
Najprostsza metoda badania transakcji polega na wyświetleniu ich w widoku, w którym rachunki są prezentowane w sposób zsynchronizowany z nagraniami wideo.
Należy skonfigurować widok do wyświetlania transakcji. Więcej informacji – patrz Ustawianie widoku dla transakcji.
Kroki:
- Wybierz odpowiedni widok i przejdź do trybu odtwarzania.
-
W okienku Widoki wybrać widok transakcji. W zależności od konfiguracji widoku wyświetlany jest co najmniej jeden rachunek wraz z kamerami powiązanymi ze źródłem transakcji.
- Aby przeglądać sekwencje wideo w trybie odtwarzania do tyłu, przeciągnij oś czasu w prawo.
- Aby przeglądać sekwencje wideo w trybie przewijania do przodu, przeciągnij linię czasu w lewo.
- Użyj przycisku
 lub
lub  , aby odtworzyć wideo do tyłu lub do przodu.
, aby odtworzyć wideo do tyłu lub do przodu.
Jeśli pozycja widoku transakcji jest węższa od paragonu, poziomy pasek przewijania umożliwia zobaczenie schowanej części paragonu. Próbując uzyskać dostęp do paska przewijania, wyświetlany jest pasek narzędzi pozycji widoku, przykrywający pasek przewijania. Aby uzyskać dostęp do paska przewijania, należy nacisnąć i przytrzymać klawisz Ctrl, a następnie przemieścić kursor w obszar pozycji widoku.
Wybierz  , aby zmienić rozmiar czcionek używanych na paragonach.
, aby zmienić rozmiar czcionek używanych na paragonach.
Badanie transakcji za pomocą wyszukiwania i filtrów
Transakcje i powiązane nagrania wideo można badać za pomocą filtrów i słów wyszukiwania. Filtry pomagają zawęzić wyszukiwanie, np. według transakcji z siedmiu ostatnich dni lub określonej kasy. Słowa wyszukiwania pomagają identyfikować określone dane z transakcji, np. nazwisko sprzedawcy lub nieautoryzowane zniżki.
- Kliknąć kartę Transact.
- Na rozwijanej liście Dzisiaj należy wybrać przedział czasu.
-
Na rozwijanej liście Źródło należy wybrać źródła transakcji, które mają zostać zbadane. Wyłączone źródła są oznaczone symbolami „()“, np. "(CashRegister_3)".
- Wprowadzić słowa wyszukiwania. Wyniki wyszukiwania są wyświetlane w postaci linii transakcji pod filtrami i na paragonie. Wyszukiwana pozycja zostaje podświetlona.
- Aby zaktualizować listę, kliknąć
 .
. - Kliknąć linię transakcji, aby wyświetlić powiązaną nieruchomą klatkę wideo. Użyj przycisku
 lub
lub  , aby uruchomić nagranie wideo w trybie odtwarzania do tyłu lub do przodu.
, aby uruchomić nagranie wideo w trybie odtwarzania do tyłu lub do przodu.
Domyślnie, dane transakcji są przechowywane przez 30 dni, jednak w zależności od konfiguracji, mogą być przechowywane do 1000 dni.
Badanie transakcji z wyłączonego źródła
Nawet, jeśli źródło transakcji zostało wyłączone przez administratora systemu, można nadal przeglądać starsze transakcje z tego źródła w połączeniu z powiązanymi nagraniami wideo.
Kroki:
- Kliknąć kartę Transact.
-
Z rozwijanej listy Wszystkie źródła wybrać wyłączone źródło transakcji. Cudzysłów informuje o tym, że źródło jest wyłączone, np. "(CashRegister_1)".
- Wybrać przedział czasu, np. Ostatnie 7 dni lub ustawić przedział niestandardowy.
- Kliknąć ikonę
 , aby przeglądać linie transakcji w określonym przedziale czasu.
, aby przeglądać linie transakcji w określonym przedziale czasu. - Wybrać linię transakcji, aby wyświetlić nieruchomą klatkę powiązanego wideo z tego momentu w czasie.
- Użyj przycisku
 lub
lub  , aby odtworzyć wideo do tyłu lub do przodu.
, aby odtworzyć wideo do tyłu lub do przodu.
Domyślnie, dane transakcji są usuwane po 30 dniach. Jednak administrator systemu może zmienić czas przechowywania na dowolny okres od 1 do 1000 dni.
Badanie zdarzeń transakcji
Zdarzenia transakcji można badać, np. identyfikując transakcje, gdzie zakupiono określony produkt. Badanie zdarzenia transakcji obejmuje wyświetlenie szczegółów zdarzenia na liście alarmów i powiązanych nagrań wideo.
Aby użyć filtra według zdarzeń transakcji, należy dodać pole Typ do aplikacji XProtect Smart Client. Może to zrobić tylko administrator systemu.
Kroki:
- Kliknąć kartę Menedżer alarmów.
- Kliknąć przycisk Konfiguracja w prawym górnym rogu ekranu, aby przejść do trybu konfiguracji.
- Rozwinąć okienko Właściwości.
- Z listy Źródło danych wybrać pozycję Zdarzenie i ponownie kliknąć przycisk Konfiguracja, aby opuścić tryb konfiguracji. Wszystkie zdarzenia są wyświetlane na liście — najnowsze znajdują się u góry.
-
By wyświetlić tylko zdarzenia transakcji, rozwinąć sekcję Filtr i wpisać transaction event w polu Typ. Filtr zostaje zastosowany automatycznie, a na liście wyświetlone zostają tylko zdarzenia transakcji.
- Jeśli użytkownik chce wyświetlić konkretne zdarzenie zdefiniowane przez administratora systemu, musi otworzyć listę Komunikat i wybrać zdarzenie.
- Aby wyświetlić nagrania wideo powiązane ze zdarzeniem, kliknąć zdarzenie na liście. Odtwarzanie wideo rozpoczyna się w obszarze podglądu.
Badanie alarmów transakcji
Można badać alarmy wyzwolone przez zdarzenia transakcji. Alarmy są wyświetlane na liście alarmów, gdzie można przeglądać ich szczegóły oraz powiązane nagrania wideo.
Aby użyć filtra według zdarzeń transakcji, należy dodać pole Typ do aplikacji XProtect Smart Client. Może to zrobić tylko administrator systemu.
Kroki:
- Kliknąć kartę Menedżer alarmów.
- Kliknąć przycisk Konfiguracja w prawym górnym rogu ekranu, aby przejść do trybu konfiguracji.
- Rozwinąć okienko Właściwości.
- Z listy Źródło danych wybierz pozycję Alarm i ponownie kliknij przycisk Konfiguracja, aby opuścić tryb konfiguracji. Najnowsze alarmy są wyświetlane na samej górze.
- Aby wyświetlić tylko alarmy wyzwolone przez zdarzenia transakcji, rozwinąć sekcję Filtr i wpisać transaction event w polu Typ. Filtr zostaje automatycznie zastosowany na liście.
- Aby wyświetlić alarmy wyzwolone przez konkretne zdarzenie, otwórz rozwijane menu Komunikat i wybierz zdarzenie.
- Aby wyświetlić nagrania wideo powiązane z alarmem, kliknąć alarm na liście. Odtwarzanie wideo rozpoczyna się w obszarze podglądu.
Drukowanie transakcji
Podczas przeglądania transakcji w obszarze roboczym Transact można wydrukować jedną transakcję na raz. Wydruk zawiera paragon i nieruchome obrazy z powiązanych kamer z czasu odpowiadającego linii transakcji.
Kroki:
- Kliknąć kartę Transact.
-
Znajdź transakcję, którą chcesz wydrukować w sposób opisany w Badanie transakcji.
- Kliknąć przycisk Drukuj pod transakcją, aby ją wydrukować. Wyświetlone zostanie okno dialogowe systemu Windows.
- Wybrać drukarkę i kliknąć przycisk OK.