Aanmeldingsscripts
Scripts voor het aanmelden bij XProtect Smart Client
U kunt scripts gebruiken om de volledige aanmeldingsprocedure in XProtect Smart Client of onderdelen ervan te besturen.
- Als u Basisverificatie of Windows-verificatie gebruikt, kunt u zorgen dat het aanmeldingsvenster van XProtect Smart Client wordt geopend met vooraf ingevulde velden voor serveradres en gebruikersnaam, zodat gebruikers zich kunnen aanmelden door alleen een wachtwoord in te voeren.
- Als Windows-verificatie (huidige gebruiker) wordt gebruikt, kan XProtect Smart Client automatisch verbinding maken met het bewakingssysteem op basis van de actuele Windows-aanmelding van de gebruiker.
Voor aanmeldingsprocedurescripts op basis van Basisverificatie of Windows-verificatie moet u niet-versleutelde, gevoelige informatie toevoegen aan een SCS-bestand dat u lokaal opslaat met de programmabestanden van XProtect Smart Client:
- Hostnaam
- Gebruikersnaam
- Wachtwoord
Het opslaan van niet-versleutelde informatie kan de beveiliging van uw systeem of de naleving van de AVG in gevaar brengen. De informatie in het SCS-bestand kan worden gelezen:
- Door iedereen met toegang tot het bestand
- In de geheugenvoetafdruk van de XProtect Smart Client-toepassing die is gestart door het -bestand of een opdrachtregel die de gebruikersnaam en het wachtwoord levert
Milestone raadt u aan Windows-verificatie (huidige gebruiker) te gebruiken. Als u Basisverificatie of Windows-verificatie moet gebruiken, moet u de toegang tot het SCS-bestand beperken.
Scripts gebruiken voor aanmelding: parameters
U kunt deze parameters gebruiken:
ServerAddress
Hiermee wordt verwezen naar de URL van de managementserver waarmee XProtect Smart Client verbinding maakt.
In het volgende voorbeeld wordt het aanmeldingsvenster van XProtect Smart Client geopend met http://ourserver in het veld Serveradres:
Client.exe -ServerAddress="http://ourserver"
De standaardverificatiemethode is Windows-verificatie (huidige gebruiker). Wanneer u deze niet wijzigt via de parameter AuthenticationType (die hieronder wordt beschreven), wordt in het veld Gebruikersnaam van het aanmeldingsvenster automatisch de huidige Windows-gebruiker weergegeven.
Hiermee wordt verwezen naar een specifieke gebruikersnaam.
In het volgende voorbeeld wordt het aanmeldingsvenster van XProtect Smart Client geopend met http://ourserver in het veld Serveradres en Tommy in het veld Gebruikersnaam:
Client.exe -ServerAddress="http://ourserver" -UserName="Tommy"
Deze parameter is alleen relevant voor Windows-verificatie en Basisverificatie. Met de parameter AuthenticationType kunt u bepalen welke verificatiemethode wordt gebruikt.
Hiermee wordt verwezen naar een specifiek wachtwoord.
In het volgende voorbeeld wordt het aanmeldingsvenster van XProtect Smart Client geopend met http://ourserver in het veld Serveradres, Tommy in het veld Gebruikersnaam en T0mMy5Pa55w0rD in het veld Wachtwoord:
Client.exe -ServerAddress="http://ourserver" -UserName="Tommy" -Password="T0mMy5Pa55w0rD"
Deze parameter is alleen relevant voor Windows-verificatie en Basisverificatie. Met de parameter AuthenticationType kunt u bepalen welke verificatiemethode wordt gebruikt.
Hiermee wordt verwezen naar een van de drie mogelijke verificatiemethoden van XProtect Smart Client: Windows-verificatie (huidige gebruiker) (WindowsDefault in opstartscripts), Windows-verificatie (Windows in opstartscripts) en Basisverificatie (Simple in opstartscripts).
In het volgende voorbeeld wordt het aanmeldingsvenster van XProtect Smart Client geopend met http://ourserver in het veld Serveradres, Basisverificatie in het veld Verificatie, Tommy in het veld Gebruikersnaam en T0mMy5Pa55w0rD (verborgen door sterretjes) in het veld Wachtwoord:
Client.exe -ServerAddress="http://ourserver" -UserName="Tommy" -Password="T0mMy5Pa55w0rD" -AuthenticationType="Simple"
Als u Windows-verificatie gebruikt, ziet het voorbeeld er als volgt uit:
Client.exe -ServerAddress="http://ourserver" -UserName="Tommy" -Password="T0mMy5Pa55w0rD" -AuthenticationType="Windows"
Als u Windows-verificatie (huidige gebruiker) gebruikt, zijn de parameters UserName en Password niet nodig en ziet het voorbeeld er als volgt uit:
Client.exe -ServerAddress="http://ourserver" -AuthenticationType="WindowsDefault"
Hiermee wordt verwezen naar een volledig pad naar een .scs-script (een type script dat dient om XProtect Smart Client te besturen).
In het volgende voorbeeld wordt een .scs-script gebruikt voor aanmelding:
Client.exe -Script=c:\startup.scs
Voorbeeld van een .scs-script voor aanmelding bij http://ourserver met de huidige Windows-gebruiker:
<ScriptEngine>
<Login>
<ServerAddress>http://ourserver</ServerAddress>
<AuthenticationType>WindowsDefault</AuthenticationType>
</Login>
</ScriptEngine>
U kunt gebruikmaken van veel functieaanroepen van XProtect Smart Client (raadpleeg Lijst met functieaanroepen weergeven) om verdere functionaliteit aan .scs-scripts toe te voegen. In het volgende voorbeeld is een regel toegevoegd aan het .scs-script uit het vorige voorbeeld zodat de XProtect Smart Client-toepassing wordt geminimaliseerd:
<ScriptEngine>
<Login>
<ServerAddress>http://ourserver</ServerAddress>
<AuthenticationType>WindowsDefault</AuthenticationType>
</Login>
<Script>SCS. Application.Minimize();</Script>
</ScriptEngine>
De volgende parameternotaties zijn geldig:
{-,/,--}param{ ,=,:}((".')value(",'))
Voorbeelden:
-UserName Tommy
--UserName Tommy /UserName:"Tommy" /UserName=Tommy -Password 'Tommy'
HTML-scripts gebruiken voor navigatie
U kunt scripts gebruiken om HTML-pagina’s te maken waarmee u kunt schakelen tussen weergaven. U kunt HTML-pagina’s toevoegen aan uw weergaven, zodat ze samen met videobeelden van uw camera’s worden weergegeven.
Voorbeeld: In een HTML-pagina kunt u voor een gebouw een plattegrond met hyperlinks toevoegen, zodat gebruikers kunnen klikken op een gedeelte van de plattegrond om direct te schakelen naar een weergave waarin beelden van dat gedeelte van het gebouw worden getoond.
- Als uw XProtect VMS-systeem Smart Client-profielen ondersteunt, moeten -scripts worden ingeschakeld in de betreffende Smart Client-profielen in XProtect Management Client.
- Als uw XProtect VMS-systeem geen Smart Client-profielen ondersteunt, moeten HTML-scripts worden ingeschakeld in het bestand Client.exe.config.
In het volgende deel ziet u een aantal voorbeelden van HTML-pagina’s voor XProtect Smart Client-navigatie:
- Een eenvoudige HTML-pagina met knoppen
- Een meer geavanceerde HTML-pagina met een afbeelding met hyperlinks
- Een controlelijst voor systeembeheerders waarin de taken zijn beschreven voor het maken en distribueren van HTML-pagina’s naar XProtect Smart Client-gebruikers
Een zeer snelle oplossing is het maken van een HTML-pagina met navigatieknoppen. U kunt een groot aantal verschillende knoppen op de HTML-pagina maken. In dit voorbeeld worden slechts twee soorten knoppen gemaakt:
- Knoppen om te schakelen tussen weergaven van XProtect Smart Client
Vereiste HTML-syntaxis:
<input type="button" value=" Buttontext" onclick="SCS. Views.SelectView('Viewstatus.Groupname. Viewname');">
Hierin geeft Viewstatus aan of de weergave gedeeld of persoonlijk is (als de HTML-pagina naar meerdere gebruikers wordt gedistribueerd, moet de weergave gedeeld zijn).
Voorbeeld van een echte knop:
<input type="button" value="Go to Shared Group1 View2" onclick="SCS. Views.SelectView('Shared.Group1. View2');">
Met deze knop kunnen gebruikers naar een weergave View2 in een gedeelde groep Group1 gaan.
Knoppen voor schakelen tussen live- en afspeelmodus: Houd er rekening mee dat, afhankelijk van de machtigingen van de gebruikers, sommige gebruikers mogelijk niet in staat zijn om over te schakelen naar een modus.
Vereiste HTML-syntax voor Livemodus.
<input type="button" value="Buttontext" onclick="SCS. Application.ShowLive();">
Vereiste HTML-syntax voor Afspeelmodus.
<input type="button" value="Buttontext" onclick="SCS. Application.ShowBrowse();">
Ervaren gebruikers kunnen vele andere soorten knoppen maken met de ongeveer 100 verschillende functieaanroepen die beschikbaar zijn in XProtect Smart Client.
In het volgende voorbeeld zijn in XProtect Smart Client twee gedeelde groepen gemaakt: Group1 en Group2. Beide groepen bevatten twee weergaven: View1 en View2.
Verder is er een HTML-pagina gemaakt met knoppen waarmee gebruikers kunnen schakelen tussen vier verschillende weergaven en tussen de livemodus en de afspeelmodus. In een browser ziet deze HTML-pagina er als volgt uit:
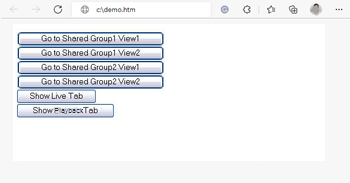
HTML-pagina met navigatieknoppen voor weergaven en tabbladen
De HTML-pagina is lokaal opgeslagen, in dit geval op station C: van de gebruikerscomputer. Wanneer de HTML-pagina voor navigatie wordt gebruikt, moet de HTML-pagina lokaal worden opgeslagen om deze in compatibiliteitsmodus te openen. Zie Add a web page to a view.
Wanneer u de HTML-pagina lokaal opslaat, moet u dit doen op een locatie waarnaar een eenduidig pad kan worden gedefinieerd, zoals een map op station C: van de gebruikerscomputer (bijvoorbeeld C:\ myfolder\file.htm). Wanneer de HTML-pagina op het bureaublad of in de map Mijn documenten van de gebruiker wordt opgeslagen, zal dit niet juist werken door de manier waarop in Windows het pad naar dergelijke locaties wordt samengesteld.
Vervolgens wordt de HTML-pagina geïmporteerd in de gewenste weergaven in XProtect Smart Client.
U kunt ook een HTML-pagina maken met een meer geavanceerde inhoud, bijvoorbeeld een afbeelding met hyperlinks waarmee gebruikers tussen weergaven kunnen schakelen.
Het volgende voorbeeld maakt gebruik van de twee groepen en twee weergaven uit het vorige voorbeeld. In plaats van knoppen is een HTML-pagina gemaakt die een plattegrond bevat. Op basis van deze plattegrond is een afbeelding met hyperlinks gemaakt. In een browser ziet deze HTML-pagina er als volgt uit:
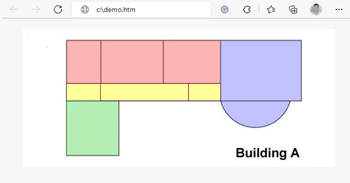
HTML-pagina met een afbeelding met hyperlinks voor navigatie tussen weergaven
Voor dit voorbeeld is de plattegrond in vier gekleurde gebieden ingedeeld en is voor elk gebied een hyperlink gedefinieerd. Gebruikers kunnen op een gebied klikken om naar de weergave te gaan waarin camera’s van dat gebied worden getoond.
Het rode gebied in de afbeelding komt bijvoorbeeld overeen met de knop Go to Shared Group2 View2 uit het vorige voorbeeld. Als u op het rode gebied klikt, gaat u naar View2 in Group2.
Het importeren van een HTML-pagina voor navigatie in een weergave is in principe niet anders dan het importeren van een ander soort HTML naar een weergave in XProtect Smart Client. Zie Add a web page to a view.
- De HTML pagina moet lokaal worden opgeslagen op de computer van de gebruiker
- Voor een goed functionerende navigatie moet de HTML-pagina mogelijk in meerdere weergaven worden geïmporteerd
Ga als volgt te werk om HTML-pagina’s voor navigatie te maken en te distribueren naar gebruikers van XProtect Smart Client:
- Maak de gewenste HTML-pagina. De navigatie-elementen in de HTML-pagina moeten overeenkomen met de weergaven die de gebruikers te zien krijgen in XProtect Smart Client. Als bijvoorbeeld een knop naar View1 verwijst, moet voor het functioneren hiervan een weergave View1 bestaan in de XProtect Smart Client-installaties van de gebruiker. Als u de HTML-pagina wilt distribueren naar een groep gebruikers, moeten de weergaven waarin de HTML-pagina wordt gebruikt in gedeelde groepen worden geplaatst.
- Sla de HTML-pagina lokaal op elke computer op waar deze wordt gebruikt. Wanneer u de HTML-pagina lokaal opslaat, moet u dit doen op een locatie waarnaar een eenduidig pad kan worden gedefinieerd, zoals een map op station C: van de gebruikerscomputer (bijvoorbeeld C:\myfolder\file.htm). Wanneer de HTML-pagina op het bureaublad of in de map Mijn documenten van de gebruiker wordt opgeslagen, zal dit niet juist werken door de manier waarop in Windows het pad naar dergelijke locaties wordt samengesteld.
- Importeer de HTML-pagina in de gewenste weergaven in XProtect Smart Client. Zie Add a web page to a view.
- Test of de navigatie-elementen in de geïmporteerde HTML-pagina naar behoren functioneren.
Raadpleeg Troubleshooting: Attempts to add a web page to a view voor informatie over probleemoplossing.

