내보내기 형식
내보내기 탭에서 다음과 같이 내보내기에 사용할 형식을 선택할 수 있습니다.
각 포맷에 대해 다음과 같이 내보내기 설정을 변경할 수 있습니다.
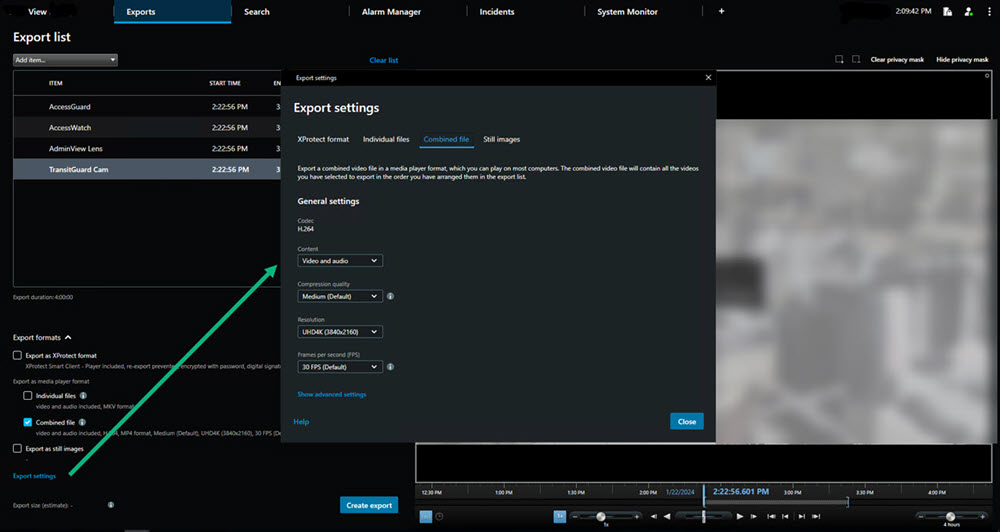
시스템 관리자는 사용자가 이용할 수 있는 형식과 내보내기 설정을 지정합니다.
보안상의 이유로 XProtect 형식만 기본적으로 사용할 수 있습니다. 다른 내보내기 형식을 활성화하려면 시스템 관리자에게 문의하십시오.
내보내기 설정이 저장되었습니다. 이러한 설정은 다음 번에 내보낼 때도 사용 가능합니다. 설정을 사용할 수 없는 경우, 해당 설정에 액세스할 권한이 없는 것입니다.

