서버 서비스 관리
서버 서비스를 실행하는 컴퓨터에서, 알림 영역에 서버 관리자 아이콘이 표시됩니다. 아이콘을 통해 서비스에 대한 정보를 얻고 특정 작업을 수행할 수 있습니다. 여기에는 서비스의 상태 확인, 로그나 상태 메시지 보기 및 서비스 시작 및 중지 등이 포함됩니다.
서버 관리자 트레이 아이콘(설명됨)
표에 있는 트레이 아이콘은 관리 서버, 레코딩 서버, 장애 조치 레코딩 서버, 이벤트 서버에서 구동되는 다양한 상태의 서비스를 보여줍니다. 이는 서버가 설치된 컴퓨터의 알림 영역에서 볼 수 있습니다.
Management Server Manager 트레이 아이콘 | Recording Server Manager 트레이 아이콘 | Event Server Manager 트레이 아이콘 | Failover Recording Server Manager 트레이 아이콘 | 설명 |
|---|---|---|---|---|
|
|
|
| 실행 중 서버 서비스가 활성화되고 시작된 경우 나타남. Failover Recording Server 서비스가 구동되고 있는 경우 이 서비스는 표준 레코딩 서버 오류를 처리할 수 있습니다. |
|
|
|
| 중지됨 서버 서비스가 중단된 경우 나타납니다. Failover Recording Server 서비스가 중단된 경우, 표준 레코드 서버 오류를 처리할 수 없습니다. |
|
|
|
| 시작 중 서버 서비스가 시작 과정에 있을 때 나타납니다. 평소 상황에서 트레이 아이콘은 잠시 후 실행 중 으로 변경됩니다. |
|
|
| 중지 중 서버 서비스가 중단 과정에 있을 때 나타납니다. 평소 상황에서 트레이 아이콘은 잠시 후 중단됨 으로 변경됩니다. | |
|
| 불확정적 상태 서버 서비스가 처음 로딩되고 첫 정보가 수신되기까지 나타나며, 평소 상황에서 트레이 아이콘은 시작 그리고 실행 중 으로 변경됩니다. | ||
|
| 오프라인 실행 중 보통 레코딩 서버 또는 장애 조치 레코딩 서버가 실행 중이나 Management Server 서비스는 실행되고 있지 않은 경우에 나타납니다. |
Management Server 서비스 시작 또는 중지
Management Server Manager 트레이 아이콘은 Management Server 서비스의 상태를 나타냅니다(예: 실행 중). 이 아이콘을 통해 Management Server 서비스를 시작하거나 중지할 수 있습니다. Management Server 서비스를 중지하면, Management Client 을(를) 사용할 수 없게 됩니다.
- 알림 영역에서 Management Server Manager 트레이 아이콘을 마우스 오른쪽 버튼으로 클릭합니다. 상황별 메뉴가 나타납니다.
- 서비스가 중단된 경우, Management Server 서비스 시작 을 클릭하여 서비스를 시작합니다. 새로운 상태를 반영하여 트레이 아이콘이 바뀝니다.
- 서비스를 중지하려면 Management Server 서비스 중지 를 클릭합니다.
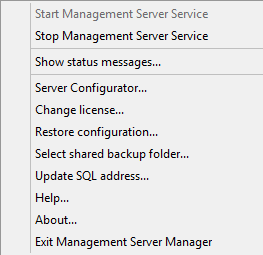
트레이 아이콘에 관한 자세한 정보는 서버 관리자 트레이 아이콘(설명됨)를 참조하십시오.
Recording Server 서비스 시작 또는 중지
Recording Server Manager 트레이 아이콘은 Recording Server 서비스의 상태를 나타냅니다(예: 실행 중). 이 아이콘을 통해 Recording Server 서비스를 시작하거나 중지할 수 있습니다. Recording Server 서비스를 중지하면, 시스템이 서버에 연결된 장치와 상호 작용할 수 없습니다. 즉, 라이브 비디오나 녹화된 비디오를 볼 수 없습니다.
- 알림 영역에서 Recording Server Manager 트레이 아이콘을 마우스 오른쪽 버튼으로 클릭합니다. 상황별 메뉴가 나타납니다.
- 서비스가 중단된 경우, Recording Server 서비스 시작 을 클릭하여 서비스를 시작합니다. 새로운 상태를 반영하여 트레이 아이콘이 바뀝니다.
- 서비스를 중지하려면 Recording Server 서비스 중지 를 클릭합니다.
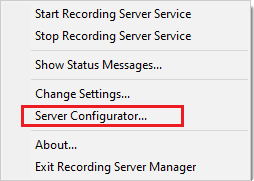
트레이 아이콘에 관한 자세한 정보는 서버 관리자 트레이 아이콘(설명됨)를 참조하십시오.
관리 서버 또는 레코딩 서버에 대한 상태 메시지 보기
- 알림 영역에서 관련 트레이 아이콘을 마우스 오른쪽 버튼으로 클릭합니다. 상황별 메뉴가 나타납니다.
-
상태 메시지 표시 를 선택합니다. 서버 유형에 따라 Management Server 상태 메시지 또는 Recording Server 상태 메시지 창이 나타나고 타임스탬프가 표시된 상태 메시지가 나열됩니다.
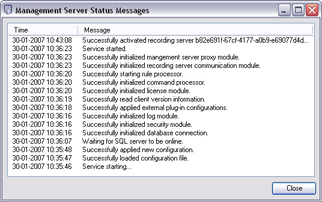
다음을 사용한 암호화 관리: Server Configurator
Server Configurator 을(를) 사용하여 로컬 서버에서 암호화 통신을 하기 위한 인증서를 선택하고, 서버 서비스를 등록하여 다른 서버들과 통신할 수 있는 자격을 부여할 수 있습니다.
Windows시작 메뉴 또는 관리 서버 트레이 아이콘, 레코딩 서버 트레이 아이콘 중 하나에서 Server Configurator을(를) 엽니다. Server Configurator (유틸리티)을(를) 참조하십시오.
자세한 내용은 XProtect 비디오 관리 소프트웨어 설치 보호 방법에 관한 인증 안내서를 참조하십시오.
Event Server 서비스 시작, 중지 또는 재시작
Event Server Manager 트레이 아이콘은 Event Server 서비스의 상태를 나타냅니다(예: 실행 중). 이 아이콘을 통해, Event Server 서비스를 시작, 중지 또는 다시 시작할 수 있습니다. 서비스를 중지하면 이벤트 및 알람을 포함하여 시스템의 일부가 작동하지 않습니다. 그러나, 비디오를 보고 녹화하는 작업은 가능합니다. 자세한 정보는 Event Server 서비스 중지를 참조하십시오.
- 알림 영역에서 Event Server Manager 트레이 아이콘을 마우스 오른쪽 버튼으로 클릭합니다. 상황별 메뉴가 나타납니다.
- 서비스가 중단된 경우, Event Server 서비스 시작 을 클릭하여 서비스를 시작합니다. 새로운 상태를 반영하여 트레이 아이콘이 바뀝니다.
- 서비스를 다시 시작 또는 중지하려면, Event Server 서비스 다시 시작 또는 Event Server 서비스 중지 를 클릭합니다.
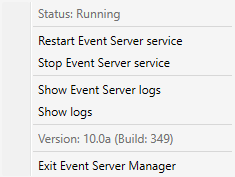
트레이 아이콘에 관한 자세한 정보는 서버 관리자 트레이 아이콘(설명됨)를 참조하십시오.
Event Server 서비스 중지
- 이벤트 서버에 이벤트나 알람이 저장되지 않습니다. 그러나, 시스템과 장치 이벤트는 여전히 예를 들어 레코딩 시작과 같은 동작을 트리거합니다
- XProtect 확장은 XProtect Smart Client에서 작동하지 않으며 Management Client에서 구성할 수 없습니다.
- 분석 이벤트가 작동하지 않습니다
- 일반 이벤트가 작동하지 않습니다
- 알람이 트리거되지 않 습니다
- XProtect Smart Client 에서, 맵 항목 보기, 알람 목록 항목 보기 및 알람 관리자 작업 공간이 작동하지 않습니다
- 이벤트 서버에서 MIP 플러그 인 을 실행할 수 없습니다
- MIP 및 Management Client 에서 XProtect Smart Client 플러그 인이 올바르게 작동하지 않습니다
Event Server 또는 MIP 로그 보기
이벤트 서버 로그에서 이벤트 서버 활동에 관한 타임스탬프 정보를 볼 수 있습니다.
- 알림 영역에서 Event Server Manager 트레이 아이콘을 마우스 오른쪽 버튼으로 클릭합니다. 상황별 메뉴가 나타납니다.
- Event Server 로그에서 최근 100개의 라인을 보려면 이벤트 서버 로그 표시 를 클릭합니다. 로그 뷰어가 나타납니다.
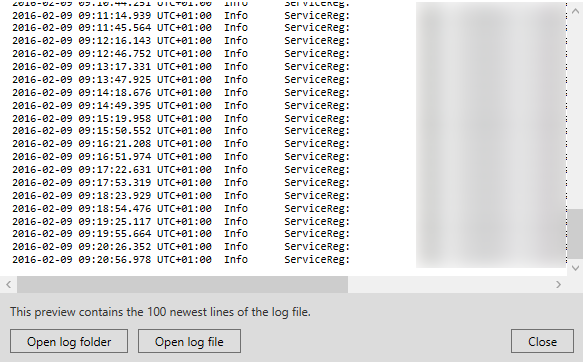
- 로그 파일을 보려면 로그 파일 열기 를 클릭합니다.
- 로그 폴더를 열려면 로그 폴더 열기 를 클릭합니다.
- MIP 로그에서 최근 100개의 라인을 보려면, 상황별 메뉴로 돌아가서 MIP 로그 표시 를 클릭합니다. 로그 뷰어가 표시됩니다.
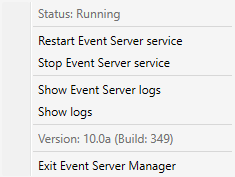
로그 디렉토리에서 로그 파일을 누군가가 삭제하면 메뉴 항목이 회색으로 표시됩니다. 로그 뷰어를 열려면 우선 로그 파일을 다음 로그 파일 폴더로 복사해야 합니다: C:\ProgramData\Milestone\XProtect Event Server\logs 또는
현재 시스템 구성 암호 입력
시스템 구성 암호가 관리 서버에서 변경된 경우, 이벤트 서버에도 현재 시스템 구성 암호를 입력해야 합니다.
이벤트 서버에서 현재 암호를 입력하지 않으면 액세스 제어와 같은 시스템 구성 요소가 작동을 중지합니다.
- 알림 영역에서 Event Server Manager 트레이 아이콘을 마우스 오른쪽 버튼으로 클릭합니다. 상황별 메뉴가 나타납니다.
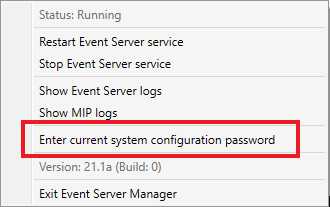
- 현재 시스템 구성 암호를 입력하려면 현재 시스템 구성 암호 입력 을 클릭하십시오. 창이 표시됩니다.
- 관리 서버에 입력한 것과 같은 동일한 시스템 구성 암호를 입력합니다.

