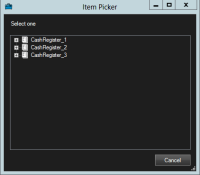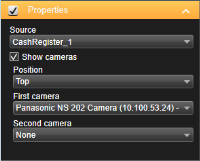XProtect Transact 구성
XProtect Smart Client 에서 트랜잭션을 관찰하고 조사하기 전에 다음을 수행해야 합니다.
- VMS 설치 중에 XProtect Transact 기본 라이선스가 활성화되었는지 확인하십시오. 이를 위해, XProtect Smart Client (을)를 열고 트랜잭트 탭이 표시되는지 확인합니다. 기본 라이선스가 없더라도 평가판 라이선스로 XProtect Transact 을(를) 사용할 수 있습니다. 자세한 정보는 XProtect Transact 평가판 라이선스를 참조하십시오.
- 트랜잭션이 올바르게 표시되는지 확인하십시오. 여기에는 개별 트랜잭션 라인과 영수증이 포함됩니다. 이를 위해 Transact 탭을 클릭하고 트랜잭션 소스와 시간 간격을 선택합니다. 올바르게 구성된 경우, 트랜잭션 라인 목록이 나타나고 라인을 클릭하면 연결된 각 카메라에 대해 하나씩 해당 비디오의 스틸 프레임이 표시됩니다.
- 만일 라이브 모드에서 실시간 트랜잭션을 관찰하거나 재생 모드에서 트랜잭션을 조사하고자 할 경우 트랜잭션에 대한 뷰를 설정합니다. 자세한 정보는 트랜잭션 보기 설정를 참조하십시오.
XProtect Transact 평가판 라이선스
XProtect Transact 평가판 라이선스로 XProtect Transact 기능을 최대 30일 동안 체험해볼 수 있습니다. 관련된 모든 기능이 활성화되며 현금 등록기 같은 트랜잭션 소스 하나를 추가할 수 있습니다. 30일의 평가 기간이 만료되면, 모든 XProtect Transact 기능은 비활성화되며, 여기에는 트랜잭트 작업공간 및 트랜잭션 항목 보기가 포함됩니다. 필요한 XProtect Transact 기본 라이선스와 트랜잭션 소스 라이선스를 구입하고 활성화하여 XProtect Transact 을(를) 다시 사용할 수 있으며 설정과 데이터는 그대로 유지됩니다.
Milestone에서 평가판 라이선스를 획득해야 합니다. 시스템 관리자가 구성에서 평가판 라이선스를 활성화해야 합니다.
트랜잭션 보기 설정
라이브 또는 재생 모드에서 트랜잭션을 보기 전에 각 트랜잭션 소스에 대한 트랜잭션 뷰 항목이 포함된 뷰를 설정해야 합니다. 진행 중인 트랜잭션의 경우, 설정 모드를 나갈 때 뷰 항목 내에서 수신 내용이 화면에 차례로 표시됩니다.
단계:
- 라이브 또는 재생 모드에서 오른쪽 위에 있는 설정을 클릭하여 설정 모드로 들어갑니다.
- 새 뷰를 만들거나 기존 뷰를 선택합니다.
- 시스템 개요 창을 확장합니다.
-
트랜잭션과 비디오 피드를 표시하려는 뷰 항목으로 Transact 항목을 끌어다 놓습니다. 팝업 창이 나타납니다.
- 트랜잭션 소스, 예를 들어 현금 등록기를 선택하고 확인을 클릭합니다. 뷰 항목 내에 수신된 미리보기가 표시됩니다.
-
속성 을 확장하고 카메라 표시 확인란을 선택 하여 트랜잭션 소스와 연관된 카메라를 추가합니다. 기본적으로 구성에서 트랜잭션 소스에 추가된 첫 번째 카메라가 선택됩니다.
- 첫 번째 카메라 및 두 번째 카메라 드롭다운 목록을 사용하여 뷰 항목에 표시되는 카메라를 지정합니다. 기본적으로 두 번째 카메라는 선택되지 않습니다. 두 번째 카메라가 필요하지 않으면 이 상태로 두십시오.
- 카메라의 위치를 변경하려면 위치 드롭다운 목록에서 수신 내용 왼쪽과 같은 값을 선택합니다.
뷰에 추가하려는 각 트랜잭션 뷰 항목에 대해 4-8단계를 반복합니다.
트랜잭션 항목 보기에 대한 설정 조정
하나 이상의 트랜잭션 뷰 항목이 포함된 뷰를 생성했으면 다음 작업을 수행할 수 있습니다.
- 선택된 카메라 및 해당 표시 순서를 변경합니다. 트랜잭션 항목 보기 당 최대 2개의 카메라 및 트랜잭션 소스와 연결된 카메라만 선택할 수 있습니다
- 영수증과 관련된 카메라의 배치 방식을 변경합니다
- 트랜잭션 항목 보기를 추가(또는 제거)합니다
단계:
- 라이브 또는 재생 모드에서 오른쪽 위에 있는 설정을 클릭하여 설정 모드로 들어갑니다.
- 뷰 및 조정하려는 뷰 항목을 선택합니다.
-
선택된 카메라 또는 그 위치를 수정하려면, 속성 을 확장하고 카메라 표시 확인란이 선택되었는지 확인하십시오.
- 위치 드롭다운 목록을 사용하여 수신 내용 아래와 같이 수신 내용을 기준으로 카메라가 표시되는 방식을 지정합니다.
- 첫 번째 카메라 및 두 번째 카메라 드롭다운 목록을 사용하여 뷰 항목에 표시되는 카메라를 변경합니다.
- 뷰에 트랜잭션 소스를 추가하려면, 트랜잭션 보기 설정의 3~8단계를 따르십시오.