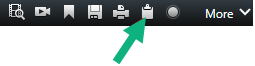エビデンスビデオのエクスポート
発生したインシデントを文書化する必要がある場合、例えば法的エビデンスを提出する場合などに、XProtect Smart Client からビデオシーケンスをエクスポートすることができます。エビデンスビデオが改ざんされていないことを証明する必要がある場合は、XProtect形式でエクスポートできます。この形式を使用すると、エクスポートされたビデオの信頼性を検証するデジタル署名の背後にあるエビデンスを「ロック」できます。
ビデオ、音声、静止画像のエクスポート
ビデオおよび関連する音声をさまざまな形式でエクスポートします。VMS システムによっては、静止画像や利用できるその他の種類のデータもエクスポートできます。
エクスポート形式
XProtect Smart Clientでは、次の 1 つまたは複数の形式でエクスポートできます。
| フォーマット | 説明 |
|---|---|
| XProtectフォーマット | エクスポートに XProtect Smart Client – Player を含めるには、XProtect フォーマットを使用します。XProtect Smart Client – Player は、このフォーマットを再生できる唯一のメディアプレイヤーです。エクスポートされたエビデンスが改ざんされていないことを確認できるようにするには、[エクスポート設定] > [XProtect形式] > [デジタル署名を含める] を選択します。この操作により、XProtect Smart Client – Player で [署名の検証] ボタンが利用できるようになります。 |
| メディアプレーヤーのフォーマット | XProtectの知識を必要とせず、ほとんどのメディアプレーヤーで再生できる形式を使用します。この形式を再生するのに必要なのは、インストールされているメディアプレーヤーのみです。 |
| 静止画像 | 選択した期間のフレームごとに静止画像ファイルをエクスポートします。 |
[メディアプレーヤー形式としてエクスポート] オプションを使用してビデオシーケンスをエクスポートする場合、次の 2 つの形式でエクスポートすることができます。
-
エクスポートリストに追加したビデオシーケンスごとにファイルをエクスポートする個別ファイル形式。
-
エクスポートリストに追加したすべてのビデオシーケンスを、並べた順序に従って 1 つのファイルにエクスポートする結合されたファイル形式。エクスポートを開始する前に追加したビデオシーケンスを並べ替えるには、矢印を使用してエクスポートリスト内のファイルを並べ替えます。
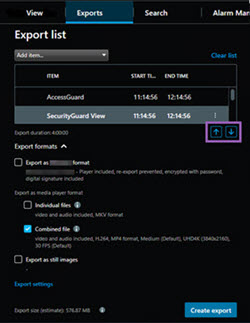
エクスポートリストにビデオシーケンスを追加
エクスポートを作成する前に、エクスポートリストにビデオシーケンスを追加する必要があります。XProtect Smart Clientでは、複数の場所からファイルを追加できます。
-
[エクスポート] タブの [ エクスポートリスト] で、[アイテムを追加] を選択してビデオシーケンスを追加します。
-
[検索] タブで、エクスポートする検索結果ごとに青いチェックボックス
 をオンにし、青いアクションバーの [エクスポートリストに追加] を選択します。すべての検索結果を選択するには、1 つの検索結果を選択して Ctrl + A を押します。表示される青いアクションバーで、[エクスポートリストに追加
をオンにし、青いアクションバーの [エクスポートリストに追加] を選択します。すべての検索結果を選択するには、1 つの検索結果を選択して Ctrl + A を押します。表示される青いアクションバーで、[エクスポートリストに追加  ] を選択します。
] を選択します。 -
[表示] タブの [再生] モードでは、エクスポートリストにビデオシーケンスを追加するための 2 つのオプションがあります。
オプション1:
-
タイムラインで、[タイムラインに開始・終了時刻を設定
 ] を選択し、エクスポートするシーケンスの開始・終了時刻を選択します。
] を選択し、エクスポートするシーケンスの開始・終了時刻を選択します。 -
エクスポートに含めたいアイテムごとに、関連のあるチェックボックス
 を選択します。すべての検索結果を同時にエクスポートするには、右上のワークスペースツールバーにある [すべてを選択] ボタン
を選択します。すべての検索結果を同時にエクスポートするには、右上のワークスペースツールバーにある [すべてを選択] ボタン  を選択します。
を選択します。 -
[エクスポート] > [エクスポート] を選択し、選択したビデオシーケンスをエクスポートリストに追加します。この操作により、[エクスポート] タブが自動的に表示されます。または、[エクスポート] > [エクスポートリストに追加] を選択して、選択したビデオシーケンスをエクスポートリストに追加します。再生モードのままで、エクスポートリストにさらにシーケンスを追加できます。
オプション2:
-
エビデンスロックリストで、既存のエビデンスロックを選択します。
-
[エクスポートリストに追加] を選択して、エビデンスロック含む選択したビデオシーケンスをエクスポートリストに追加して再生モードのままにするか、[エビデンスロック] > [ビュー] > [エビデンスロックリスト] を選択します。
-
エクスポートリストに含まれる同じカメラから複数のビデオシーケンスをエクスポートするには、シーケンスを選択し、カメラ分割アイコン ![]() をクリックします。
をクリックします。
エクスポート設定の調整
[エクスポート] タブ > [エクスポートリスト] で 1 つ以上のビデオシーケンスを追加した場合、1 つ以上のエクスポート形式を選択する必要があります。エクスポート形式をご参照ください。オプションで、エクスポート設定を調整できます。エクスポート設定をご参照ください。
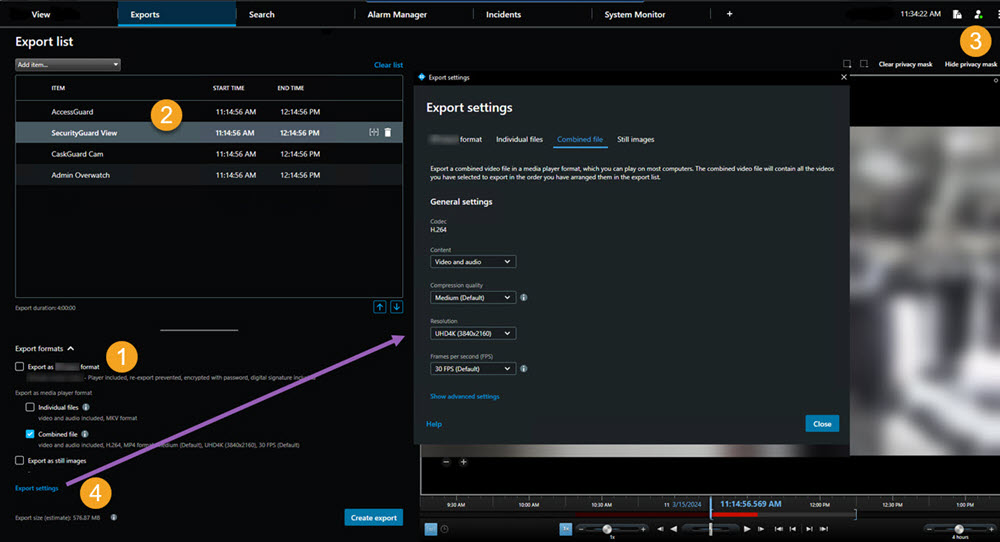
エクスポートリストで、1 つ以上のエクスポート形式を選択します。エクスポート形式をご参照ください。
エクスポートリストの各ビデオシーケンスの開始時間と終了時間を変更できます。
ビデオの複数の領域をカバーするため、ビデオシーケンスにプライバシーマスクを追加できます。エクスポート中にプライバシーマスクを録画に追加もご参照ください。
各形式のエクスポート設定を変更できます。エクスポート設定をご参照ください。
エクスポートの継続時間およびカメラの数は、エクスポートが完了するまでの時間に影響します。
エクスポートを作成
エクスポートタブ>エクスポートリストに 1 つ以上のシーケンスを追加すると、エクスポートを作成できるようになります。
ビデオデータをエクスポートする権限がない可能性があります。
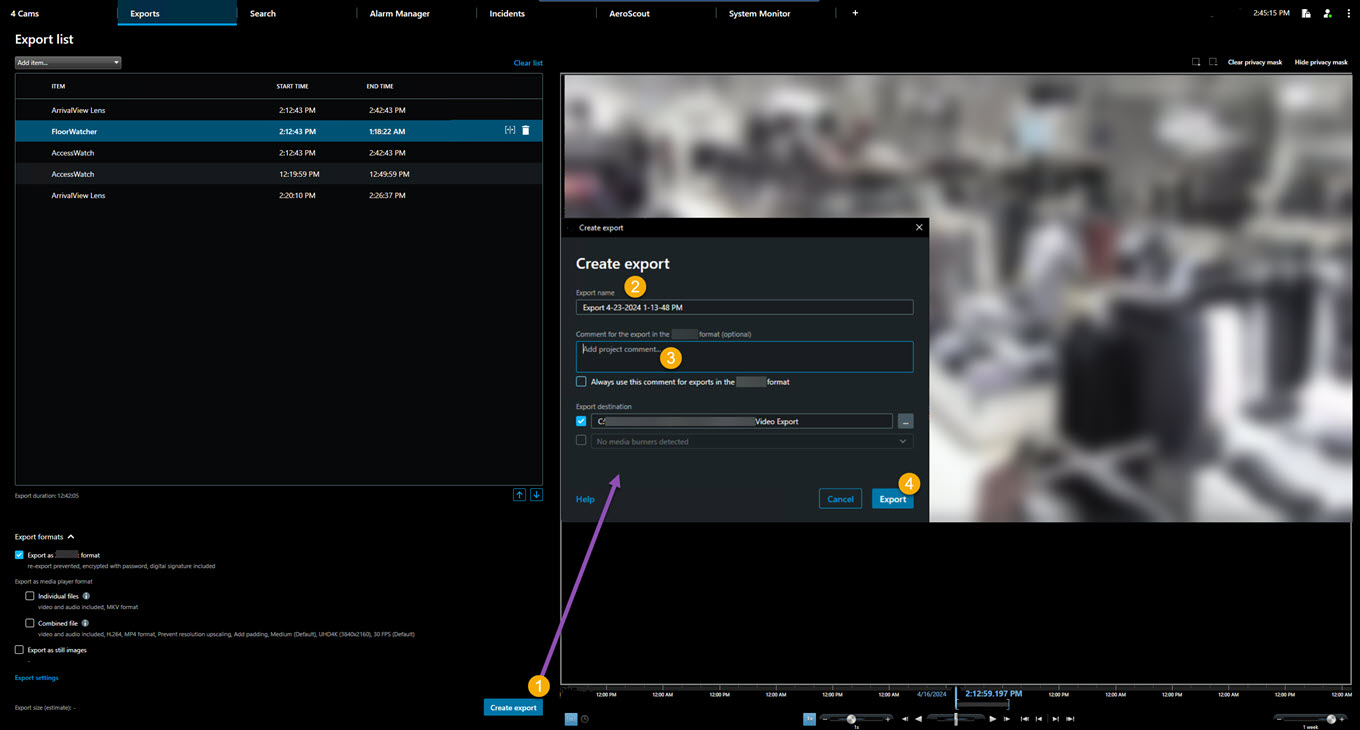
- [エクスポート作成] ボタンを選択します。[エクスポートを作成] ウィンドウが開きます。
- エクスポート名フィールドには、自動作成されたエクスポート名が表示されます。名前は変更できます。
- エクスポート先フィールドで、エクスポート先のパスを指定します。作成したエクスポートは、ここで選択したフォルダーに保存されます。
- [エクスポート] を選択して、エビデンスをエクスポートします。
- エクスポート先として指定したフォルダーにエクスポートが作成、保存されます。エクスポートされたビデオの表示もご参照ください。
エクスポートが完了する前に停止するには、[キャンセル] を選択し、表示されたウィンドウで [キャンセル] をクリックして確定します。[エクスポートリストの復元] を選択すると、キャンセルした後でもエクスポートリストをいつでも復元できます。同様に、エクスポートの失敗または成功後にエクスポートリストを復元することもできます。エクスポートリストを復元すると、順番は元のエクスポートリストと同じになり、ビデオシーケンスを並べ替える必要はありません。
統合されたファイルのエクスポートを開始し、ファイルが統合される前にエクスポートリスト内のビデオシーケンスを 1 つでも削除または名前変更すると、そのビデオシーケンスは最終的なエクスポートファイルには含まれません。エクスポート結果ウィンドウで、完了(エラーあり)、失敗、または一部失敗として表示されます。新規エクスポートを作成する必要があります。
これで、ビデオを安全に保存、共有する準備が整いました。
エクスポート中にプライバシーマスクを録画に追加
ビデオをエクスポートするときには、プライバシーマスクを追加して、選択した領域を見えなくすることができます。エクスポートされたビデオが再生された場合、プライバシーマスクが追加された領域は塗りつぶされたブロックとして表示されます。
ここで追加するプライバシーマスクは、エクスポートリストで選択したカメラからの現在のエクスポートのすべてのビデオシーケンスに適用されます。プライバシーマスクをあるビデオシーケンスから解除した場合、そのカメラのその他すべてのビデオシーケンスからも自動的に解除されます。エクスポートには、システム管理者が特定のカメラに事前に設定しているプライバシーマスクがすでに含まれている場合があります。プライバシーマスクもご参照ください。
- エクスポート タブ>エクスポートリストで、プライバシーマスクを追加したいカメラを選択します。
- プライバシーマスクを追加したいそれぞれのエリアについて、
 ボタンをクリックし、そのエリアにポインターをドラッグします。
ボタンをクリックし、そのエリアにポインターをドラッグします。 -
プライバシーマスクの一部を解除するには、
 ボタンをクリックし、プライバシーマスクを解除したいエリアにポインターをドラッグします。解除したい位置ごとにこのステップを繰り返します。
ボタンをクリックし、プライバシーマスクを解除したいエリアにポインターをドラッグします。解除したい位置ごとにこのステップを繰り返します。プライバシーマスクを一時的に非表示にするには、プライバシーマスクを非表示 ボタンを長押しします。
- OKをクリックしてエクスポートタブに戻ります。
プレビュー画像には表示されないセルを持つグリッドがあります。選択するエリアにセルの一部が含まれている場合、セル全体にプライバシーマスクが追加されます。その結果、想定よりも若干多くの画像にプライバシーマスクが追加されることがあります。
プライバシーマスクが含まれるビデオをエクスポートすると、特にXProtect形式でエクスポートする場合には、通常よりもエクスポートプロセスにかなりの時間がかかり、エクスポートファイルの容量が多くなる可能性があります。
ストーリーボード
ストーリーボード機能は、1つのカメラから、または複数のカメラからのビデオシーケンスを一緒に1つの結合フローに貼り付けるのに役立ちます。イベントのシーケンス、ストーリーボードを内部調査や法廷でのエビデンスとして使用することができます。
関連性のないシーケンスをすべてスキップしたり、必要のないビデオの長いシーケンスを見て、時間を無駄にすることを避けられます。また、関連性のあるビデオが含まれていないシーケンスの保存でストレージを無駄にすることも回避できます。
ストーリーボードのエクスポート
ビデオ シーケンスを単一の結合フローに貼り付けてストーリーボードを作成し、エクスポートできます。
- 再生モードで、まずストーリーボードに追加したいアイテムが含まれているビューを開きます。
- タイムラインで
 をクリックします。
をクリックします。 - ストーリーボードの開始時間と終了時間を選択します。
- ビューで追加するアイテムごとに、該当するチェックボックス
 を選択し、[エクスポート] > [エクスポートリストに追加[ をクリックします。
を選択し、[エクスポート] > [エクスポートリストに追加[ をクリックします。ストーリーボードに必要なアイテムをすべて追加するまで、手順1~4を繰り返します。
-
エクスポートプロセスを続行します。エクスポート設定の調整とを参照してエクスポートを作成ください。
ロックされたエビデンスビデオのエクスポート
エビデンスロック![]() 保護され削除できないビデオシーケンス。をエクスポートする場合には、カメラに関連するデバイスからのデータもエクスポートに含まれます。
保護され削除できないビデオシーケンス。をエクスポートする場合には、カメラに関連するデバイスからのデータもエクスポートに含まれます。
- 再生モードに切り替えます。
- 右上にあるワークスペースツールバーで、エビデンスロックをクリックして、ビューを選択します。
-
再生モードではなくライブモードのままにしたい場合は、グローバルツールバーのエビデンスロックを選択します。

ユーザー権限があるデバイスの既存のエビデンスロックのリストが表示されます。
-
エビデンスロックを選択して、[エクスポートリストに追加] をクリックします。
-
エクスポートプロセスを続行します。エクスポート設定の調整とエクスポートを作成をご参照ください。
エクスポートされたビデオの表示
[エクスポートを作成] ウィンドウと [エクスポート先] フィールドで指定したフォルダーにエクスポートが作成され、保存されます。
- 作成した直後にエクスポートされたビデオを表示するには、以下を実行します。
XProtect Smart Clientの右上で、エクスポートの詳細を選択します。
- リンクをクリックして出力フォルダーを開き、エクスポートされたファイルにアクセスします。
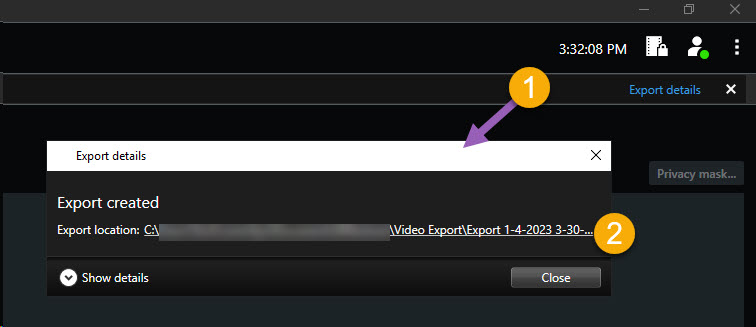
[エクスポートの詳細] ウィンドウ > [エクスポートの場所] フィールドで、出力フォルダーの場所がリンクで示されます。
- 過去のある時点のビデオをエクスポートした場合
- エクスポートを保存するフォルダーにアクセスします。デフォルトの場所は、C:\Users\[ユーザー名]\Documents\Milestone\Video Exportです。[エクスポートを作成] ウィンドウ > [エクスポート先] フィールドでフォルダーの場所を確認できます。[ これは、常に同じエクスポート先を使用している場合にのみ動作します。
- 出力形式に応じて、該当するフォルダーを開き、ビデオファイルまたは静止画像をダブルクリックします。形式がXProtect形式の場合、.exe拡張子のついたSmart Client – Playerファイルをダブルクリックします。
監視レポートの印刷または作成
必要に応じて、監視カメラがとらえた静止画像をもとに監視レポートをその場で印刷するか、コンピュータに保存可能な監査レポートを作成できます。
アラームレポートを印刷するとアラームの統計を取得するもご参照ください。
単一カメラから監視レポートを印刷
ライブカメラまたは録画ビデオからは、単一の静止画像と関連情報を印刷できます。追加したメモも印刷されます。
- 記録した静止画像を印刷するには、再生モードに移動します。
- ライブ静止画像を印刷するには、ライブモードに移動します。
- 確認したいカメラが含まれるビューを開きます。
-
表示アイテムの上にカーソルを置きます。カメラツールバーが表示されます。

-
 アイコンをクリックします。ウィンドウが表示されます。
アイコンをクリックします。ウィンドウが表示されます。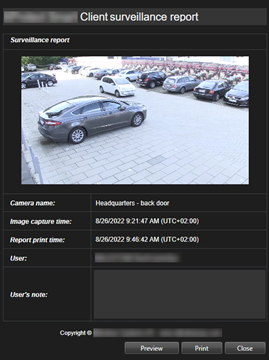
- 必要に応じてメモを追加します。
- 印刷をクリックします。Windowsの印刷ダイアログが表示されます。
- 必要に応じて、印刷設定を変更してから印刷します。それ以外の場合は、そのまま印刷をクリックします。
組織でアラーム処理機能が使用されている場合は、アラームに関する情報も印刷できます。アラームもご参照ください。
検索結果からレポートを作成
検索結果をもとに、イベントまたはインシデントに関する情報(静止画像、イベント発生時刻、カメラに関する情報、メモなど)が含まれる監視レポートを作成することができます。レポートはPDF ファイルとして保存されます。
- [検索]タブに移動し、検索を実行します。
- レポートに含めたいそれぞれの検索結果にカーソルを当て、青いチェックボックス
 を選択します。
を選択します。 - ブルーのアクションバーで
 をクリックします。ウィンドウが表示されます。
をクリックします。ウィンドウが表示されます。 - デフォルトのレポート名を、意味のある名前に変更します。レポートにおいては、名前はページの見出しとして表示されます。
- レポートの保存先フォルダーを変更するには、レポート先セクションで
 をクリックし、別のフォルダーを選択します。
をクリックし、別のフォルダーを選択します。 - オプションで、レポートメモフィールドにメモを入力します。
-
作成をクリックします。レポートが生成されるとプログレスバーが表示されます。

-
レポートが生成されると、プログレスバーから詳細を選択します。
-
開くを選択してレポートを開くか、リンクをクリックしてレポートの保存先フォルダーを開きます。
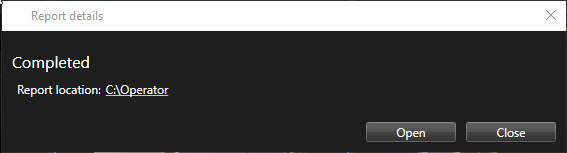
レポートのレイアウトを変更するには、設定ダイアログを開いて詳細をクリックし、PDFレポートのフォーマットリストで別の値を選択します。