ビデオ・ストリームを見るためにONVIFクライアントを使用する
ONVIFクライアントは、進んだカスタム監視システムから基本的なメディア・プレイヤーまで、多くの異なる性質を持っています。
ビデオに永久的なプライバシーマスクを適用している場合、ONVIFクライアントからのビデオをストリームできません。
このセクションでは、Milestone Open Network Bridgeに接続するための手順の例を挙げています。
ビデオのライブ・ストリームを見るためにネットワーク・ビデオ・クライアントを使用して下さい。
この例では、ONVIF Device Managerをインストールする方法とXProtectインストールからライブビデオをストリームするための構成を説明します。
このONVIF Device Managerは無料の ONVIF 規格に準拠した iDeviceDesign からのオープンソースのネットワークビデオクライアントです。このツールを使用すると、ネットワーク上でONVIF規格に準拠したカメラからのビデオを簡単に見つけ、視聴できます。ただしONVIF Device Managerがストリーミングするにはライブビデオのみとなります。加えて、ストリーム内のビデオデータを収集たり、保存することはできません。
ONVIF Device Managerは、FIPS 140-2またはH.265コーデックに対応していません。
開始する前に、次の情報をご用意ください。
- Milestone Open Network Bridge用に作成されたユーザーのためのログイン資格情報
- インストールされたコンピュータのIPMilestone Open Network Bridgeアドレスまたはその名前
ONVIF Device Managerをインストールするには、次の手順に従ってください:
- SourceforgeONVIF Device Managerサイト(https://sourceforge.net/projects/onvifdm/)に移動し、インストーラをダウンロードして実行します。ONVIF Device Managerのインストールは、あらゆるコンピュータから行えます。
- インストールが完了したら、貴方のデスクトップにアイコンが表示されます。アイコンをダブルクリックしてONVIF Device Managerを開始します。
- ONVIF Device Managerを開始すると、自動的にネットワーク上のONVIF適合デバイスが見つかります。しかし、は見つからない可能性があります Milestone Open Network Bridge。
- その場合は、ステップ6に移動してください
- できない場合は、手動でブリッジを追加します。ステップ4で続行
- Milestone Open Network Bridgeを追加するには、追加をクリックしてください。
- 追加ディバイスダイアローグボックス及びURI欄で、Milestone Open Network Bridgeをインストールしたコンピュータ名またはIPアドレスとONVIFポーナンバーを記入して下さい。例えば、ストリングはのようなものです:http://[IPaddress]:580/onvif/device_service。
- ブリッジを追加した後は、リストの最後の「ディバイス」が使用可能です。それを選択して下さい。
- 上記リストのONVIFクライアント用に作成されたユーザーのログイン資格情報を入力します。これがWindowsユーザーの場合、ドメイン\ユーザー名を入力する必要があります。
ビデオ・ストリームを表示するために、メディアプレーヤーを使用します。
この例では、XProtectのインストール中にカメラからのライブビデオフィードや録画したビデオを取得し、表示するために、VLCメディアプレーヤーを使用する方法について説明します。
VLCメディアプレーヤーは、VideoLanを含む様々なストリーミング・プロトコルをサポートするVideoRTSPの無料で、オープンソースのマルチメディア・プレーヤーです。カメラにすぐ接続したり、または単にカメラへの接続をテストしたい場合、VLCメディアプレーヤーを使用すると便利です。
録画された映像を見るためにカメラに接続すると、Milestone Open Network Bridgeビデオ・シーケンスは、最初のシーケンスから始まります。
開始する前に、XProtectインストールの管理者からの次の情報を入手してください。
- Milestone Open Network Bridgeに割り当てられているユーザーアカウントのログイン資格情報
- インストールされたコンピュータのIPMilestone Open Network Bridgeアドレスまたはその名前
また、使用するスキーマによって、次の情報が必要となります:
-
rtsp://[rtsp_server]:554/live/[camera_id]を使用する場合
次にビデオのストリーミング元となるデバイスのGUIDが必要です
Management ClientでカメラGUIDEは利用可能です。GUIDを検索するには、カメラが追加されている録画サーバを選択し、カメラを選択します。情報タブをクリックし、キーボードのCtrlキーを押し、保持し、それから、カメラのビデオ・プレビューをクリックします。
-
rtsp://[rtsp_server]:554/live/[camera_id]/[stream_number]を使用する場合
次にストリーム番号が必要です。これは0~15の間の数値です。
-
rtsp://[rtsp_server]:554/live/[camera_id]/[stream_id]を使用する場合
次に、ストリームIDが必要です。これは XProtect VMS でストリームを特定する GUID です。
ストリームを特定する現在の XProtect VMS マルチストリーミング実装 GUID は、次の ID に固定されています:
-
28dc44c3-079e-4c94-8ec9-60363451eb40 - ストリーム0向け
-
28dc44c3-079e-4c94-8ec9-60363451eb41 - ストリーム1向け
-
...
-
28dc44c3-079e-4c94-8ec9-60363451eb4f - ストリーム15向け
-
この説明は、Windows用のVLC2.2.4に基づいています。
VLCメディアプレーヤーをインストールして、それをXProtectに接続するには、次の手順に従ってください:
- https://www.videolan.org/vlc/に移動し、VLCメディアプレーヤーのインストーラをダウンロードします。
- インストーラを実行し、各ステップの指示に従ってください。
- ツールバー上で、メディアをクリックし、オープン・ネットワーク・ストリームを選択します。
- オープンメディアダイアログボックス内で、次のRTSP 文字列を入力します。[Milestone Open Network BridgeIPアドレス]および[カメラGUID]の角括弧内の変数を正しい情報に置き換えてください:
- ライブビデオストリームを閲覧するには、rtsp://[Milestone Open Network Bridge IP Address]:554/live/[Camera GUID]を入力します。
- 録画映像を閲覧するにはrtsp://[Milestone Open Network Bridge IP Address]:554/vod/[Camera GUID]を入力します。
- プレイをクリックし、そして、Milestone Open Network Bridgeに追加されたユーザーアカウントのユーザー名とパスワードを入力します。
ビデオ再生の管理
再生のコントロールは RTSP 規格および ONVIF ストリーミング仕様(https://www.onvif.org/profiles/specifications/)に準じます。
録画サマリー
GetRecordingSummary コマンドを使用することで、デバイスの録画したビデオの概要を取得することができます。これは必要用件ではありませんが、検索を実行するに先立って有益な情報を提供してくれます。
最初または最後の録画のタイムスタンプを取得するためにGetRecordingSummaryやGetMediaAttributesを使用できます。ただし、まずMilestone Open Network BridgeのXProtect Management Clientプラグインで [カメラ構成を使用する] 設定を有効に設定する必要があります。
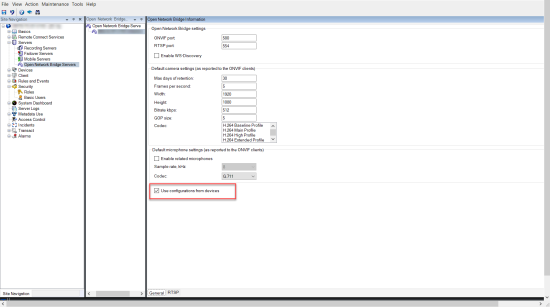
GetServicesから戻ってきたサービスエンドポイントを使用すると、RecordingSearchサービスのためのプロキシを作成することができます。リクエストとリスポンス対象を作成し、 GetRecordingSummaryを呼び出します。
SearchBindingProxy searchProxy( &soapSearch );
std::string searchEndpoint = "http://" + host + "/onvif/recording_search_service";
_tse__GetRecordingSummary tse__GetRecordingSummary;
_tse__GetRecordingSummaryResponse tse__GetRecordingSummaryResponse;
result = searchProxy.GetRecordingSummary( searchEndpoint.c_str(), NULL,
&tse__GetRecordingSummary, &tse__GetRecordingSummaryResponse );
録画のためのサーチ
サーチサービスメソッドであるFindRecordings はカメラで非同期のサーチを開始します。FindRecordings はサーチ結果を参照する最小単位を戻します。仮に、1つしか録画可能なものがない場合でも、サーチはその録画のリファレンスを得るための適切な方法です。
以下のマンダトリパラメータとともに、FindRecordings リクエストを送ります:
SearchScope>IncludedSources>Token–カメラにGUID最小単位を提供する必要があります。SearchScope>RecordingInformationFilter– 以下のパラメータと紐づいています:timestamp(UTCフォーマット)maxTimeBefore(ミリセカンド単位。リクエストされたtimestampの前の時間)maxCountBefore(リクエストされたtimestampeの前の最大トラック数)maxTimeAfter(ミリセカンド単位。リクエストされたtimestampの後の時間)maxCountAfter(リクエストされたtimestampeの後の最大トラック数)
例:
boolean(//Track[TrackType = “Video”]),2016-12-06T08:07:43Z,99999999,20,99999999,20
検索条件ごとに固有であるSearchTokenとともに、レスポンスを取得できます。
SearchToken からGetRecordingSearchResults に渡すと、検索条件に一致するすべてのトラックのリストを取得できます。
再生を開始する
ビデオ再生を閲覧するとき、デフォルトのスピードは1です(通常の再生は順方向です)。
再生は RTSP PLAY手法により主導されます。レンジは指定可能です。レンジが指定されていない場合、ストリームは始めから終わりまで再生されます。あるいは、ストリームが一時停止された場合には、一時停止された箇所から再開します。本例で、“Range: npt=3-20”は、RTSPサーバーに3秒から20秒まで再生を開始するように指示します。
例:
PLAY rtsp://user:1234@test01:554/vod/943ffaad-42be-4584-bc2c-c8238ed96373 RTSP/1.0
CSeq: 123
Session: 12345678
Require: onvif-replay
Range: npt=3-20
Rate-Control: no
逆再生
ONVIFデバイスは逆再生をサポートすることがあります。逆再生は負の値のあるスケールヘッダーを使用して表示されます。例えば、データのロスなく逆再生をする場合、–1.0が値として使われます。
Milestone Open Network Bridgeは [-32をサポートしています:32]。
PLAY rtsp://user:1234@test01:554/vod/943ffaad-42be-4584-bc2c-c8238ed96373 RTSP/1.0
CSeq: 123
Session: 12345678
Require: onvif-replay
Range: clock=20090615T114900.440Z
Rate-Control: no
Scale: -1.0
スピードの変更
スピードはRTSP Rate-Controlヘッダーによりコントロールされます。「Rate-Control=yes」の場合、サーバーが再生スピードをコントロールしています。ストリームは標準のRTPタイミングメカニズムを用いて、リアルタイムで配信されます。「Rate-Control=no」の場合、クライアントが再生スピードをコントロールしています。Rate-controlledのリプライは、往々にして特定のONVIFが指定されていないクライアントによって使用されています。なぜなら、「Rate-Control=no」を指定しないからです。
クライアントで再生のスピードをコントロールする場合、提供されたコントローラーを用います。例えば、VLCメディアプレイヤーにおいては、 再生 >スピード>速くあるいは 遅くを選択します。0.5スピードを速める、あるいは遅くする。
Faster FineそしてSlower Fineはスピードを0.25の単位で変更します。
コマンドラインエントリで、VLCメディアプレイヤーの再生を管理する
コマンドラインを使うことで、VLCメディアプレイヤーでのビデオの再生を管理することができます。詳細はVLCコマンドラインヘルプ(https://wiki.videolan.org/VLC_command-line_help/)をご参照ください。
これらのコマンドは、例えば逆再生や、再生の開始場所の変更といったことを可能にします。
よく使われるコマンドラインの例:
>vlc.exe --rate=-1.0 --start-time=3600 "rtsp://user:1234@test01:554/vod/943ffaad-42be-4584-bc2c-c8238ed96373"
場所:
- 速度はスケールおよびスピードパラメータ
- 開始時間は、データベースが開始する数秒後
以下は、VLCメディアプレイヤーの再生コントロールです:
コード | コードでできることは何ですか? |
|---|---|
| input-repeat= | <integer [-2147483648 .. 2147483647]> インプットの重複 同じ入力が繰り返される回数 |
start-time= | <float> 開始時間 ストリームは、この地点で開始されます(数秒後に) |
stop-time= | <float> 終了時間 ストリームは、この地点で終了します(数秒後に) |
run-time= | <float> ランタイム ストリームはこの期間実行されます(数秒後に) |
input-fast-seek no-input-fast-seek | ファーストシーク(デフォルトでは無効) シークしている間、正確さよりスピードを選ぶ |
rate= | <float> 再生速度 これは再生スピードを定義します(標準スピードは1.0です) |
input-list= | <string> インプットリスト コンマで区切られた入力のリストを与えることができます。これらの入力のリストは、通常の入力の後に連結されます。 |
input-slave= | <string> インプットスレイブ(実験的) これにより、複数のインプットを同時に操作することができます。これは実験的な機能であり、すべてのフォーマットがサポートされているわけではありません。インプットのリストは、#を使って区切ってください。 |

