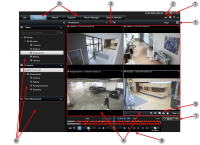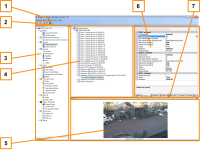クライアントのインストール
他のコンピュータからクライアントを介してXProtectシステムにアクセスできます。次のステップを参照しながら、ビデオ表示用のXProtect Smart Client とシステムの構成・管理用のManagement Clientのダウンロード、インストールを行ってください。
をインストールするXProtect Smart Client
XProtectシステムには、公開インストールWebページが組み込まれています。このWebページから、ネットワーク内の他のコンピュータからXProtect Smart Clientをダウンロードしてインストールできます。
- 公開インストールWebページにアクセスするには、次のURLをブラウザに入力します: http://[computer address]/installation/
[コンピュータのアドレス] には、 XProtect VMSコンピュータのIPアドレスまたはホスト名を入力します。
- [すべての言語]をクリックしてダウンロードしたファイルを実行します。
- すべての警告ではいをクリックします。解凍が開始されます。
- インストーラで使用する言語を選択してから、続行をクリックします。
- 使用許諾契約を読み、同意します。[続行] をクリックします。
- インストールの種類を選択します。標準をクリックすると、デフォルト値を選択し、インストールを開始します。
- XProtect Smart Clientを開きます。XProtect Smart Clientのログインダイアログボックスが表示されます。
- [コンピュータ]フィールドで、XProtectコンピュータのホスト名またはIPアドレスを指定します。
- 認証を選択して、ユーザー名とパスワードを入力します。[接続]をクリックするとXProtect Smart Clientが開きます。
- デフォルトのビューを確認したり、新しいビューを追加することができます。セットアップモードで、グループ、ビューの順にこのグループに追加します。
- ビューアイテムまでドラッグし、もう一度[セットアップ]をクリックして、ビューアイテムのいずれかをカメラに追加します。
ライブビデオを表示でき、カメラビューの右上端に丸いビデオインジケータが緑色または赤色になっていることを確認します。緑色は、カメラがビデオをシステムに送信することを示します。赤色は、システムが現在録画中であることを示します。
XProtect Smart Clientで機能とタスクの詳細、およびシステムで実行できる処理を確認するには、右上端の[ヘルプ]アイコン
 をクリックするか、F1キーを押してコンテキスト依存ヘルプを表示します。
をクリックするか、F1キーを押してコンテキスト依存ヘルプを表示します。
XProtect Smart Clientインターフェイス
XProtect Smart Clientでは、ライブ モードでライブ ビデオを表示し、再生モードでビデオを録画します。ライブモードでは、XProtect Smart Clientは監視システムサーバーに接続し、カメラからのライブビデオが選択したビューで再生されます。
項目 | 機能 |
|---|---|
1 | タスクボタン |
2 | アプリケーションのツールバー |
3 | ビュー |
4 | アイテムの表示 |
5 | タブ |
6 | ペイン |
7 | アプリケーションボタン |
8 | メインタイムライン |
9 | カメラツールバー |
Management Clientをインストールする
XProtectVMSには、システム管理者インストールWebページが組み込まれています。システム管理者は、このWebページからManagement Clientやその他のXProtectシステムンポーネントをネットワーク内の他のコンピュータにダウンロードしてインストールできます。
- 管理インストール Web ページにアクセスするには、ブラウザで次の URL を入力します: http://[computer address]/installation/admin/
[コンピュータのアドレス] には、 XProtect VMSコンピュータのIPアドレスまたはホスト名を入力します。
- Management Clientインストーラで[すべての言語]をクリックします。ダウンロードしたファイルを実行します。
- すべての警告ではいをクリックします。展開が開始されます。
- インストーラの言語を選択します。[続行] をクリックします。
- 使用許諾契約を読み、同意します。[続行] をクリックします。
- ファイルの場所および製品の言語を選択します。[インストール] をクリックします。
- インストールが完了しました。正常にインストールされたコンポーネントの一覧が表示されます。[閉じる] をクリックします。
- デスクトップのアイコンをクリックし、Management Clientを開きます。
- Management Clientのログインダイアログが表示されます。
- コンピュータフィールドでマネジメントサーバーのホスト名またはIPアドレスを指定します。
- 認証を選択して、ユーザー名とパスワードを入力します。接続をクリックします。Management Clientが起動します。
Management Clientの機能の詳細とシステムで実行できる処理を表示するには、ツールメニューのヘルプをクリックします。
Management Clientインターフェイス
- ツールメニュー
- ショートカットアイコン
- サイトナビゲーションペイン
- 概要ペイン
- ビデオプレビュー
- プロパティ
- プロパティタブ