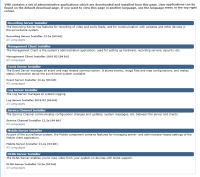Download Manager/ダウンロードWebページ
Management Serverには、組み込みWebページがあります。このWebページを使うと、管理者やエンドユーザーはXProtectシステムの必要なコンポーネントを、任意の場所から(ローカルまたはリモートで)ダウンロードしてインストールすることができます。
このWebページは、デフォルトで、システムインストールの言語と一致する言語バージョンで、次の2種類のコンテンツを表示できます。
- 管理者向けのWebページでは、主要なシステムコンポーネントをダウンロードしてインストールできます。通常、Webページはマネジメントサーバーのインストール終了後に自動的に読み込まれ、デフォルトのコンテンツが表示されます。マネジメントサーバーで、Windowsの[スタート]メニューから[プログラム] > Milestone > [管理インストールページ]の順に選択すると、Webページにアクセスできます。それ以外の場合は、以下のURLを入力してください。
http://[マネジメントサーバーのアドレス]:[ポート]/installation/admin/
[マネジメントサーバーのアドレス]はマネジメントサーバーのIPアドレスまたはホスト名であり、[ポート]はマネジメントサーバーでIISが使用するように設定されたポート番号です。
- エンドユーザー向けのWebページでは、デフォルト設定を使用してクライアントアプリケーションにアクセスできます。マネジメントサーバーで、Windowsの[スタート]メニューから[プログラム] > Milestone > [公開インストールページ]の順に選択すると、Webページにアクセスできます。それ以外の場合は、以下のURLを入力してください。
http://[マネジメントサーバーのアドレス]:[ポート]/installation/
[マネジメントサーバーのアドレス]はマネジメントサーバーのIPアドレスまたはホスト名であり、[ポート]はマネジメントサーバーでIISが使用するように設定されたポート番号です。
2つのWebページにはデフォルトのコンテンツがあるため、インストール後すぐに使用できます。なお、システム管理者としてDownload Managerを使用すると、Webページの表示内容をカスタマイズできます。また、Webページの2つのバージョン間で、コンポーネントを移動することもできます。コンポーネントを移動するには、コンポーネントをクリックし、コンポーネントを移動するWebページのバージョンをクリックします。
Download Managerではユーザーがダウンロードし、インストールできるコンポーネントを制御することはできますが、ユーザー権限の管理ツールとして使用することはできません。この種の権限は、Management Clientで定義された役割によって決定されます。
マネジメントサーバーで、Windowsの[スタート]メニューからXProtect Download Manager[プログラム] > XProtect Download Manager > Milestoneの順に選択しすれば、にアクセスできます。